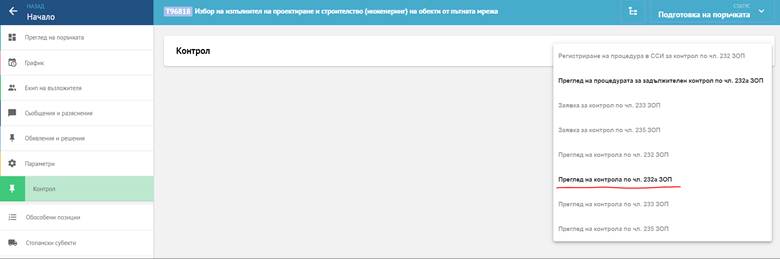Централизирана автоматизирана информационна система Електронни обществени поръчки
(ЦАИС ЕОП)
Ръководство на възложителя
Актуално към към 09.09.2025 г., версия 4.165.1.0
Допълнения спрямо предишна версия:
· Актуализиране на съдържанието на документа както следва:
- в секция 7.2.8. Попълване на информация за договор и обявяване на възлагането на обществена поръчка в ЦАИС ЕОП актуализиране на съдържанието и нова т.5.6;
- в секция 8.3 Списък на европейските програми са добавени програми ИНТЕРРЕГ VI-A ИПП България Турция 2021 2027, ЕФРР Програма "ИНТЕРРЕГ VI-С Европа" 2021-2027 г., ИНТЕРРЕГ VІ-А ИПП България - Северна Македония 2021-2027 г.
1.3. Основни понятия в ЦАИС ЕОП
1.3.5. Полета за въвеждане на информация и избор
1.5. Изисквания към работните станции
1.5.2. Препоръчителни изисквания
2.2. Прилагане на КЕП в ЦАИС ЕОП
2.3. Основни проблеми и затруднения на крайни потребители на ЦАИС ЕОП
2.3.3. Подписване на документи в ЦАИС ЕОП
3.7. Присъединяване към организация
4. Секция Потребителски профил
4.2. Добавяне на КЕП към потребителския профил
4.4. Промяна на потребителско име
5. Основни секции в организацията
5.2. Секция Поръчки и договори
5.2.1. Организацията на съдържанието в секция Поръчки и договори
5.2.2. Създаване на обществена поръчка
5.2.3. Управление на обществена поръчка
5.2.4. Разширени възможности за създаване на електронни обществени поръчки
5.2.5. Промяна на обществена поръчка
5.2.6. Организиране на електронните поръчки
5.2.7. Създаване на процедури по ЗОП чрез ЦАИС ЕОП
5.2.8. Събиране на заявки от възложители
5.3.4. Създаване на поръчка от събитие
5.4.1. Профил на служител в организацията
5.4.2. Добавяне на служител към организация
5.5.3. Шаблони със скали за оценка
5.6.1. Създаване на роли със служители
5.6.2. Управление на права на група (роля) от потребители (достъп от администратори)
5.7. Секция Профил на организацията
5.7.1. Достъп до профил на организацията
5.7.3. Редакция на профила на организацията
5.7.5. Предшественици и наследници
5.9. Секция Електронен магазин
5.10. Секция Заявки по договори
5.10.1. Създаване на заявка по договор
5.10.2. Преглед на заявки по договори
5.10.3. Търсене на заявки по договори
5.10.4. Редакция на заявка по договор
5.10.5. Управление на заявки по договори
1.1.1. Преглед на история за заявка по договор
1.1.2. Експорт на заявки по договори
5.11. Секция Справки и отчети
5.11.1. Търсене (Филтриране на информация)
5.11.6. Генериране на динамични справки и отчети
5.12.11. Създаване на кредитно известие
5.12.12. Създаване на дебитно известие
5.12.13. Работа с кредитно или дебитно известие
5.12.14. Прикачване на документи към фактура, кредитно или дебитно известие
5.12.15. Експорт на фактура, кредитно или дебитно известие
5.13.3. Създаване на информация за плащане
5.13.4. Анулиране на информация за плащане
5.13.5. Експорт на списък с плащания
6.2. Достъп до страница с известия
7. Кратки ръководства тип Стъпка по стъпка
7.1. Кратко ръководство за регистрация и вход в системата
7.1.2. Регистрация в системата
7.1.3. Потвърждение на регистрация
7.2. Кратко ръководство за създаване на ОП
7.2.2. Създаване на обществена поръчка
7.2.3. Задаване на параметри на ОП
7.2.4. Добавяне на колеги в ОП
7.2.5. Дефиниране на изисквания
7.2.7. Добавяне на обявления и решения
8. Обществени поръчки публикувани преди 01.02.2024 г.
8.1. Съответствие между старите и нови образци
8.2. Описание на полетата от новите образци
8.3. Списък на европейските програми
9. Надграждане на модул Външен контрол, осъществяван от АОП
1. Въведение
1.1. Цел на документа
Настоящото ръководство представлява указание за употреба за потребители на възложителите във връзка с възлагането на обществени поръчки чрез ЦАИС ЕОП.
Изложението е допълнено с примери и снимки на цял екран или части от него, на които се демонстрира описаната функционалност. Данните, визуализирани на тези екрани, са примерни/тестови и могат да бъдат използвани само за референция при работа със системата.
1.2. Термини и съкращения
|
Термин/съкращение |
Описание |
|
ЦАИС ЕОП |
Централизирана автоматизирана информационна система Електронни обществени поръчки |
|
ОП |
Обществена поръчка |
|
РОП |
Регистър на обществените поръчки |
|
ЕИК |
Единен идентификационен код по Закона за регистър БУЛСТАТ и/или по Закона за търговския регистър и регистъра на юридическите лица с нестопанска цел |
|
ЕС |
Европейски съюз |
|
КЕП |
Квалифициран електронен подпис |
|
ДУУ |
Доставчик на удостоверителни услуги |
|
Контекст |
Дефинира конкретната работна среда на потребителя към дадения момент |
|
Секция |
Обособена час от ЦАИС ЕОП, свързана с конкретна функционалност |
|
Потребител |
Потребител е администратор или служител в организация-възложител, която има регистрация в ЦАИС ЕОП |
|
Администратор на организация |
Потребител, притежаващ права да променя профила на организацията, да добавя и управлява служителите на организацията. Администраторът има възможност да създава и участва в ОП като служител на организацията |
|
Служител на организация |
Потребител, който има възможност да създава и участва в ОП от името на организацията, но притежава ограничени права в управлението на нейния профил. Като служител може да бъде включено и лице, което не е в служебни или трудовоправни отношения с организацията, напр. външен експерт, член на оценителната комисия и др. |
|
Възложител |
Организация, която създава ОП в системата публичен възложител, секторен възложител или възложител за конкретен случай съгласно чл. 5 и 6 от ЗОП |
|
Оценителна комисия/Жури |
Група от потребители на организацията, назначени по чл. 103 от ЗОП от възложителя, съответно по чл. 87 от ППЗОП при конкурс за проект |
|
Кандидат/Участник |
Стопански субект юридическо или физическо лице или тяхно обединение по чл. 10 от ЗОП, подал заявление за участие/оферта в ОП |
|
ДСП |
Динамична Система За Покупки |
|
КС |
Квалификационна Системата |
|
РС |
Рамково Споразумение |
|
ВКИ |
Вътрешен Конкурентен Избор |
1.3. Основни понятия в ЦАИС ЕОП
1.3.1. Менюта
1.3.1.1. Основно меню
Основното меню се намира в лявата част на екрана и служи като главен инструмент за навигация както между отделните секции в системата, така и между отделните инструменти в ОП.
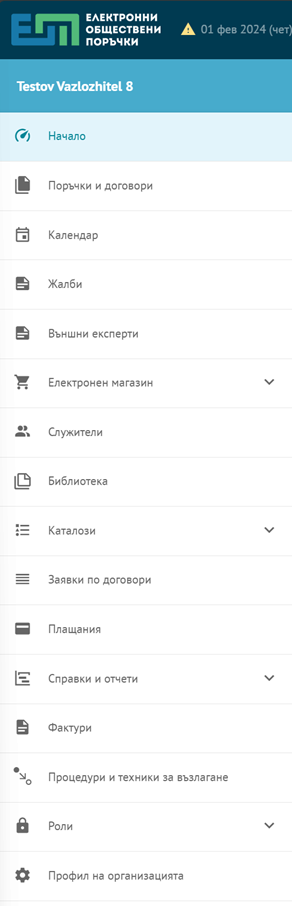
1.3.1.1.1. Елемент от основното меню
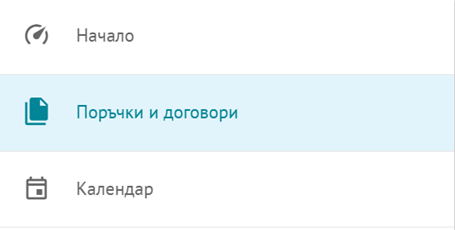
При кликване върху елемент от основното меню, потребителят се препраща към конкретна страница или секция в системата. В зависимост от правата на достъп на даден потребител или от вида и/или етапа на процедурата елементите могат да бъдат видими или скрити. В зависимост от контекста на работната среда на потребителя, избрания процес или настройките, елементите на основното меню се променят.
1.3.1.1.2. Контекст Организация
· Начало Достъп до последните 5 процедури като възложител, а когато организацията има качеството и на участник и последните 5 процедури като участник
· Поръчки и договори Достъп до страницата с всички поръчки и договори, свързани с конкретния потребител
· Служители Достъп до списъка със служителите в настоящата организация
· Библиотека Достъп до библиотека с шаблони
· Профил на организацията Достъп до детайли и документи, свързани с конкретната организация
1.3.1.1.3. Контекст Поръчка
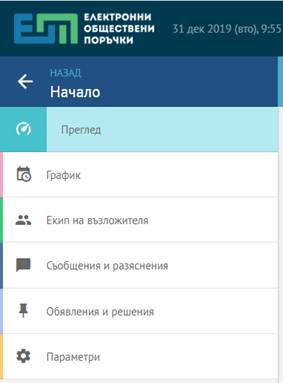
· Преглед Достъп до основни детайли на поръчката и препоръчани действия
· График Предоставя възможност за управление на датите и периодите в ОП: начална и крайна дати и време за представяне на заявления за участие/оферти, дата и време на отваряне на хранилището с оферти и др.
· Екип на възложителя Секцията за управление на членовете от екипа на възложителя
· Съобщения Управление на комуникацията между екипа на възложителя и кандидатите/участниците, както и вътрешната комуникация в екипа на възложителя
· Обявления и решения Секция, управляваща публикуването на поръчката в РОП и работата с образци на решения и обявления.
· Параметри Секция за управление на основни настройки и параметри на процедурата
В случай че ОП съдържа обособени позиции, горепосочените секции са видими за всяка една обособена позиция. Поръчките с дефинирани обособени позиции притежават допълнителни елементи в основното меню:
· Обособени позиции Предоставя възможност за управление на обособените позиции в ОП
· Стопански субекти Предоставя възможност за управление на кандидатите/участниците в ОП
1.3.1.1.4. Контекст Етап от процедура
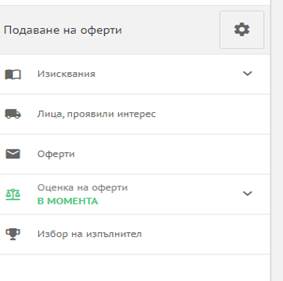
· Изисквания Секция, в която възложителят дефинира изискванията към участниците като въпроси или продуктови каталози
· Участници Предоставя възможност за управление на кандидатите/участниците в процедурата
· Оферти Предоставя възможност за достъп на възложителя до хранилището със заявления/оферти
· Оценка на заявленията/офертите Секция за работа на оценителната комисия
· Избор на изпълнител Секция за избор на изпълнител и приключване на процедурата
В случай че в процедурата са дефинирани повече от един етапи на провеждане, отделните етапи са видими за потребителя, а горепосочените елементи са видими за всеки един етап.
1.3.1.2. Потребителско меню
Потребителското меню е достъпно при кликване от потребителя върху горната дясна част на екрана.
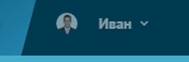
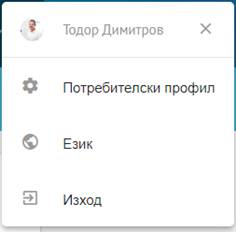
1.3.1.3. Активно меню
Съдържа набор от действия, които могат да се приложат към съответния обект в системата. Активира се при кликване на съответния бутон на активно меню (т. 1.1.1.2.)
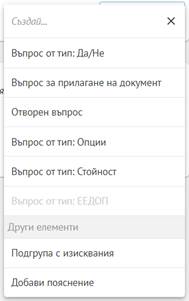
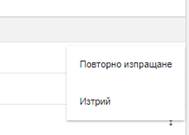
1.3.1.4. Елементи за навигация
1.3.1.4.1. Избор на организация
Изборът на организация се достъпва чрез кликване от потребителя върху името на настоящата организация в горната дясна част на потребителския интерфейс, непосредствено до потребителското меню.

В случай че потребителят е свързан с повече от една организации, системата предоставя на потребителя списък със свързаните с него организации.
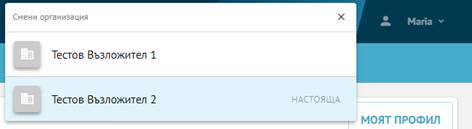
1.3.1.4.2. Лента на контекстуална навигация
Стандартен изглед
![]()
Изглед в процедура с дефинирани обособени позиции
![]()
1.3.1.4.3. Избор на обособени позиции
Изборът на обособени позиции се достъпва в лентата за контекстуална навигация и е видим само в поръчки с дефинирани обособени позиции.

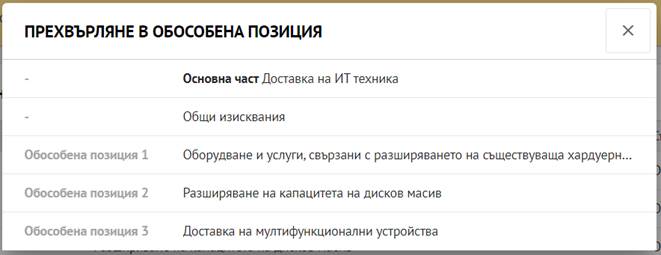
1.3.2. Карти
1.3.2.1. Информационна карта (карта)
Информационните карти представляват основен компонент в интерфейса на системата, като съдържат в себе си бутони, списъци, селектори или други информационни карти.
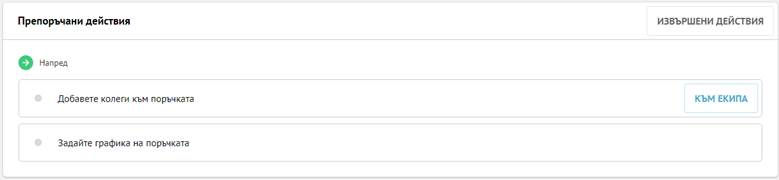
1.3.2.2. Заглавна карта
Заглавната карта се намира винаги в горната част на страницата и съдържа заглавието на страницата, а в зависимост от конкретната секция може да съдържа навигационен път и допълнителни бутони.
![]()
![]()
1.3.2.3. Карта за видимост на изискванията
Картата е видима за потребителите от организацията на възложителя в контекста на етапа на дадена процедура и показва статуса на видимост на изискванията от стопанските субекти към дадения момент. Намира се в горната дясна част непосредствено до заглавната карта.
· Изискванията са видими за стопанските субекти
· Изискванията не са видими за стопанските субекти
![]()
1.3.2.4. Модална карта (модален прозорец)
Модалната карта представлява информационна карта, която при показването си блокира достъпа до основното работно пространство и изисква конкретно действие от потребителя.
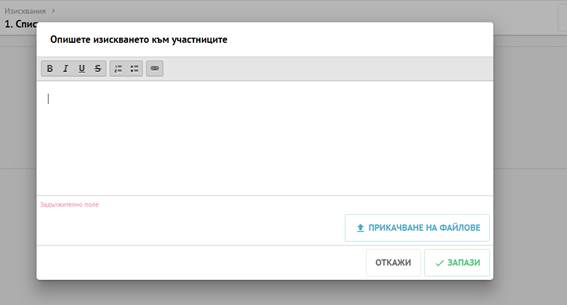
1.3.3. Ленти
1.3.3.1. Информационна лента за действие
![]()
1.3.3.2. Информационна лента за предупреждение
![]()
1.3.3.3. Лента за известие
Показва се в горната част на интерфейса на ЦАИС ЕОП и информира потребителя за конкретно извършено действие или резултат от действие в системата.
![]()
1.3.4. Бутони
1.3.4.1. Основен бутон
Основните бутоните присъстват в различни секции в системата, като притежават отличителен дизайн спрямо останалите компоненти:
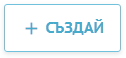
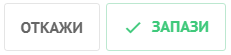
1.3.4.2. Второстепенен бутон
Представлява текст (обикновено подчертан) с връзка към конкретна секция или действие.
![]()
1.3.4.3. Бутон на активно меню
Отваря активно меню към съответния обект в интерфейса.
· Като бутон в карта
![]()
· Като бутон към елемент в списък
![]()
1.3.4.4. Бутон за редакция
Бутоните за редакция се намират веднага след името или заглавието на даден компонент в системата. При кликване върху тях потребителят получава възможност да редактира конкретния елемент.
![]()
1.3.4.5. Бутон за промяна на изглед
Променя изглед на списък от списъчен към икони и обратно.


1.3.4.6. Бутон за затваряне на модален прозорец

1.3.4.7. Бутон за достъпване на настройки
Бутонът за достъпване на настройки на елемент от системата е означен със стилизирано зъбно колело. След кликване върху него системата отваря страница или информационна карта, даваща възможност за конфигуриране на настройки към съответния елемент.

1.3.4.8. Бутон за динамично добавяне на елемент
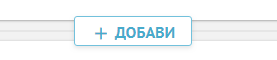
1.3.5. Полета за въвеждане на информация и избор
1.3.5.1. Текстово поле за попълване
Текстовото поле позволява попълване на стандартен текст без възможност за форматирането му.

1.3.5.2. Текстов редактор с инструменти (rich text editor)
Текстовият редактор с инструменти позволява попълване на текст и форматирането му, организиране на елементите в списък, създаване на връзки, както и добавяне на заместващ текст (ако е приложимо).

1.3.5.3. Избор на дата и час
Изборът на дата и час представлява модален прозорец, чрез който потребителят въвежда дата и час, както и допълнителна информация за конкретните дата и време (час, минути) или период.
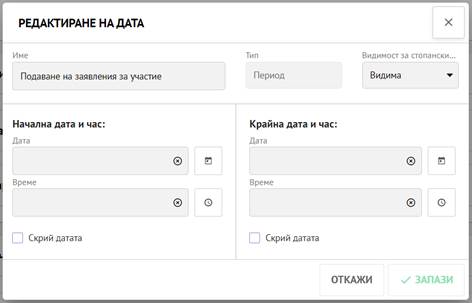
1.3.5.4. Падащо меню
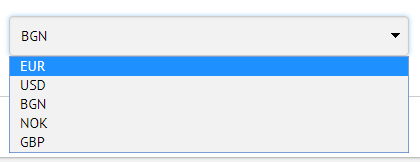
1.3.5.5. Бутон за избор
· Положение Избран
![]()
· Положение Не е избран
![]()
1.3.5.6. Радио бутон
Радио бутонът предоставя възможност за избор на една от няколко опции

1.3.5.7. Задължително поле
![]()
1.3.5.8. Неактивни полета
Неактивните полета са видими, но забранени за въвеждане или избор по подразбиране.

![]()
1.3.6. Списъци
1.3.6.1. Стандартен списък


1.4. Системни грешки
В случай на грешка при работа, системата показва съобщение със системната грешка, състоящо се от код на грешката и HTTP статус код:
· Код на грешката следва формат xxxxxxxx-xxxx-xxxx-xxxx-xxxxxxxxxxxx, където x е цифра или латинска буква. В случай на грешка, потребителят трябва да изпрати кода на грешката към администраторите на системата.
· Http статус кодът се поява като число в долния ляв ъгъл на съобщението за грешка.
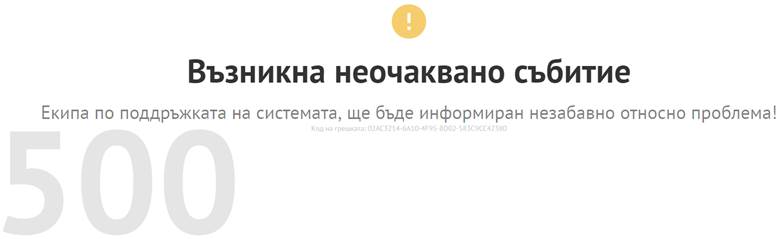
Списък със HTTP кодове:
4xx Грешка при потребителя
· 400 Bad Request - Поради лош синтаксис заявката не може да бъде разбрана от сървъра. Клиентът трябва да повтори заявката само след модифицирането й.
· 401 Unauthorized - За достъп до ресурсите се изисква идентификация. Съобщението означава, че нямате разрешение за достъп до заявената информация. Обърнете се към системния администратор, ако смятате, че достъпът ви до ресурсите трябва да бъде разрешен.
· 403 Forbidden - Забранен достъп. Сървърът разбира заявката, но отказва да я изпълни.
· 404 Not Found - Сървърът не може да намери търсения ресурс. Възможна причина за това е сгрешен URL адрес или че ресурсът не съществува. Ако грешката се повтаря е препоръчително да се обърнете към системния администратор.
· 405 Method Not Allowed - Не е разрешен методът, чрез който е извършена заявката за достъп до ресурса.
· 406 Not Acceptable - Неприемлива заявка.
· 407 Proxy Authentication Required - Нужно е да се идентифицирате през прокси сървър, за да получите заявения ресурс.
· 408 Request Time-Out - Времето за изпълнение на заявката е изтекло.
· 409 Conflict - Съществува вътрешно противоречие, поради което не може да се получи достъп до заявения ресурс.
· 410 Gone - Заявеният ресурс не е наличен на сървъра и няма препратка към евентуално негово ново местоположение.
· 413 Request Entity Too Large - Заявката е твърде дълга.
· 414 Request-URL Too Large - URL на заявката е твърде дълго.
· 415 Unsupported Media Type - Сървърът не поддържа типа на заявения ресурс.
5xx Грешки на сървъра
· 500 Server Error - Сървърът е неспособен да изпълни заявката поради вътрешна сървърна грешка. Трябва да опитате по-късно или да се обърнете към системния администратор.
· 501 Not Implemented - Заявката изисква функция, която не е инсталирана на сървъра.
· 502 Bad Gateway - Работейки като гейтуей или прокси, сървърът получава невалиден отговор от сървъра-източник, който трябва да изпълни заявката.
· 503 Out of Resources / Service Unavailable - Заявката временно не може да бъде изпълнена, най-вероятно поради изчерпани ресурси.
· 504 Gateway Time-Out - Невъзможна връзката с първоизточника (отсрещния сървър). Заявеният ресурс не е достъпен, вероятно поради лоша връзка или проблеми, свързани с уеб страницата.
· 505 HTTP Version not supported - Заявката използва неподдържана версия на HTTP.
1.5. Изисквания към работните станции
1.5.1. Минимални изисквания
Операционни системи:
· Windows 7
· Apple OSX 10
· Linux (32/64 bit)
Браузъри:
· Microsoft IE мин. v11
· Microsoft Edge
· Google Chrome v65
· Mozilla Firefox v60
· Opera v53
Забележка: Десктоп версията ЦАИС ЕОП може да бъде достъпена през повечето мобилни браузъри, чрез избор на опция за отваряне на системата като десктоп версия в съответния браузър.
Важно: Потребителите на Apple OSX 10 не могат да достъпят ЦАИС ЕОП от браузър Apple Safari, поради липса на поддръжка от производителя. Препоръчва се ползването на браузъри Chrome или Firefox за Apple OSX 10.
Важно: Времето и датата на работните станции на потребителите трябва да са настроени спрямо точното време и дата в конкретната часова зона. В обратен случай, потребителят би изпитал проблеми при вход или при работа с функционалности в системата.
Допълнителна инсталация:
· Java 8
· Коректно инсталиран КЕП на работния компютър (специфично за всеки ДУУ, тип устройство и др.)
1.5.2. Препоръчителни изисквания
Операционни системи:
· Windows 8 или по-нова (32/64 bit)
· Apple OSX 10.13 или по-нова (64 bit)
· Linux (32/64 bit)
Браузъри:
· Microsoft IE последните две основни версии
· Microsoft Edge последните две основни версии
· Google Chrome последните две основни версии
· Mozilla Firefox - последните две основни версии
· Opera последните две основни версии
Допълнителна инсталация:
· Java 8+
· Коректно инсталиран КЕП на работния компютър (специфично за всеки ДУУ, тип устройство и др.)
Важно: Препоръчва се обновяване на браузърите и Java до последните версии, препоръчвани от производителите за съответните операционни системи.
Работата с компонента за подписване от потребители с Linux и OSX операционни системи изисква използване на Oracle Java. Инсталация на Java, както и проверка за инсталираната версия се извършва на следния адрес: https://www.java.com/en/download/
При наличие на по-стара версия на Java върху Windows 8.1+ е възможно компонентът за подписване да не се стартира автоматично, след избор на опция за стартиране в браузъра. В този случай е необходимо файлът stampitls.jnlp да бъде съхранен локално и стартиран с двоен клик от потребителя.
2. КЕП
2.1. Основни понятия
Квалифицираният електронен подпис е електронният еквивалент на личния подпис. Използва се за удостоверяване на самоличността. Сертификатът съдържа името/наименованието на титуляря, името на автора и наименованието на издаващата организация, периода на валидност на сертификата и други данни.
Не всички действия в ЦАИС ЕОП изискват прилагането на електронен подпис, но за пълноценна работа със системата е необходимо към профила на потребителя да бъде прикачен валиден КЕП, издаден от лицензиран ДУУ. Списъкът на ДУУ е наличен на сайта на КРС ( връзка ).
2.2. Прилагане на КЕП в ЦАИС ЕОП
ЦАИС ЕОП изисква прилагането на КЕП при извършване на следните действия:
· Регистрация на потребител
· Добавяне на КЕП към потребителски профил
· Добавяне на КЕП към профил на служител
· Подписване на решенията на възложител, на ЕЕДОП и други декларации и документи от кандидатите и участниците, на протоколите и докладите на оценителната комисия
· Подписване и подаване на заявление за участие/оферта
· Оттегляне на оферта
· Удостоверяване на време при извършване на различни действия в системата
2.3. Основни проблеми и затруднения на крайни потребители на ЦАИС ЕОП
Най-често срещаните проблеми и затруднения на крайни потребители (възложители, стопански субекти и физически лица) във връзка с използването на КЕП в ЦАИС ЕОП са свързани с:
2.3.1.Регистрация в ЦАИС ЕОП:
2.3.1.1. Посредством национални доставчици;
2.3.1.2. Посредством чуждестранни доставчици;
2.3.2. Вход в Системата;
2.3.3. Подписване на документи в ЦАИС ЕОП.
Насоки и действия за по-бързо и лесно разрешаване на трудността от страна на крайните потребители са представени по-долу в документа.
2.3.1. Регистрация в ЦАИС ЕОП
Процесът по регистрация в ЦАИС ЕОП е наличен, както на продукционна среда (https://eop.bg), така и на тестова среда (https://app-test.eop.bg), и е достъпен за следните типове потребители:
Възложители (юридически лица);
Стопански субекти (юридически лица);
Физически лица;
Всеки потребител се идентифицира (регистрира) посредством КЕП. В зависимост от местонахождението на потребителите подписите могат да бъдат:
Национални издадени от регистрирани доставчици на удостоверителни услуги (ДУУ) в Република България: https://webgate.ec.europa.eu/tl-browser/#/tl/BG;
Чуждестранни - издадени от регистрирани доставчици на удостоверителни услуги (ДУУ), одобрени от ЕС: https://webgate.ec.europa.eu/tl-browser/#/
При регистрация на потребител, притежаващ национален електронен подпис се извършва автоматизирана проверка по ЕИК/БУЛСТАТ чрез първичния регистър на данните (Търговски регистър/Регистър БУЛСТАТ). При наличие на информация в първичния регистър данните за регистрацията в ЦАИС ЕОП се извличат от регистъра и попълват автоматично в регистрационната форма на ЦАИС. При липса на информация в първичния регистър, както и за потребителите, притежаващи чуждестранни електронни подписи данните се извличат автоматизирано от КЕП-а.
В зависимост от произхода на КЕП (национален или чуждестранен) се срещат различни трудности от страна на потребителите, по които се предприемат различни действия описани в следващите точки.
2.3.1.1. Посредством национални доставчици
Действия, които трябва да предприемат крайните потребители на ЦАИС ЕОП при проблеми с регистрацията в Системата, свързани с използването на национален квалифициран електронен подпис (КЕП):е
Стъпка 1: Потребителят в Системата (възложител, стопански субект или физическо лице) следва да се увери, че е изпълнил коректно следните действия:
- Приложен подпис към работния компютър;
- Инсталиран подпис към работния компютър;
- Подписът не е облачен квалифициран електронен подпис (ОКЕП).
Важно: Регистрацията за потребителите, чиито подписи са ОКЕП (облачен квалифициран електронен подпис) не могат да бъдат осъществени, понеже ЦАИС ЕОП не поддържа този вид сертификати.
Стъпка 2: Ако подписът не е инсталиран на работния компютър, потребителят първо следва да инсталира подписа спрямо инструкцията на ДУУ, от който е издаден и след това да опита да се регистрира отново в Системата.
Стъпка 3: Ако подписът е инсталиран и приложен на компютъра, потребителят следва да се увери, че в приложения електронен сертификат фигурират име и ЕИК/Булстат на организацията, както и име и ЕГН за физическото лице. Ако регистрацията в Системата се извършва като физическо лице, то тогава в КЕП трябва да фигурира освен името на лицето и ЕГН.
Важно: Регистрация в системата като Възложител или Стопански субект се осъществява чрез квалифициран електронен подпис (КЕП), в който фигурират ЕИК/Булстат и име на организацията, както и данни на физическото лице.
Стъпка 4: Ако се установи, че в квалифицирания електронен подпис липсва ЕИК/Булстат или име на организацията, както и име и ЕГН на физическото лице, потребителят следва да се свърже с доставчика на удостоверителни услуги (ДУУ).
Стъпка 5: Ако в подписа фигурират всички задължителни компоненти, необходими за регистрация в ЦАИС ЕОП, потребителят може да направи проверка на КЕП на адрес: https://id.eop.bg.
Стъпка 6: При наличие на проблем по време на проверката на https://id.eop.bg могат да възникнат различни грешки:
· certificate_not_provided сертификатът не е подаден;
· certificate_invalid сертификатът е нeвалиден;
· certificate_expired сертификатът е с изтекъл срок на валидност;
· missing_natural_person - в сертификата липсват данни на физическото лице;
· certificate_unknown - издателят на сертификата не е от списъка с ДУУ;
· unsupported_root_by_app - издателят на сертификата не е удостоверен от приложението;
· invalid_selfsigned - невалиден self-signed (аналогично на горното, но проверките са други);
· invalid_signature невалиден сертификат;
· revoked_certificate_ocsp - анулиран след ОЦСП проверка;
· revoked_certificate_crl - анулиран след проверка в CRL;
· missing_cps_policy - липсваща политика, която приложението изисква;
· missing_qc_statement - липсващ QC statement, което приложението изисква;
· certificate_selfsigned - приложението не поддържа self-signed сертификати;
· certificate_problem - извежда се в случай, че проблемът не е от горепосочените.
Стъпка 7: В зависимост от грешката или при друг проблем, свързан с регистрация с квалифицирания електронен подпис в Системата, потребителят може да се обърне към Центъра за обслужване на крайни потребители на ЦАИС ЕОП на телефон 0700 17 151.
2.3.1.2. Посредством чуждестранни доставчици
Действия, които трябва да предприемат крайните потребители на ЦАИС ЕОП при проблеми с регистрацията в Системата, свързани с използването на КЕП, издаден от чуждестранен ДУУ:
Стъпка 1: При регистрация в Системата посредством електронен подпис, издаден от чуждестранен ДУУ, потребителят трябва да се увери, че подписът е издаден от лицензиран ДУУ в ЕС и не е облачен квалифициран електронен подпис (ОКЕП). Списъкът на ДУУ е наличен на сайта на Комисия за регулиране на съобщенията (КРС) или на адрес: https://webgate.ec.europa.eu/tl-browser/#/.
Важно: Регистрация чрез ОКЕП не може да се извърши, тъй като ЦАИС ЕОП не поддържа този вид сертификати.
Стъпка 2: Ако подписът не е издаден от лицензиран ДУУ, потребителят следва да си извади такъв, след което да се опита да се регистрира отново.
Стъпка 3: Ако подписът е издаден от лицензиран чуждестранен доставчик на услуги и не е ОКЕП, но все още има проблем, то тогава потребителят следва да достъпи https://id.eop.bg и в зависимост от съобщението, което се визуализира да се обърне към Центъра за обслужване на крайни потребители на ЦАИС ЕОП на телефон 0700 17 151.
2.3.2. Вход в Системата
Действия, които трябва да предприемат крайните потребители на ЦАИС ЕОП при проблеми, свързани с вход с КЕП в Системата:
Стъпка 1: Потребителят на Системата (възложител, стопански субект или физическо лице) следва да се увери, че е изпълнил коректно следните действия:
- Приложен подпис към работния компютър;
- Инсталиран подпис към работния компютър.
Стъпка 2: Ако подписът е приложен и инсталиран на работния компютър, потребителят следва да направи проверка за валидността на КЕП.
Стъпка 3: Ако подписът е с изтекла валидност потребителят трябва:
- Да се обърне към доставчика на удостоверителната верига (ДУУ) и след подновяване на сертификата да достъпи Системата с потребителско име и парола и да премахне изтеклия подпис от потребителския си профил, след което да прикачи вече подновения КЕП. След извършване на тези действия потребителят успешно ще може да достъпи Системата посредством опцията Вход с КЕП;
- Ако потребителят вече е подновил своя сертификат, но не е отразил промяната в ЦАИС ЕОП, е необходимо да достъпи Системата с потребителско име и парола и да премахне изтеклия подпис от потребителския си профил, след което да прикачи вече подновения КЕП. След извършване на тези действия потребителят успешно ще може да достъпи Системата посредством опцията Вход с КЕП;
Стъпка 4: При друг проблем, свързан с вход с КЕП в Системата, потребителят може да се обърне към Центъра за обслужване на крайни потребители на ЦАИС ЕОП на телефон 0700 17 151.
2.3.3. Подписване на документи в ЦАИС ЕОП
Действия, които трябва да предприемат крайните потребители на ЦАИС ЕОП при проблеми, възникнали при подписване на документи в ЦАИС ЕОП.
2.3.3.1. Подписът е с изтекла валидност
Стъпка 1: Потребителят на Системата (възложител, стопански субект или физическо лице) следва да се увери, че е изпълнил коректно следните действия:
- Приложен подпис към работния компютър;
- Инсталиран подпис към работния компютър.
Стъпка 2: Ако подписът е приложен и инсталиран на работния компютър, потребителят следва да направи проверка за валидността на КЕП.
Стъпка 3: Ако подписът е с изтекла валидност потребителят трябва:
- Ако не е подновявал своя сертификат е необходимо да се обърне към ДУУ и след подновяване на сертификата е необходимо да достъпи Системата с потребителско име и парола и да премахне изтеклия подпис от служебния си профил, след което да прикачи вече подновения. След извършване на тези действия потребителят ще може да подпише съответния документ в ЦАИС ЕОП;
- Ако вече е подновил своя сертификат е необходимо да достъпи Системата с потребителско име и парола и да премахне изтеклия подпис от служебния си профил, след което да прикачи вече подновения. След извършване на тези действия потребителят ще може да подпише съответния документ в ЦАИС ЕОП.
2.3.3.2. Съобщения в ЦАИС ЕОП при проблем с подписването на документи
При проблем с подписването на документи в ЦАИС ЕОП могат да възникнат следните грешки:
2.3.3.2.1. Грешка при подписване с КЕП, различен от приложения в ЦАИС ЕОП /визуализира се, когато потребителят е регистриран като Физическо лице (без ЕИК/Булстат) и не е служител в организация/
Ако потребителят се опита да подпише документ в Системата с КЕП, различен от приложения се визуализира следното съобщение:
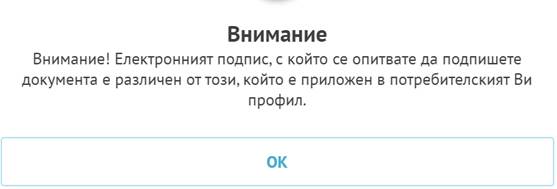
При визуализиране на горното съобщение, следва да се предприемат следните стъпки:
Стъпка 1: Потребителят следва да провери дали подписът, приложен на компютъра съответства на този, който е приложен в Системата;
Стъпка 2: Ако двата подписа са различни, потребителят следва да приложи на работния си компютър този КЕП, който е приложен в потребителския профил в Системата и да се опита да подпише отново документа;
Стъпка 3: Ако потребителят е подменял подписа при ДУУ, следва да приложи новия КЕП в потребителския профил в ЦАИС ЕОП и да се опита отново да подпише документа.
2.3.3.2.2. Грешка при подписване, когато приложеният КЕП на работния компютър е различен от този, който е приложен в служебния профил
Ако потребителят се опита да подпише документ в ЦАИС ЕОП и има разминаване в приложения КЕП на работния компютър и този в служебния профил, на екрана се визуализира следно съобщение:
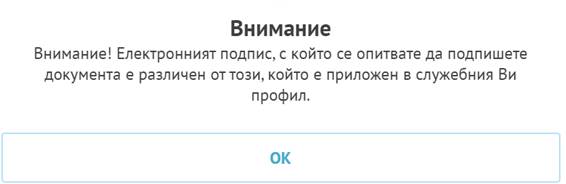
При визуализиране на горното съобщение, следва да се предприеме следната стъпка:
Стъпка 1: Потребителят следва да приложи на работния компютър подписа, съответстващ на този в служебния профил. След извършване на действието да се опита отново да подпише документа.
2.3.3.2.3. Грешка при подписване, когато в служебния профил липсва приложен подпис
Ако потребителят се опита да подпише документ в ЦАИС ЕОП и в служебния профил липсва приложен подпис, на екрана на работния компютър се визуализира следното съобщение:
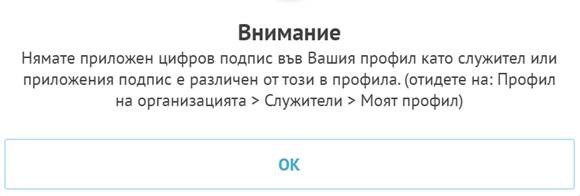
При визуализиране на горното съобщение, следва да се предприеме следната стъпка:
Стъпка 1: Необходимо е потребителят да достъпи меню служители и от профила на служителя да приложи КЕП, след което да се опита да подпише документа отново.
2.3.3.2.4. Грешка при подписване, когато не е стартирана компонента за подписване
Ако потребителят се опита да подпише документ в ЦАИС ЕОП и стартира процеса на подписване посредством бутон Подпиши, но не е стартирал компонентата за подписване на екрана се визуализира следното съобщение:

При визуализиране на горното съобщение, следва да се предприемат следните стъпки:
Стъпка 1: Крайният потребител следва да инсталира JAVA 7 или по-актуална версия, което е споменато в раздел Минимални изисквания към всяка работна станция на ръководството. След успешна инсталация на Java, потребителят следва да стартира отново процеса на подписване, да запази файл stampitlsfile.jnlp, след което да го стартира. След стартиране на компонентата за подписване, потребителят следва да избере подписа, да въведе PIN код и да подпише успешно документа.
Забележка: Работата с компонента за подписване от потребители с Linux и OSX операционни системи изисква използване на Oracle Java.
Процесът на стартиране на компонентата за подписване протича по следния начин:
- Избира се бутон Подпиши:

- След избор на бутон Подпиши се стартира процесът на подписване и потребителят трябва да запази файл stampitlsfile.jnlp
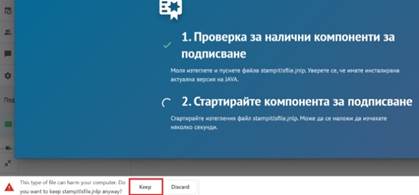
- След като е запазил файл stampitlsfile.jnlp, потребителят трябва да го стартира
![]()
- Стартирането на файл stampitlsfile.jnlp се осъществява посредством отваряне на файла с Java. Ако компютърът не разпознае с коя програма да отвори файла, потребителят следва да кликне с десен бутон на мишката върху файла, да избере Open with/Отвори с (в зависимост от езика на операционната система) и да избере Java Web Start Launcher. Ако програмата не е зададена по подразбиране е необходимо да се зададе ръчно отварянето с Java като се избере Look for another apps on this PC и след това се достъпи папка C:\Program Files (x86)\Java\jre1.8.0_251\bin и се избере файл javaws.
- След като компонентата се стартира се визуализира следния прозорец и потребителят следва да избере Run:
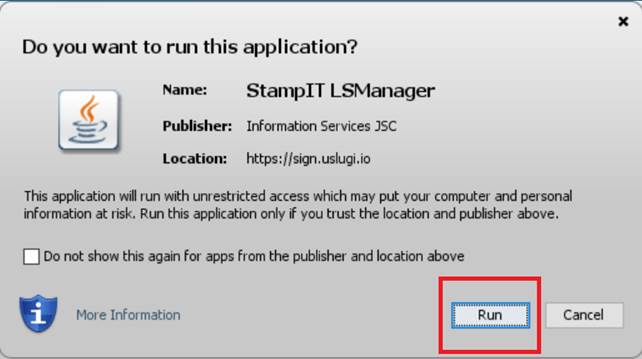
- След стартиране на компонентата е необходимо потребителят да избере сертификата, с който ще подписва документа в ЦАИС ЕОП
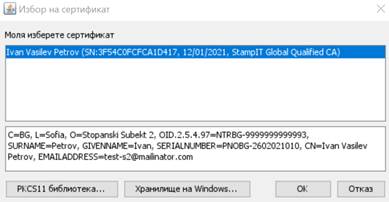
- След избор на сертификат е необходимо да се въведе PIN код на подписа
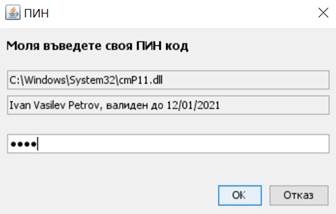
- След въвеждане на PIN кода документа се подписва успешно в ЦАИС ЕОП.
Важно: С цел по-бързо разрешаване на проблема е препоръчително крайният потребител на Системата да извършва описаните действия в инструкцията като е достъпил ЦАИС ЕОП през Google Chrome.
Важно: С цел по-бързо разрешаване на проблема е препоръчително за действията в гореизложената инструкция, касаещи стартиране на компонентата за подписване, крайният потребител да изключи временно антивирусната защита в реално време (антивирусната програма).
3. Регистрация и вход
3.1. Достъп до системата
ЦАИС ЕОП може да се достъпи чрез всеки модерен браузър на адрес http://www.eop.bg. За регистрацията на възложител в системата е необходим валиден КЕП, в който титуляр е организацията възложител.
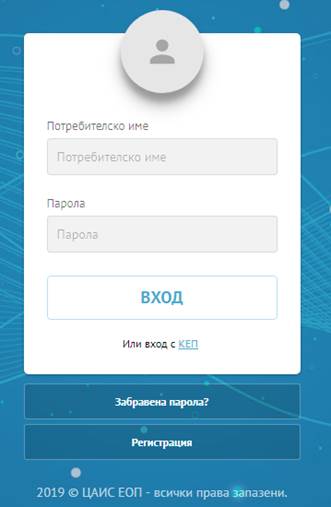
3.2. Регистрация в системата
Процесът по регистрация започва чрез кликване върху бутон Регистрация в началната страница.

Системата отваря нова страница с избор на типа регистрация, съдържаща информационна карта със заглавие Създаване на профил в ЦАИС ЕОП. ЦАИС ЕОП предоставя на потребителите възможност за регистрация като възложител, стопански субект с ЕИК (включително стопански субект физическо лице с ЕИК) или физическо лице с ЕГН.
· За регистриране на профил на възложител е необходимо да се избере видът на възлагащия орган от падащо меню Вид на възлагащия орган.
След това трябва да се кликне върху бутон ПРИЛОЖЕТЕ ЕЛ. ПОДПИС (КЕП)
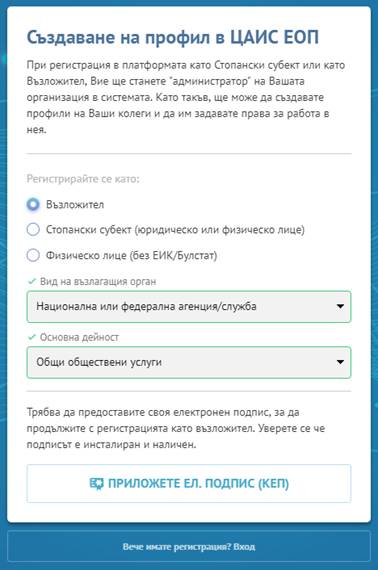
При успешно прилагане на професионален КЕП системата прехвърля потребителя към страница, съдържаща информационна карта, в която да попълни своите лични данни, както и тези на организацията, която се регистрира като възложител или като стопански субект. След като попълни всички данни, потребителят следва да кликне върху бутон Регистрация в системата. При успешна регистрация системата известява потребителя чрез показване на модална карта и изпраща имейл за потвърждаване на регистрацията.
Забележка: ЦАИС ЕОП разчита и попълва автоматично данни от приложения КЕП.
Информационна карта за попълване на данни при регистрация като възложител или стопански субект
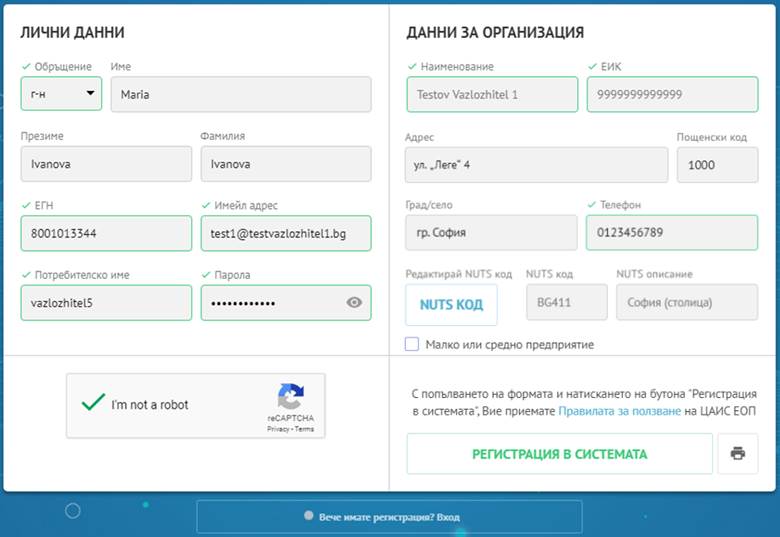
Паролата за вход трябва да отговаря на следните условия:
· Да съдържа поне 8 символа
· Да съдържа поне една главна буква
· Да съдържа поне един специален символ или цифра
Процесът на регистрация завършва след като потребителят натисне бутон Активиране на профила в изпратения от системата имейл или копира в браузър посочения линк с потвърждение.


При успешно завършена регистрация системата препраща потребителя към страницата, потвърждаваща успешната регистрация и даваща възможност за вход в системата. В случай че срокът за потвърждаване на имейла е изтекъл, системата препраща потребителя към страница, съдържаща съобщение за изтекъл срок за потвърждаване.
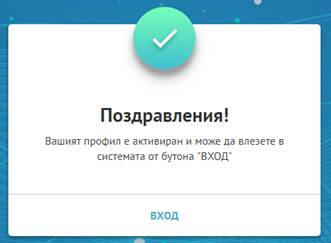
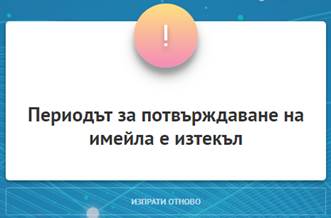
Забележка: Партидата на новорегистрираната организация на възложител (различно от профилът на потребителя, който я регистрира) ще получи пълната функционалност при активиране на партидата от страна на АОП. Преди активирането организацията:
· няма да разполага с партиден номер
· няма да може да публикува поръчки
· ще може да се добавят служители и да им се задават права и роли
· да се създават работни пространства и да се подготвят бъдещи поръчки (без публикуване)
3.3. Вход в системата
Потребителите достъпват ЦАИС ЕОП чрез въвеждане на потребителско име и парола в началния екран на системата, след което натискат бутон Вход.
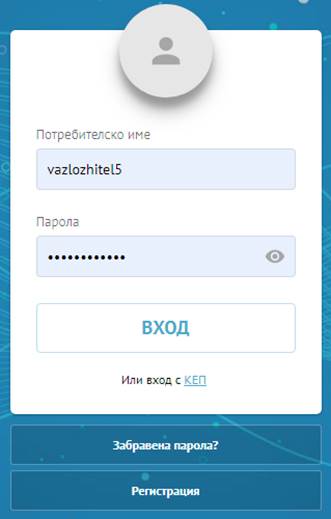
3.4. Възстановяване на парола
Потребител може да възстанови своята парола чрез натискане на бутон Забравена парола?, който се намира в началната страница под картата за вход в системата.
Стъпка 1: При натискане на бутона системата препраща потребителя към екран за въвеждане на потребителското му име. При натискане на бутон Промени парола системата верифицира потребителското име и изпраща имейл за възстановяване на парола на имейл адреса на потребителя, като информира потребителя за извършеното действие.
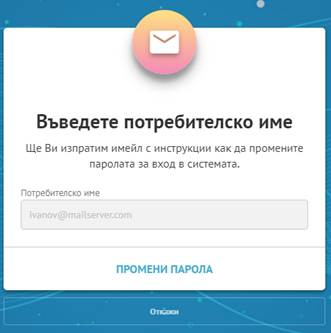
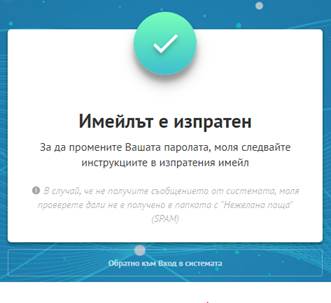
Стъпка 2: При получаване на имейла за възстановяване на парола потребителят трябва да натисне бутон Възстанови парола или да копира линка от имейла в браузър, след което системата го препраща към интерфейса за въвеждане на нова парола.

Стъпка 3: Потребителят въвежда нова парола и потвърждение на новата парола. При успешна промяна на паролата потребителят получава нотификация от системата.
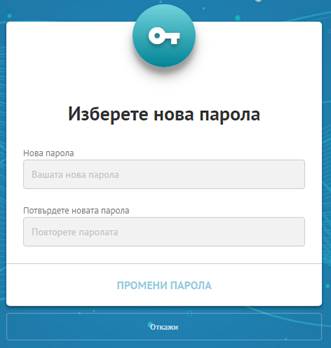
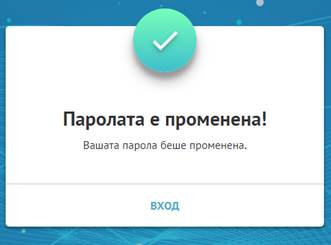
3.5. Изход от системата
Потребителят може да излезе от системата чрез кликване върху опцията Изход в потребителското меню. При затваряне на браузъра или на раздел в браузъра от страна на потребителя сесията на потребителя изтича след определения в системата период и е необходим нов вход в ЦАИС ЕОП.
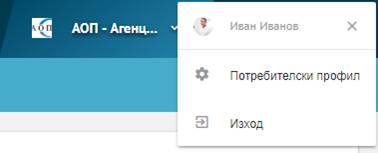
3.6. Създаване на организация
Потребителите могат да регистрират организации както при стандартна регистрация в системата, така и при вече създадена регистрация от секция Моите организации в потребителския профил.
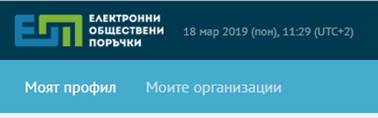
Процесът
по създаване
на нова
организация
се активира
чрез
кликване
върху бутон
СЪЗДАЙ НОВА
ОРГАНИЗАЦИЯ. Създаването
на нова
организация
изисква друг/нов
КЕП (издаден
на
съответната
организация)
и следва
логиката на
регистрация
в системата
като
възложител
или
стопански субект.![]()
3.7. Присъединяване към организация
Администраторите на приложението на организации могат да изпращат покани за присъединяване на потребители към своята организация. След изпращането на покана, поканеният потребител получава имейл с връзка, върху която трябва да кликне или зареди в браузър.
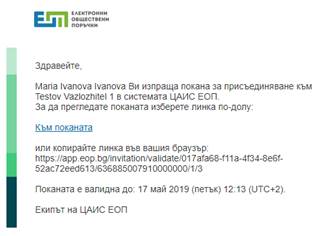
След кликване върху линка в имейла или зареждането му в браузър от поканения потребител системата го препраща към страницата за вход. В случай че потребителят е регистриран, той трябва да въведе потребителско име и парола, след което организацията, която изпраща поканата за присъединяване, ще бъде добавена към списъка с организации в потребителския му профил.
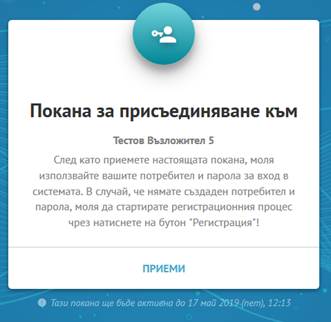
Важно: Валидността на поканата за присъединяване към организация е 30 дни
Важно: В случай, че потребител изпраща покана за присъединяване и поканения служител приема изпратената покана от една и съща работна станция, потребителят, който изпраща поканата следва да излезе от потребителския си профил чрез избор на опцията Изход.
Важно: В случай, че данните на вход в системата на потребител, който изпраща поканата за присъединяване, са запазени на работната му станция, приемането на поканата от поканения служител от същата работна станция няма да бъде успешно. Системата показва съобщение Вече сте служител на тази организация.
4. Секция Потребителски профил
Потребителят може да достъпи профила през потребителското меню.
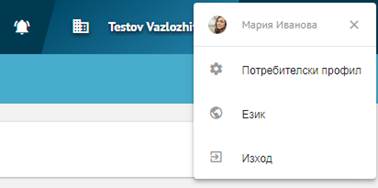
Потребителският профил съдържа информация за потребителя, организирана в отделни информационни карти Име и предпочитания, Вход и сигурност, Имейл и телефон за контакт и Адрес за контакт.
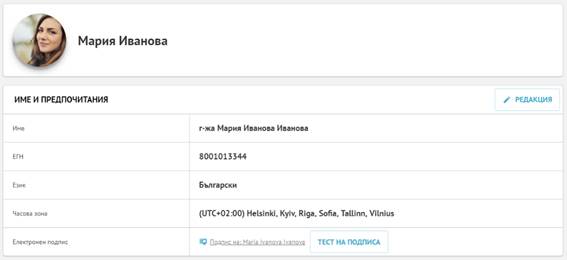
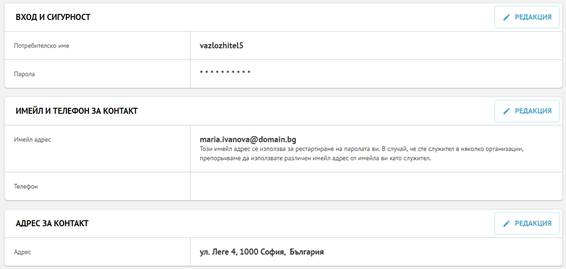
При натискане на бутон Моите организации системата препраща потребителя в секция Моите организации. Секцията съдържа списък с всички организации, присъединили конкретния потребител като служител.
При избор на организация от списъка системата прехвърля потребителя в контекста на избраната организация или към контекста на потребителя като физическо лице, когато е приложимо.
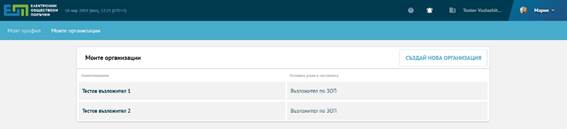
4.1. Промяна на лични данни
Потребител може да промени своите лични данни и данни за контакт чрез кликване на бутон Редакция в съответните информационни карти.
![]()
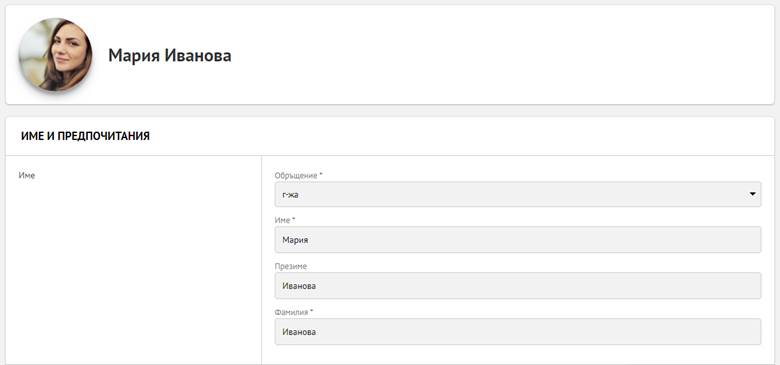
Обновено 15.06.2024 г.: В профила на физическо лице и служител (служебен потребителски профил) са забранени за редакция име и презиме (ако няма презиме - фамилията). Възможност за редакция на тези данни има само през административния профил.
4.2. Добавяне на КЕП към потребителския профил
Потребител може да добави КЕП към своя потребителски профил чрез кликване върху бутон Регистрирай електронен подпис. Кликването върху бутона стартира предварително инсталирания софтуер, предоставен от доставчика на КЕП. Възможно е софтуерът да изисква въвеждане на PIN код. След успешното въвеждане ЦАИС ЕОП създава запис за съответния КЕП към профила на потребителя.


Запазването на КЕП завършва чрез кликване върху бутон Запази. При кликване върху записа на КЕП системата показва информационна карта с основни детайли за конкретния КЕП.
![]()
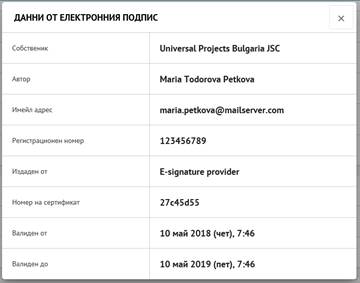
Важно: При подновяване на КЕП потребителят следва да избере Редакция, да премахне регистрирания в системата КЕП, след което да натисне бутона Запази. Отново избира Редакция и регистрира валиден КЕП. Потребителят трябва да извърши същите действия и в профилите си като служител в организация.
Обновено 15.06.2024 г.: При редакция на електронен подпис в профила на физическо лице или служител не е възможно записване на нови данни от подписа върху съществуващи такива. В този случай винаги се създават нови детайли за подписа.
4.3. Промяна на парола
Потребителят може да промени паролата си чрез натискане на бутон Редакция в информационна карта Вход и Сигурност, като първо попълни задължителното поле Текуща парола, след това, последователно, полета Нова парола и Потвърдете новата парола и накрая натисне бутон Запази.
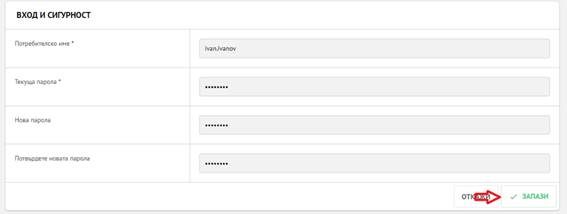
4.4. Промяна на потребителско име
Потребителят може да промени потребителското си име чрез натискане на бутон Редакция в информационна карта Вход и сигурност. След това потребителят трябва да попълни новото си потребителско име в поле Потребителско име, да потвърди текущата си парола в поле Текуща парола и да запази промените чрез натискане на бутон Запази.
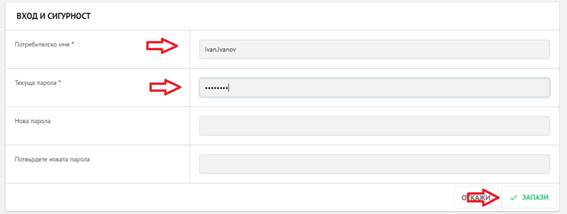
5. Основни секции в организацията
5.1. Секция Начало
Секция Начало се достъпва чрез елемент от основното меню в контекста на организация. Секцията съдържа информация за последните 5 процедури, по които организацията е извършвала действия като възложител, а когато е приложимо - и последните 5 процедури като участник.
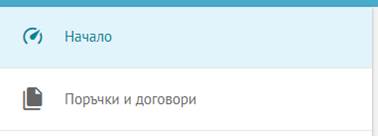
Чрез натискане на бутон Създай оторизиран потребител на възложителя има възможност да създаде нова поръчка (процесът е подробно описан в т. 5.2.2на настоящия документ).

5.2. Секция Поръчки и договори
5.2.1. Организацията на съдържанието в секция Поръчки и договори
Секция Поръчки и договори съдържа списък с всички поръчки и договори в рамките на организацията и притежава следната дървовидна структура:
· Секция Поръчки и договори
· Секция Поръчки
§ Секция Поръчки като възложител
§ Секция Поръчки като участник
· Секция Договори
§ Секция Договори като възложител
§ Секция Договори като изпълнител
Важно: Видимостта на съдържанието в секция Поръчки се управлява от правата зададени на конкретен потребител на ниво организация, докато в секция Договори потребителят има достъп до договори, за които му е зададено съответното право на ниво поръчка. Публичното съдържание на всички публикувани договори, свързани с дадена организация се визуализират автоматично и са видимите за всички служители на организацията в секция Договори
5.2.2. Създаване на обществена поръчка
Стъпка 1: Нова поръчка се създава чрез натискането на бутон Създай в списък Поръчки като възложител, след което се избира опция Нова поръчка/обявление от активното меню.
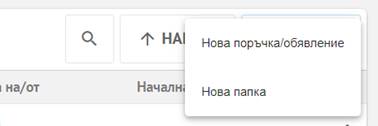
Стъпка 2: Системата отваря модален прозорец Изберете вид процедура/обявление. Преди създаването на нова поръчка потребителят от организацията на възложителя трябва да избере желаната процедура от изброените в списъка, която служи като образец за определяне на основните параметри на поръчката, след което да натисне бутон Създай. При натискане на бутон Създай системата прехвърля потребителя в секция Параметри на новосъздадената поръчка.
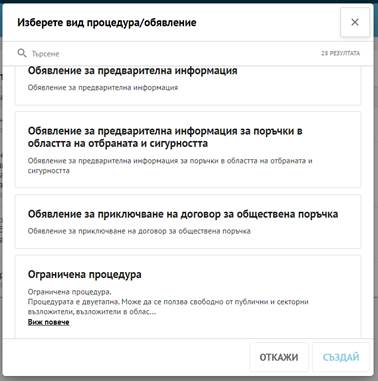
5.2.3. Управление на обществена поръчка
5.2.3.1. Преглед на ОП
В секция Преглед могат да се достъпят основни детайли и информация по поръчката:
· Списък с препоръчани действия, които са необходими за подготовка и обявяване на ОП
· Списък с вече извършени действия по ОП
· Последните 5 съобщения по дадената поръчка.
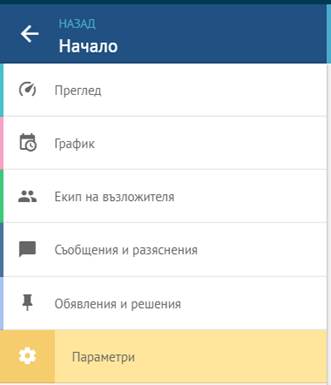
5.2.3.1.1. Карта с препоръчани действия
Картата с препоръчани действия предоставя предложения за конкретни действия на потребителя от организацията на възложителя преди стартиране на процедурата. Всяко препоръчано действие е отделено в информационна карта, съдържаща бутон с връзка към конкретната секция. Бутонът се активира при поставяне на курсора на мишката върху съответната карта.
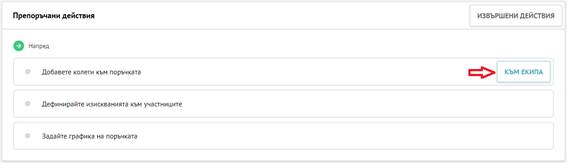
5.2.3.1.2. Списък с извършени действия
Извършените действия по поръчката се достъпват при натискане на бутон Извършени действия в картата с препоръчани действия.
![]()
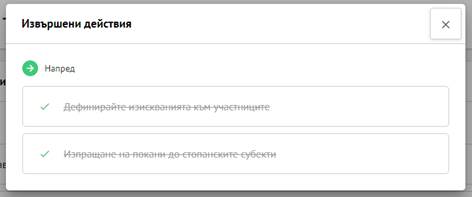
5.2.3.1.3. Списък със съобщения
Карта Съобщения в долната част на страницата предоставя списък с информация за последните 5 съобщения, изпратени за поръчката. При кликване върху някой от елементите на списъка системата препраща към конкретното съобщение в секция Съобщения.
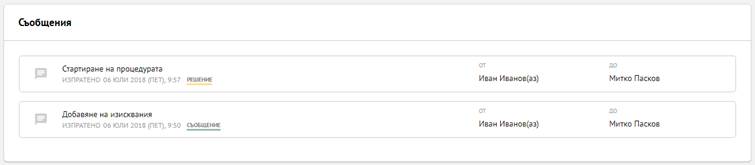
5.2.3.2. График на ОП
Графикът на поръчката позволява задаване и създаване на дати или периоди, пряко свързани с провеждането на процедурата. В зависимост от процеса, използван при създаването на процедурата, системата дефинира следните системни дати и периоди:
· Подаване на заявления/оферти дефинира начален и краен срок, в който кандидатите/участниците могат да представят заявления за участие/оферти.
· Отваряне на заявления/оферти дефинира датата и времето на отваряне на заявленията и техническите предложения.
· Отваряне на ценовите предложения дефинира датата и времето на отваряне на ценовите предложения.
Забележка: Системните дати не могат да бъдат премахнати от възложителя. Те могат само да бъдат променяни съгласно приложимите условия и ред.
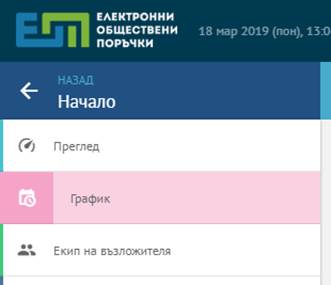
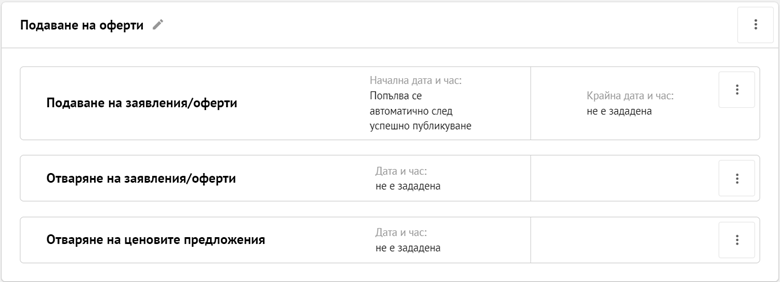
5.2.3.2.1. Задаване на системна дата
Стъпка 1: Редактирането на системна дата и време или период може да се извърши чрез една от следните опции:
· Чрез кликване върху бутона на активното меню за конкретната дата и време/период и избор на опция Детайли от активното меню
· Чрез кликване върху заглавието на системата дата (напр. Подаване на заявления/оферти )
Всеки един от подходите отваря модален прозорец Редактиране на дата, в който се задават конкретни параметри за дата и време или период.
![]()
Важно: Промяната на дата и време или период, изискващи публикуване на променено обявление, се извършва след оповестяване на промените в обявленията, поканите и документациите/описателния документ.
Стъпка 2: Прозорецът за редактиране на дата позволява задаване на следните параметри на дата и време:
· Име
· Тип полето предоставя възможност за дефиниране на дата или период между две дати.
· Видимост за стопанския субект падащо меню, позволяващо скриване (опция Скрита) или видимост (опция Видима) на съответната дата и време за стопанските субекти.
· Дата поле за избор на дата и време (наличен само за системна дата)
· Начална дата поле за избор на дата и време (наличен само за системен период)
· Крайна дата поле за избор на дата и време (наличен само за системен период)
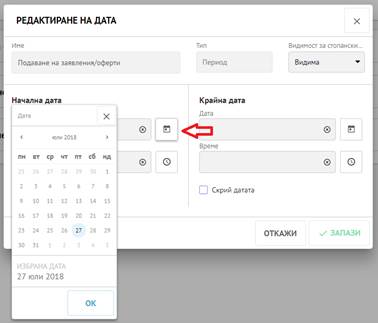
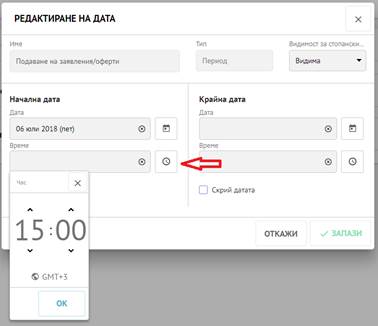
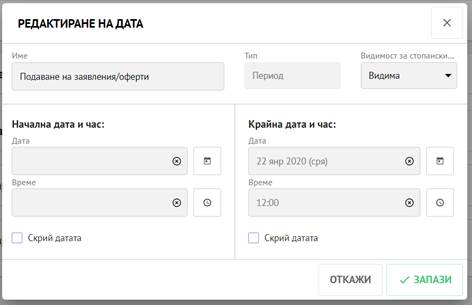
Важно: В зависимост от настойките конкретната процедура, системата показва или не показва съобщение за пропуснат минимален интервал между две дати.
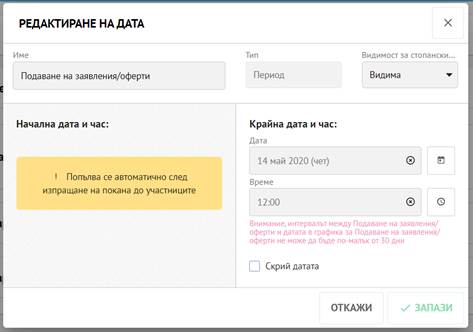
Забележка: Датите в различните етапи или фази на дадена процедура са отделени в различни информационни карти в секция График.
Забележка: В зависимост от настройките и типа на датата/периода някои от полетата могат да са неактивни за редакция от възложителите.
5.2.3.2.2. Добавяне на дата в графика
Стъпка 1: Нова дата или период към етап/фаза на процедурата се добавя чрез последователно кликване върху бутона на активното меню в списъка с дати и опция Добави дата от активното меню.
![]()
![]()
Стъпка 2: Преди да запази дата и време или период потребителят трябва да зададе основни параметри, след което да ги запази чрез натискане на бутон Запази.
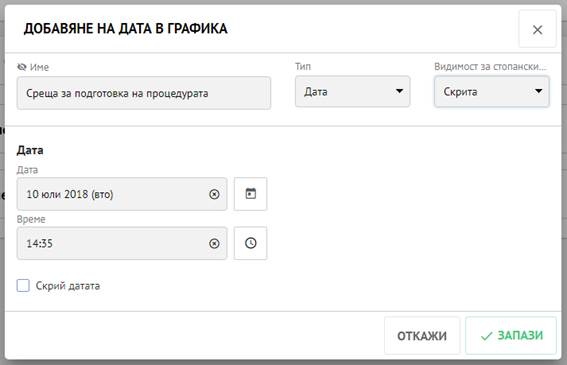
След като датата и времето се запазят системата ги добавя в списъка с дати към етапа/фазата на процедурата.

5.2.3.2.3. Промяна на име на етап/фаза
Името на даден етап/фаза може да се промени в секция График, достъпна от основното меню в контекста на ОП.
![]()
При кликване върху бутона за промяна на име в картата на етапа системата показва настоящото му име в режим редакция, което позволява промяна. При кликване върху бутона с отметка промените се запазват.
![]()
Промяната се отразява в съответния елемент за етапа/фазата, намиращ се в основното меню в контекста на ОП.
5.2.3.3. Екип на възложителя в ОП
ЦАИС ЕОП създава по подразбиране три роли Отговорни лица за поръчката, Председател на оценителна комисия, Членове на оценителната комисия и Наблюдатели.
Важно: Правата на екипа на възложителя се редактират за цялата поръчка, а не за всяка обособена позиция. За процедури, които изискват назначаване на жури, ролите Председател на оценителна комисия и Членове на оценителната комисия трябва да се тълкуват от потребителите съответно като Председател на жури и Членове жури.
5.2.3.3.1. Добавяне на роля
Потребител с роля Отговорно лице за поръчка може да създава, изтрива и добавя нови роли към конкретната ОП чрез кликване върху бутон Добавяне на роля в секция Екип на възложителя.

Системата показва модална карта, в която администратор на поръчката може да създаде нова роля, като зададе име и добави права за конкретната роля. Възможно е предоставяне на следните права при създаване на роля:
· Има право да редактира поръчката и да подготвя изискванията служителят има възможност да трие, добавя и управлява изискванията в поръчката
· Има да право да управлява ролите и служителите с достъп до поръчката служителят има право да създава и трие роли в поръчката, както и да добавя и премахва служители и права към конкретна роля. Правото дава възможност на служителя да промяна и лицето за контакт в поръчката
· Има право да декриптира и отвори подадените заявления/оферти служител с това право има възможност да декриптира изпратените от участниците заявления/оферти при настъпване на датата за отваряне на заявления/оферти
· Има право да създава и публикува обявления, решения и съобщения в профила на купувача служителят с това право има възможност да създава и публикува обявления и решения към поръчката. Служителят също има възможност да разрешава или забранява добавянето на поръчката от страна на заинтересовани лица чрез бутона Добави в профила в публичното пространство на поръчката. Правото позволява на служителя да публикува съобщения в профила на купувача.
· Има право да приключи работата на оценителната комисия за поръчката потребителят има право да приключи работата на оценителната комисия и да прехвърли поръчката в етап избор на изпълнител
· Има право да завърши решението за избор на изпълнител в поръчката потребител с това право има право да създаде решение за избор на изпълнител и да финализира поръчката.
· Има право да оценява заявленията за участие/офертите като член на оценителна комисия служителят има право да оценява заявленията/офертите на участниците, както и да изготвя протоколи от работата на оценителната комисия.
· Има право да изпраща съобщения в поръчката служителят има право да създава и изпраща съобщения към екипа на възложителя или участниците в рамките на поръчката.
· Има право да вижда офертите служителят има възможност да достъпи съдържанието на изпратените оферти
· Има право да вижда менюто "Оценка" служителят има възможност да достъпи секция Оценки в поръчката, включително резултатите от оценяването и създадените протоколи и доклади в секцията
· Има право да вижда менюто "Избор на изпълнител" - служителят има възможност да достъпи секция Избор на изпълнител, включително резултатите от оценяването и създадените протоколи и доклади в секцията
· Има право да вижда съобщенията към поръчката служителят има право да вижда всички съобщения и съобщения в профила на купувача, създадени в работното пространство на поръчката
· Има право да вижда отворените ценови предложения служителят има право да достъпва ценовите предложения на участниците в поръчката
Управление на договори и анекси служители с това право имат възможност да създават, управлява и подписват договори и анекси
Достъп до договори и анекси - служители с това право имат възможност да достъпват и подписват договори и анекси, но без възможност да ги управляват
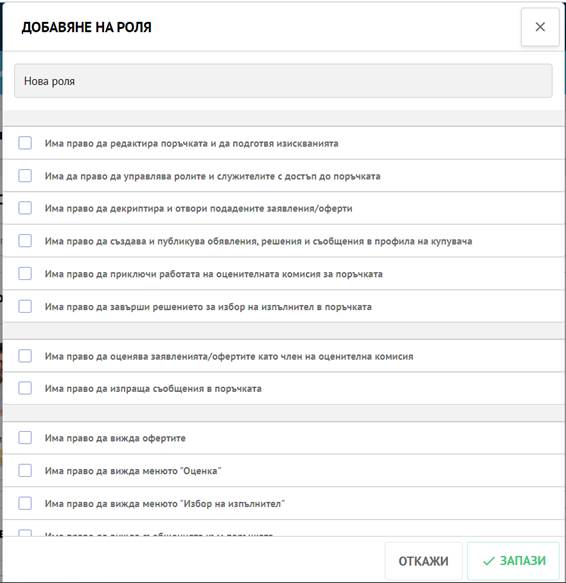
Важно: При създаване на ОП, ЦАИС ЕОП зарежда по подразбиране роли с конкретни права в съответната ОП
5.2.3.3.2. Редакция на роля
Администратор на поръчка може да редактира останалите роли чрез кликване върху елемент Редакция в активното меню на дадена роля. Показва се модална карта, в която може да се промени името на конкретната роля, да бъдат премахнати или добавени права.
![]()
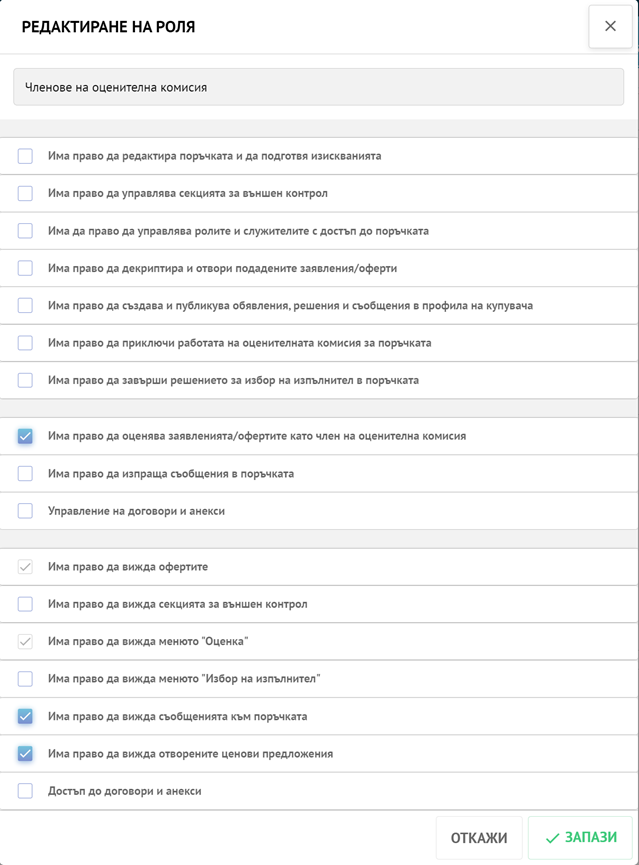
5.2.3.3.3. Изтриване на роля
Администратор на поръчка може да изтрие роля чрез избор на елемент Изтрий от активното меню на конкретна роля. Преди да завърши действието системата показва модална карта за потвърждение на действието.
![]()
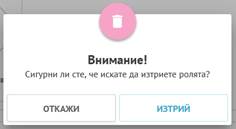
5.2.3.3.4. Добавяне на служител към роля
Важно: За да бъде добавено в екипа на възложителя дадено лице, то първо трябва да бъде включено като служител в организацията (виж т. 3.7. и т. 5.3.2.)
Администратор на поръчка може да добавя други служители или лица към конкретна роля чрез кликване върху карта Добави нов.
Служител или колега може да бъде и лице, което не е в трудови или служебни правоотношения с организацията, към която е присъединено, напр. външен експерт, външно лице - член на оценителна комисия.
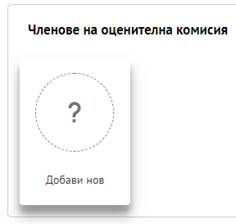
Системата показва модална карта със списък с всички присъединени лица в профила на организацията. За добавяне към ролята администраторът кликва върху бутона за избор в информационната карта на съответното лице. При кликване върху бутон Добави колеги системата добавя избраните колеги към ролята.
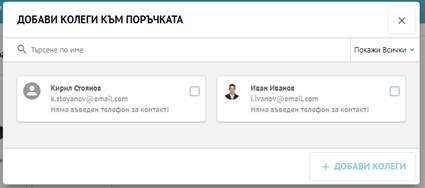
5.2.3.3.5. Премахване на служител от роля
Служители с роля Администратор на поръчка могат да премахват служители от роля чрез кликване върху иконата за премахване в картата на конкретен потребител в списъка с потребители в ролята. Преди премахването на даден служител системата показва модална карта за потвърждаване на действието.
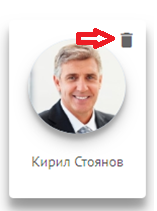
5.2.3.3.6. Добавяне на други организация с достъп до поръчката
Служител с правo за управление на ролите и служителите в дадена поръчка има възможност да добави служители от външни организации към поръчката. Добавянето се извършва чрез кликване върху бутон Добави съответната карта в секция Екип на възложителя.

Бутонът показва модална карта за избор на организация. Търсенето се извършва чрез въвеждане на поне два символа от името на организацията и последващо натискане на клавиш Enter на клавиатурата. Служителят може да добави няколко организации избирайки бутона за избор на съответните организации. При кликване на бутон Запази организациите се добавят в поръчката.
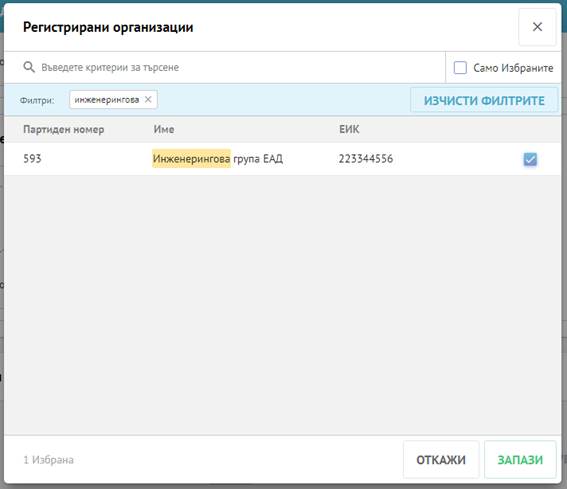
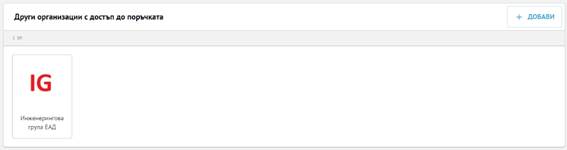
По подразбиране ЦАИС ЕОП добавя администраторите на приложението от организацията за съвместно закупуване към системна група Наблюдатели. Служител на възложителя със съответните права в поръчката има възможност да добави служители на организациите за съвместно закупуване към други групи в обществената поръчка.
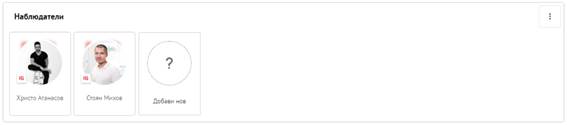
Важно: АП на организациите за съвместно закупуване могат да добавят свои колеги към съответните групи за които притежават права.
5.2.3.4. Съобщения и разяснения в ОП
Секция Съобщения и разяснения в контекста на ОП позволява на възложителя да комуникира със служители от неговата организация и с кандидати/участници по време на процедурата чрез кликване върху елемент Съобщения и разяснения от основното меню в контекста на конкретна ОП.
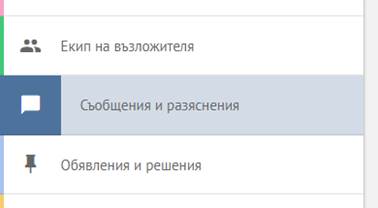
5.2.3.4.1. Създаване на ново съобщение
Съобщение може да бъде създадено чрез кликване върху бутон Създай в секция Съобщения и разяснения и избор на опция Съобщение
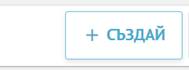
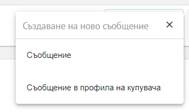
Получателите на съобщението се дефинират в информационна карта Получатели чрез избор на опция от падащото меню, кликване върху съответния елемент от менюто и последващо кликване върху бутон Добави.
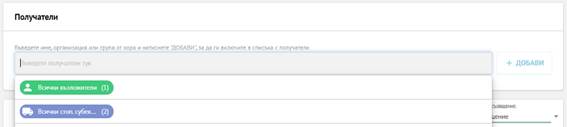
При кликване върху бутон Добави системата добавя избраните лица в списъка с получатели.
Внимание: При изпращане на съобщения и разяснения до изтичане на крайния срок за подаване на заявления за участие/оферти потенциалните кандидати/участници са видими като група Всички стопански субекти. Системата не предоставя възможност на възложителя да избере конкретен стопански субект в полето за получатели. При избор на група Всички стопански субекти за получател съобщението ще бъде получено от всички стопански субекти, добавени към конкретната ОП.
Внимание: При изпращане на съобщения след изтичане на крайния срок за подаване на заявления/оферти, възложителят има възможност да управлява адресатите на съобщението. В случай, че избере Всички стопански субекти, съобщението ще бъде изпратено до всички заинтересовани лица, които са добавили поръчката в потребителските си профили без значение дали са участвали в нея. В случай, че избере Текущи стопанки субекти, съобщението ще бъде изпратено до стопанските субекти, които са подали заявление/оферта в поръчката.
Информационната карта Детайли за съобщение позволява на потребителя да дефинира заглавие на съобщението, тип, текст на съобщението и ако е необходимо, прикачване на файлове.
Забележка: Типът на съобщение служи като уточнение от страна на изпращача към получателите за целта на конкретното съобщение. Избира се от падащо меню със следните възможни опции: Съобщение, Покана, Искане за разяснение и Решение.
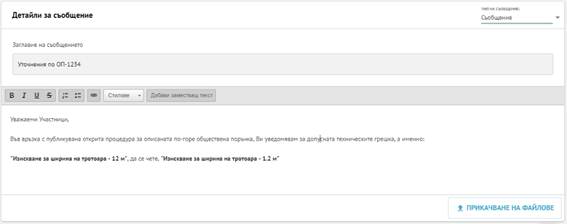
Забележка: Системата дава възможност да бъде добавен заместващ текст в съобщението чрез кликване върху бутон Добави заместващ текст. Бутонът показва модална карта в текстовия редактор, от която може да бъде добавен заместващ текст в съобщението чрез кликване върху бутон Добави. При изпращане на съобщението заместващият текст се заменя със съответнте данни на получателя или изпращача.
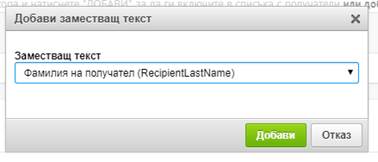
Веднъж създадено, съобщението може да се изпрати към получателите или да се запази като чернова чрез натискане на съответния бутон в долната част на страницата за създаване на съобщение.
![]()
5.2.3.4.2. Работа с шаблони
ЦАИС ЕОП предоставя възможност на потребителите да работят с готови шаблони, които да използват при създаване на съобщения. При кликване върху бутона на активното меню и избор на опция Зареди шаблон в заглавната карта на страницата за създаване на ново съобщение, системата отваря модална карта за избор на шаблон.
![]()
За да се зареди шаблонът в страницата за ново съобщение трябва да се избере елемент от списъка и да се кликне върху бутон Зареди шаблон.
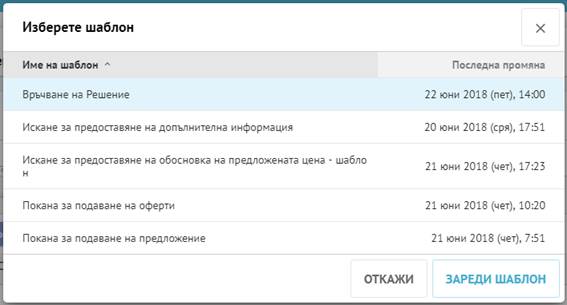
Внимание: След кликване върху бутон Зареди шаблон системата отваря модална карта за потвърждаване на действието. Зареждането на шаблон е необратим процес, който изтрива съдържанието на съобщението към момента и го заменя със съдържанието на шаблона.
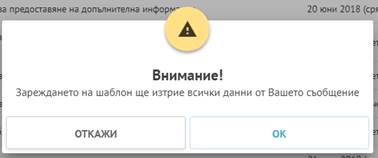
5.2.3.4.3. Чернови
Чрез кликване върху бутон Запази като чернова потребителят може да запази съобщение като чернова. Списъкът с чернови може да се достъпи чрез кликване върху бутон Чернови в заглавната карта в секция Съобщения. Бутонът препраща към списъка с чернови на настоящата процедура. Връщането от списъка с чернови към списъка със съобщения може да се извърши чрез кликване върху бутон Съобщения .
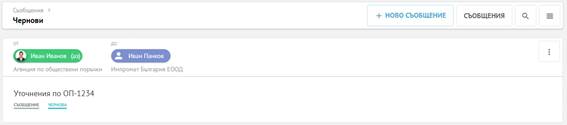
5.2.3.4.4. Съобщения и разяснения в Профила на купувача
Служител с право за изпращане на съобщения в поръчката има възможност да създаде съобщения в профила на купувача, които ще се публикуват в публичната страница на всяка една поръчка, част от профила на купувача. За да достъпи съобщенията в профила на купувача, възложителят трябва да кликне върху заглавието на страницата в горната лява част на страницата и избере съответната опция.
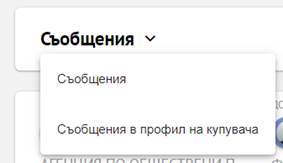
Създаването на ново съобщение се извършва чрез кликване на бутон Създай, след което да избере опция Съобщение в профила на купувача служителят има възможност да попълни кратко заглавие на съобщението, описание, както и да прикачи файлове.
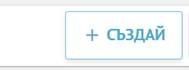
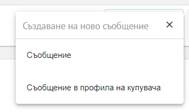
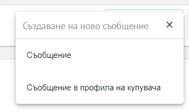
Системата предоставя възможност за подписването с КЕП на съобщението в профила на купувача чрез избор на съответната опция в информационната карта за създаване на съобщение.
![]()
При успешно публикуване, системата препраща служителя към списък със съобщения в профила на купувача, а съобщението се визуализират в отделна секция Разяснения и съобщения към поръчката в публичната страницата на поръчката.

5.2.3.5. Обявления и решения в ОП
ЦАИС ЕОП позволява на възложителя да публикува решения и обявления в Регистъра на обществените поръчки, съответно да ги изпраща за публикуване в ОВЕС чрез РОП. Потребителят може да управлява образците (публикационните форми) към дадена ОП в секция Обявления и решения, достъпна като елемент в основното меню в контекста на ОП.
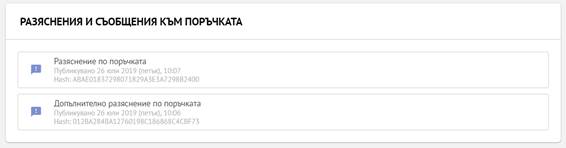
Информационна карта Параметри в секция Обявления и решения позволява деактивиране на участието в съответната ОП за участници, към които не е изпратена покана за участие. Чрез кликване върху бутон Редакция се променя статусът на ограничението за участие в конкретната ОП.
![]()

5.2.3.5.1. Добавяне на обявление или решение
Чрез кликване върху бутон Добави в информационна карта Обявления и решения потребителят има възможност да добави образец в съответствие с разпоредбите на Закона за обществени поръчки или Регламент за изпълнение (ЕС) 2019/1780.

При кликване върху бутон Добави системата добавя образеца в списъка с обявления и решения и зарежда модален прозорец за попълване на публикационната форма.
Забележка: За част от обявленията, системата позволява добавяне на повече от една публикационна форма.
Важно: Системата не позволява на Възложителите да създадат обявление или решение, в случай че не е попълнена важна информация за поръчката график, задължителни параметри или показатели за оценка. При непопълнена информация, системата показва модална карта при кликване върху бутон Добави.
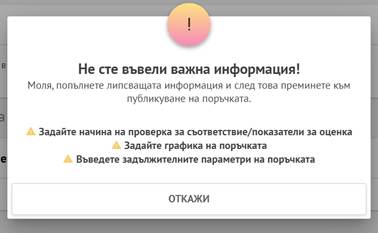
5.2.3.5.2. Работа с обявления и решения
При кликване върху елемент от списъка с обявления и решения се отваря модален прозорец с инструмент за управление на публикационни форми. Формата се състои от секции, показани в страничното меню в ляво и полета за попълване в основната част на инструмента.
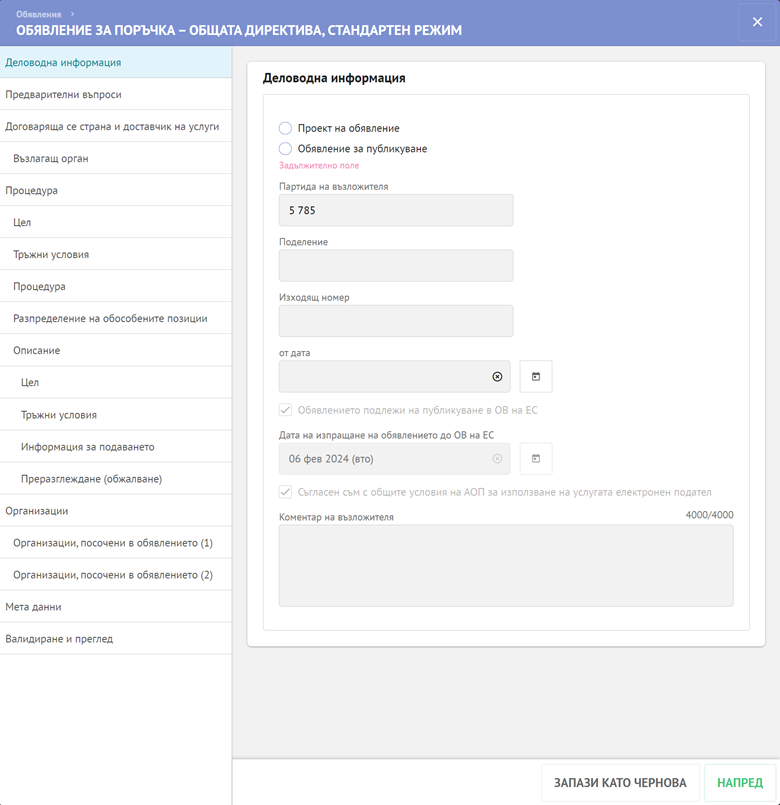
По всяко време потребителят може да запази формата като чернова чрез кликване на бутон Запази като чернова или да пристъпи към попълването на следващата секция във формата чрез кликване върху бутон Напред.
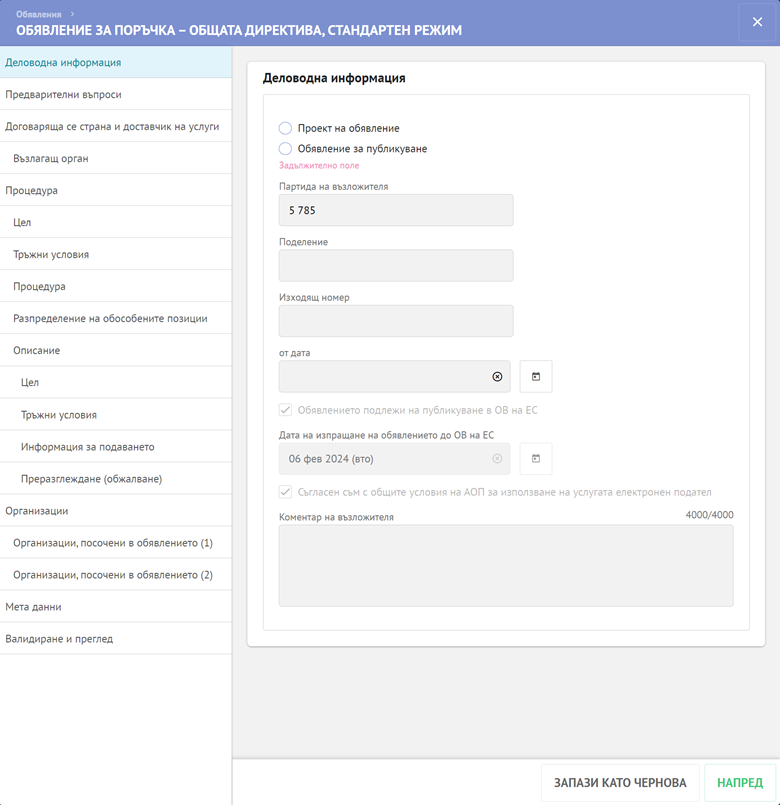
Забележка: Инструментът за управление на публикационни форми в ЦАИС ЕОП валидира полетата за попълване в дадена публикационна форма и не допуска попълването на грешен формат на информация или непопълването на задължителни полета. Валидацията се извършва в секция Валидиране на формуляра , а валидационните съобщения се предоставят на потребителя в следния вид:

Връщане в предишна секция се извършва чрез кликване върху бутон Назад:
![]()
Формата се публикува чрез кликване върху бутон Публикувай.
![]()
В процеса на създаване на публикационна форма, възложителят има възможност да достъпи съдържанието на формата в режим Преглед чрез кликване върху съответния бутон в раздел Валидиране на формуляра
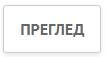
При кликване върху бутона системата показва съдържанието на формата в модален прозорец.
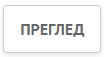
Важно: За да бъде публикувано обявление или решение в РОП и ОВ на ЕС, ЦАИС ЕОП изисква от Възложителя да изпълни следните действия:
1. Задаване на график на поръчката
2. Създаване и валидиране на съответното обявление
3. Създаване, попълване и подписване с КЕП на Решение по чл. 22, ал. 1 от ЗОП на поръчка
5.2.3.5.3. Попълване на обявление за възлагане на поръчка
Важно: Публикуването на обявление за възлагане на поръчка или обособена позиция изисква създаването на договор в секция Договори в съответната поръчка или обособена позиция. Системата не позволява редакция на детайли за номер на договора, идентификатора и името на възложителя в секция Договор в обявленията за възлагане на обществена поръчка. Оповестяването на невъзлагане не изисква създаване на договор в системата. В този случай в лот селектора се избира няма да има възлагане.
Системата предоставя два начина за публикуване на обявление за възложена поръчка:
1. Чрез кликване на бутон Към обявление от страницата на договора
![]()
2. Чрез кликване на бутон Добави в секция Обявления и решения
![]()
След избор на обявление, системата показва карта с възможност за избор измежду наличните обособени позиции, договори в поръчката, както и опция няма да има възлагане. Информацията за избраните обособени позиции и договори се попълва автоматично в обявлението, позволявайки гъвкавост.

Важно: Договорите, за които вече е създадено обявление не са активни за избор в списъка.
Важно: В
случай, че
възложителят
желае да
публикува
един договор
за няколко
обособени
позиции,
трябва да
създаде
договора в
обособената
позиция,
която има
най-висока
прогнозна
стойност. В
информационната
карта на договора
в полето
Предмет на
договора се
описват
номерата на
обособените
позиции и се
актуализира
стойността
на договора.
След избор на
бутона КЪМ
ОБЯВЛЕНИЕ в
модалната карта
Избор на
изпълнители,
които да
бъдат включени
в
обявлението,
в мултилот
селектора се
маркира само
тази
обособена
позиция, в
която е
създаден
договорът.
В случай че
договорът е
създаден в
обособена
позиция с
прогнозна
стойност,
стократно
по-ниска от
стойността
на договора,
при валидиране
на
обявлението
възниква
следната
грешка:
(ВТ-13713)LotResult
Стойността
на резултата
(ВТ-720) трябва да
бъде по-ниска
от 100 х
прогнозната
стойност, без
да се включва
ДДС (ВТ-27).
Важно: В случай на невъзлагане в поръчка или обособена позиция, възложителят трябва да избере опция няма да има възлагане от селектора.
Важно: Структурата на обявленията и решенията съдържа валидационни правила, които при валидиране могат да покажат грешки на потребителя в секция Валидиране и преглед на съответния образец. Обикновено подобни грешки се дължат на грешно попълнено или непопълнено поле в образеца.
Пример: В посоченото обявление в раздел Процедура не е попълнена информацията в поле Основни характеристики на процедурата(BT-88-Procedure):
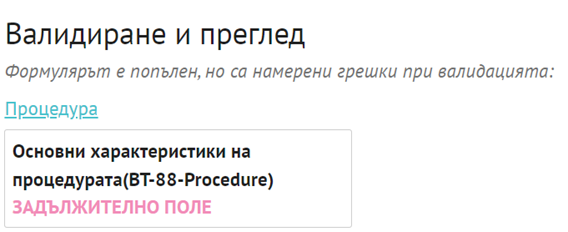
5.2.3.5.4. Експорт на обявление или решение
Чрез избор на опция Експорт от активното меню на конкретна форма, системата стартира изтегляне на .pdf/.xmlфайл със съдържанието на конкретната форма.
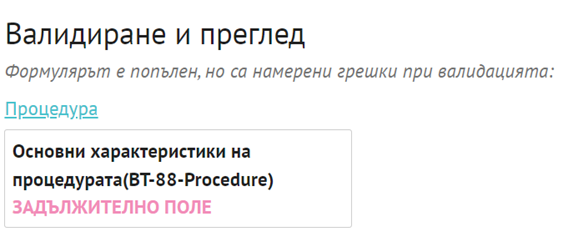
5.2.3.5.5. Промяна на съдържанието в обявление
Системата позволява промяна нa съдържанието на вече публикувано обявление (Corrigendum). Възложителят трябва да достъпи обявлението и да извърши необходимите промени на съдържанието. В този случай системата индикира направените промени в секция Валидиране на формуляра.
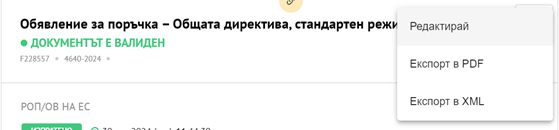
При кликване върху бутон Към решение за изменение системата извежда нов прозорец, в който се описват причината за обявлението за промяна, дали с това изменение се променя документацията за обществената поръчка и новата дата на документацията за обществената поръчка.
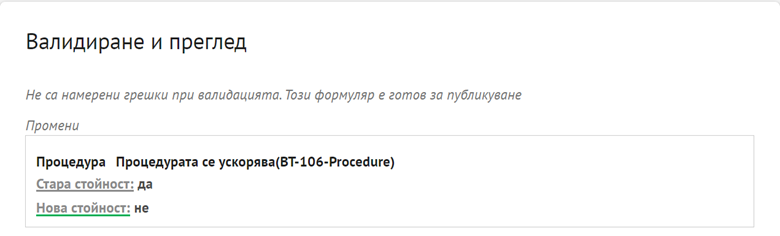
Потребителят избира една от възможните опции за причина за обявлението за промяна
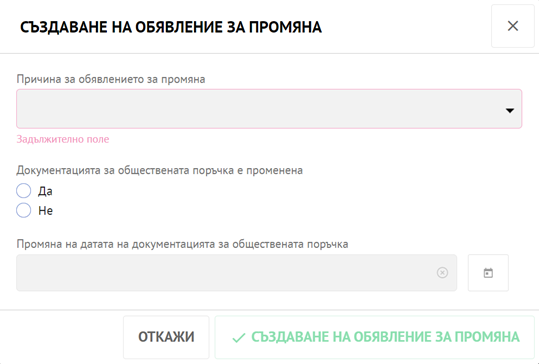
След попълване на данните, се избира бутон Създаване на обявление за промяна и системата генерира автоматично промененото обявление и Решение за одобряване на промяна, което следва да се подпише с КЕП от Възложителя и да се изпрати за публикуване.
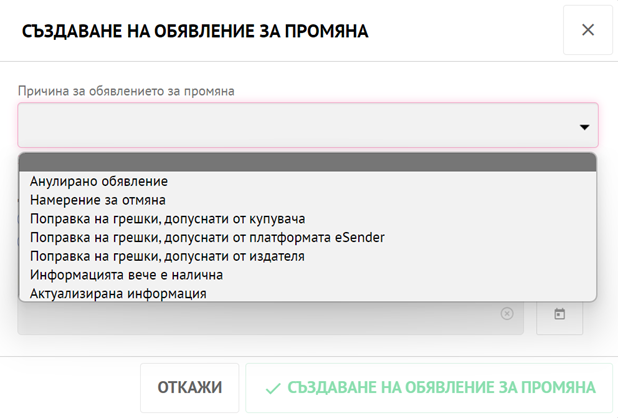
5.2.3.6. Параметри на ОП
Секция Параметри на ОП съдържа основна информация за конкретната ОП, както и основни параметри, свързани с провеждането й, разделени в няколко информационни карти. Всяка карта притежава бутон Редакция, чрез който могат да бъдат извършвани промени на параметрите в нея.
![]()
Забележка: Всяка информационна карта притежава етикет с текст, информиращ за статуса на видимостта на картата от гледна точка на кандидатите/участниците в поръчката.
![]()
![]()
5.2.3.6.1. Име и описание
Информационна карта Име и описание съдържа заглавието и описанието на поръчката. При изготвяне на описанието на поръчката системата дава възможност на потребителя от организацията на възложителя да прикачи файлове с документация, която да послужи на участниците в ОП при изготвяне на заявленията за участие/офертите. Системата позволява създаването на връзки към пазарни консултации/предварителни обявления, използвайки стандартната функционалност за създаване на хипервръзки в текстовия редактор на полето за описание.
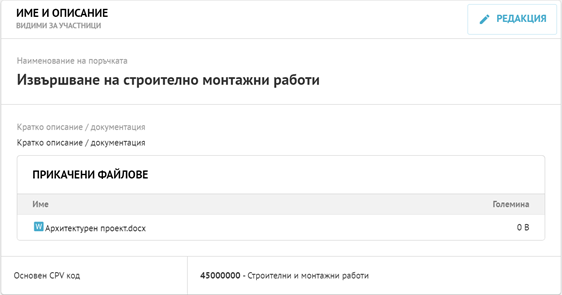
5.2.3.6.2. Основни параметри
Вид на процедурата поле, показващо вида на конкретната процедура. По подразбиране е забранено за редакция.
Обект на поръчката посочва се обекта на поръчката - Услуги, Доставки или Строителство.
Обособени позиции при кликване върху бутон Създай обособени позиции се позволява превръщането на конкретната поръчка в поръчка с обособени позиции.
Внимание: Създаването на обособени позиции e необратим процес. Ако в хода на подготовката възложителят се откаже от обособени позиции трябва да се започне създаването на нова ОП.
Поръчката има за цел сключване на рамково споразумение - Възможните стойности са Да или Не.
Ще се използва ли електронен търг? посочва се дали ще се използва електронен търг с наддаване в реално време при избор на изпълнител за конкретната поръчка. Възложителят може да зададе стойност Да или Не.
Позволи варианти на офертата възложителят разрешава или не, създаването на варианти на оферти от страна на участниците. Възможните стойности са Да или Не.
Референтен номер поле, позволяващо попълване на допълнителен референтен номер към ОП, например вътрешен за организацията на възложителя.
Свързани процедури/ обявления - Възложителят има възможност да добавя свързани процедури или обявления към съответната поръчка (напр. в случай на проведени пазарни консултации). Добавянето на свързана процедура/обявление се извършва чрез кликване върху бутон Свързване. Системата препраща Възложителя в модална карта за търсене и избор на процедура/обявление, което да бъде свързано с конкретната поръчка. Запазването се извършва чрез бутона за избор на съответната поръчка/обявление и кликване върху бутон Запази.
![]()

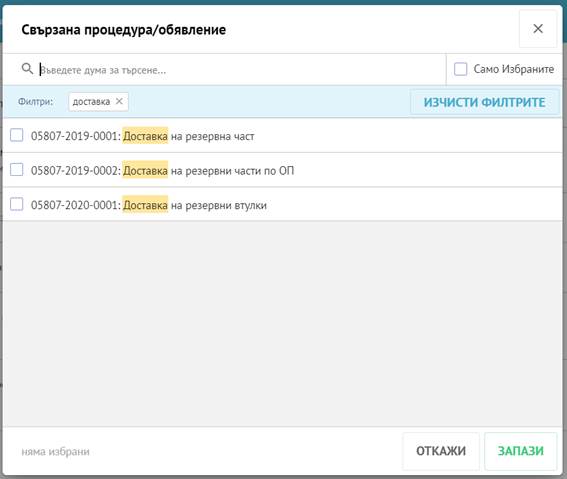
Стратегическа поръчка отбелязва се дали поръчката е стратегическа и ако да, от какъв вид, като поръчката може да бъде повече от един вид едновременно. Стратегическите поръчки са такива поръчки, които целят намаляване на въздействието на поръчката върху околната среда, постигане на социални цели и/или покупка на новаторски решения за строителство, доставки или услуги.
· В зависимост от избраната опция, при създаване на обявление системата автоматично добавя в раздел Цел на обявлението секция с информация за стратегическата поръчка, като автоматично е попълнено поле Цел на стратегическата обществена поръчка, като Възложителят следва да се попълни поле Описание в същата секция.
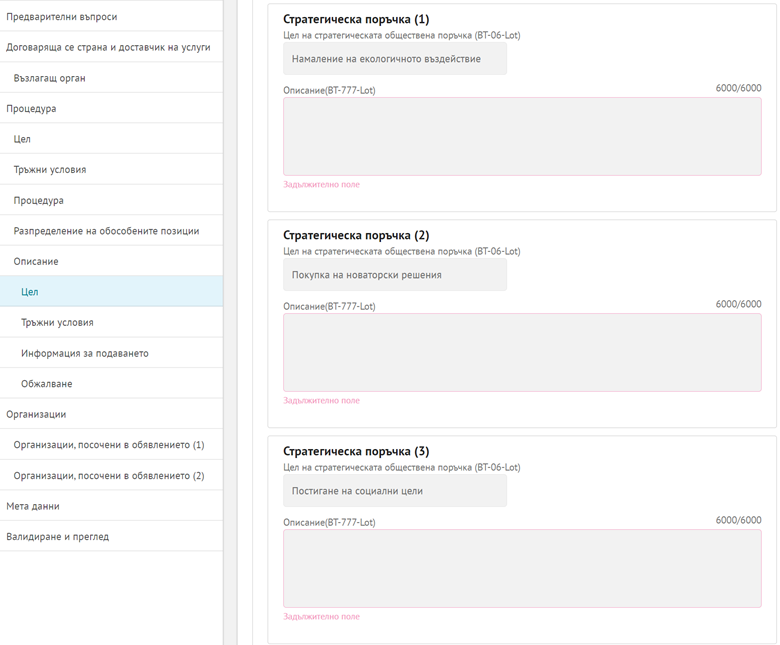
· Ако e избрана опцията Намаление на екологичното въздействие в обявленията, освен попълването на поле Описание, задължително се попълва информацията в поле Подход за намаляване на въздействието върху околната среда от раздел Цел, в обявленията;
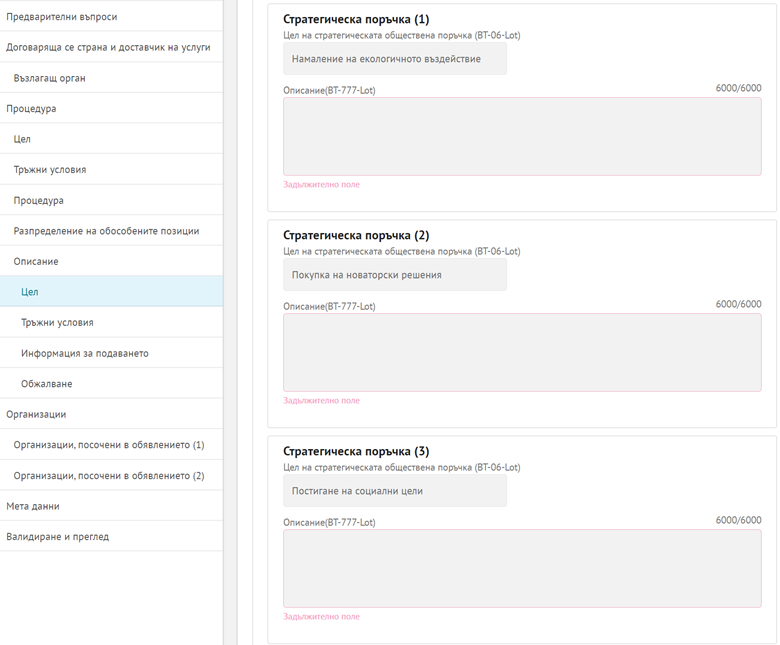
· Ако е избрана опцията Покупка на новаторски решения в обявленията, освен попълването на поле Описание, задължително се попълва информацията в поле Иновативна цел от раздел Цел, в обявленията;
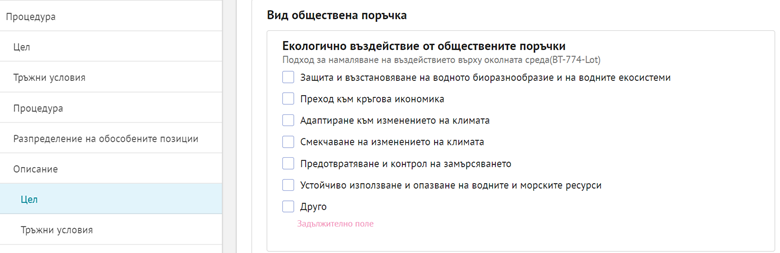
· Ако е избрана опцията Постигане на социални цели в обявленията, освен попълването на поле Описание, задължително се попълва информацията в поле Социална цел, чието постигане се насърчава от раздел Цел, в обявленията.
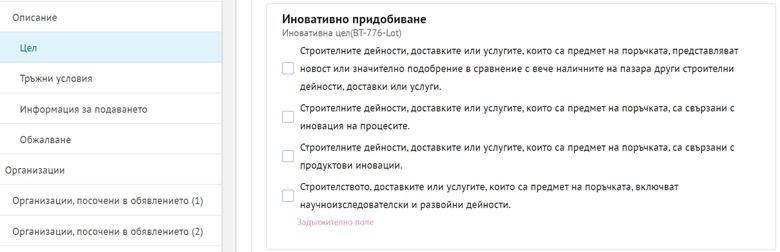 Екологосъобразна
поръчка
избира се при
поръчка за
стоки, услуги
или
строителство
с по-ниско
въздействие
върху
околната
среда през
целия им
жизнен цикъл.
Екологосъобразна
поръчка
избира се при
поръчка за
стоки, услуги
или
строителство
с по-ниско
въздействие
върху
околната
среда през
целия им
жизнен цикъл.
Директива за чистите превозни средства дава информация дали поръчката попада в обхвата на Директива 2009/33/EО на Европейския парламент и на Съвета за насърчаване на чисти и енергийноефективни пътни превозни средства.
Поръчката е за социални и други специфични услуги дава информация за това дали поръчката има социална цел, чието постигане се насърчава чрез строителството, доставките или услугите (напр. справедливи условия на труд).
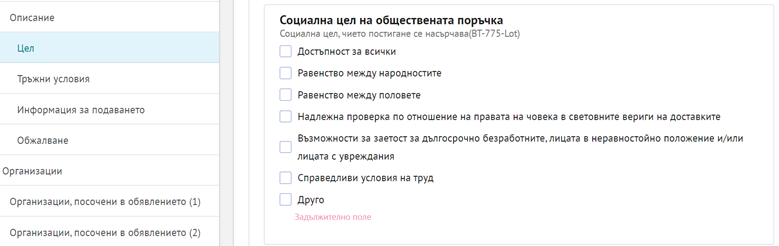
5.2.3.6.3. Прогнозна стойност
Прогнозна стойност на поръчката попълва се прогнозната стойност на поръчката.
Допустим брой цифри, след десетичния знак възложителят задава ниво на точност чрез дефиниране на броя цифри след десетичния знак.
Валута на поръчката възложителят задава валута, в която участниците трябва да предоставят своите ценови предложения.
Поръчката е със средства от ЕС попълва се дали поръчката е финансирана (изцяло или частично) със средства от ЕС.
(обновено
към 01.03.2025 г.) Проверка
на финансови
данни
- добавено
поле за
новата
системна
настройка
Проверка на
финансови
данни във
връзка с
изискванията
на чл.67, ал.9 от
ЗОП. Чрез
него
възложителите
активират
функционалността
за проверка
на финансови
данни на
участници в
поръчки, в
които това им
е необходимо.
Полето е
задължителен
за въвеждане
параметър на
поръчката. В
режим на редакция
се въвежда
избраната
стойност Да/Не.
Към момента
на въвеждане
на промените
в продукционната
среда на ЦАИС
ЕОП, новото
поле в
Параметри
ще се
визуализира
във всички
съществуващи
поръчки
празно без
стойност.
Това няма да
засегне хода
на
процедурите.
Ако поръчка е
в етап
Подаване на
оферти и
възложителят
инициира
чернова за
въвеждане на
промени в
поръчката, за
новото поле
ще се активира
валидацията,
че е
задължително
и ще изисква
избор на
стойност. В
този случай
участник,
подал оферта
към момента
на промяната, не
може да се
възползва от
активирането
на функционалността
освен ако
първо не оттегли
офертата си.
Когато
възложител
активира
новата
функционалност
за проверка
на финансови
данни, за
участниците
в поръчката
възниква
задължение
да
декларират
предварително
своето
съгласие за
проверка на
данните им.
Това става в
работното
пространство
на офертата
на участника
чрез жълт
бутон с
надпис
Даване на
съгласие/несъгласие.В
случай, че
участникът е
обединение,
той има
възможност
да добави
стопански
субекти с
техните ЕИК
номера в
неговата
функционалност.
По този начин
той дава
съгласието си
да бъдат
проверени
финансовите
данни на всички
стопански
субекти,
които е
посочил. Възложителят
ще може да
инициира
заявка за
проверка на финансови
данни, само
когато
участникът е дал
съгласието
си. В
интерфейса
на работното
пространство
на
възложителя
в модул
Оценяване е
добавена
заявка към ИС
Мониторстат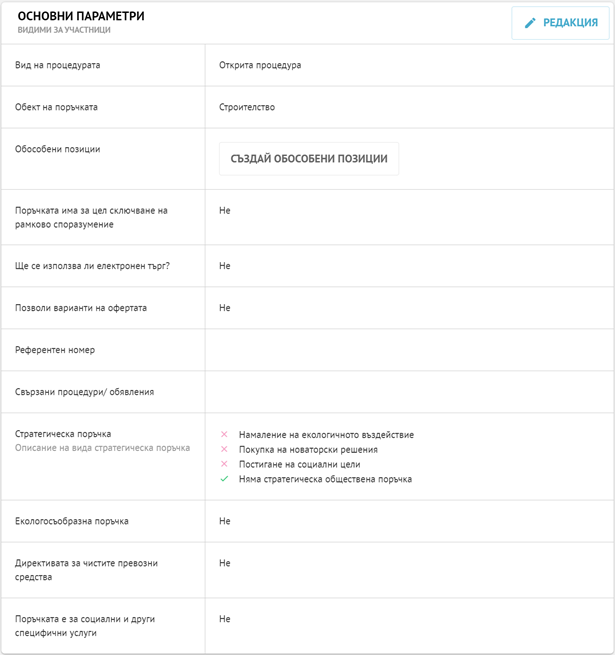
Внимание: Параметърът на поръчката Допустим брой цифри, след десетичния знак в карта Прогнозна стойност релевира с възможността, която стопанските субекти ще имат при попълване на въпрос Обща цена за изпълнение на поръчката в секция Изисквания. В случай, че възложителят изисква участниците да посочват цена с по-голям допустим брой цифри след десетичната запетая, той посочва това в съответното поле. Прогнозната стойност на поръчката следва винаги да е закръглена до втория знак след десетичната запетая. Тази необходимост произтича от изискванията за формат на съдържанието на документите на Службата по публикации на ОВ на ЕС.
Обновено 15.06.2024 г.:
· За поръчки с обособени позиции системата извършва автоматична проверка и контрол на общата прогнозна стойност на поръчката, която е сума от прогнозните стойности на обособените позиции. Параметърът Прогнозна стойност може да се редактира само в контекста на обособените позиции, в главната част на поръчката полето Прогнозна стойност е заключено и се преизчислява автоматично при всяка редакция на параметъра в коя да е обособена позиция.
· За поръчки с обособени позиции параметърът Валута на поръчката може да се управлява само в главната част на поръчката. Полето е заключено за редакция от потербител в контекста на обособените позиции, за да не се допуска избор на валута, различна от избраната в параметри на поръчката. Валутатасе копира автоматично в параметри на обособената позиция.
· За поръчки с обособени позиции параметърът Проверка на финансови данни може да се управлява в контекста на обособените позиции (обн.01.03.25).
5.2.3.6.4. Допълнително описание и документи
Системата позволява да се добавят описание и прикачени файлове към процедурата, видими само за екипа на възложителя и скрити за кандидатите/участниците в процедурата.
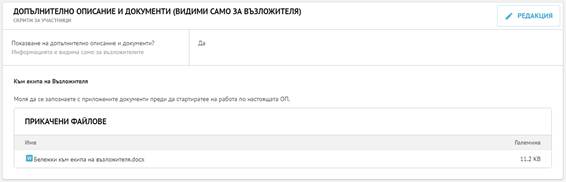
5.2.3.6.5. Управление на статуса на поръчката
Системата дава възможност да се управлява статусът на дадена ОП чрез прилагане на действия по спиране, архивиране и прекратяване на поръчката. Управлението на действията се извършва от секция Параметри на ОП чрез опциите в информационна карта Управление на статуса на поръчката.
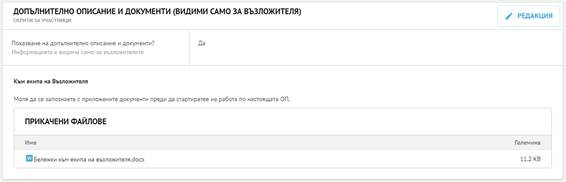
5.2.3.6.5.1. Спиране на поръчката
Възложителят може да спре поръчка чрез кликване върху бутон Спри поръчката. Преди завършване на процеса системата показва модална карта за потвърждаване на действието чрез въвеждане на парола.
![]()

Спирането на поръчка в ЦАИП ЕОП прави невъзможност подаването на заявления/оферти от страна на участниците. Действието се прилага в случаите на постъпили жалби относно провеждането на конкретната обществена поръчка. При спряна поръчка системата активира бутон Възобнови, чрез който, в случай на грешка, възложителят може да възобнови поръчката. Системата изисква въвеждане на парола преди прилагане на действието по възобновяване на поръчката.
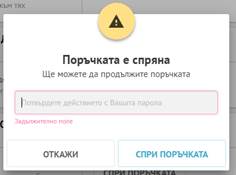
В случай на спиране на поръчка, системата показва информационна лента за действие със статуса на поръчката и възможност за възобновяването ѝ чрез кликване върху бутон Възобнови.
![]()
Важно: В случай че поръчката е спряна по време на етапа на подаване на заявления/оферти, при възобновяването ѝ, възложителят трябва да удължи срока за подаване на заявленията/офертите чрез създаване на чернова и публикуване на Решение за одобряване на промени в условията по обявена процедура . Логиката е подробно описана в секция 5.2.5 Промяна на обществена поръчка.
5.2.3.6.5.2. Архивиране на поръчката
Процесът по архивиране на поръчка следва логиката на процеса по спиране на поръчка. Действията по архивиране и разархивиране изискват потвърждаване с парола от страна на възложителя. Действието по архивиране на поръчка носи информативна стойност и представлява задаване на конкретен статус на поръчка - Архивирана. Може да се използва от възложителя за индикация, че всички действия по поръчката са приключили.
Забележка: При архивиране на поръчка системата автоматично спира поръчката. При разархивиране, ако е необходимо, възложителят трябва да възобнови поръчката ръчно.

![]()
В случай на архивиране на поръчка системата показва информационна лента със статуса на поръчката.
![]()
5.2.3.6.5.3. Прекратяване на поръчката
В зависимост от момента на прекратяване и в зависимост от статуса на процедурата и съответните активни функционалности, възможностите за издаване на решението за прекратяване в ЦАИС са следните:
1. Прекратяване на поръчката по време на срока за подаване на оферти чрез кликване върху бутон Създай от картата Протоколи и доклади в секция Оценка на оферти. В този случай системата автоматично създава документ Решение за прекратяване на процедура

2. Прекратяване на поръчката след изтичане на срока за подаване на оферти - чрез кликване върху бутон Създай от картата Протоколи и доклади в секция Оценка на оферти и избор на съответния шаблон от списъка с шаблонни документи.

В случай, че възложителят прекратява една или повече обособени позиции в поръчка с позиции, прилагането на решението за прекратяване следва да се извърши в контекста на съответната прекратена обособена позиция.
Важно: При прекратяване на повече от една обособена позиция може да се генерира едно решение за прекратяване, в което се изброяват прекратените позиции.
След прилагане на решението за прекратяване в ЦАИС, възложителят прекратява поръчката чрез кликване върху бутон Прекрати поръчката в секция Параметри.
Важно: В случаите, когато дадена поръчка се прекратява, възложителя първо трябва да публикува обявление за възложена поръчка, с попълнена част прекратяване/невъзлагане, след което да кликне върху бутон Прекрати поръчката.
Важно: В случаите, в които няма подадени оферти и не следва да се назначава комисия, за да се създаде решение за прекратяване на процедура е необходимо към дадена роля да се приложи правото "Има право да оценява заявленията/офертите като член на оценителна комисия". Действието ще позволи на потребителите в съответната роля да достъпват секция Оценка и създават документи от редактора на документи. За публикуването на файла в профила на купувача е необходимо към ролята да има зададено право "Има право да създава и публикува обявления, решения и съобщения в профила на купувача.
Преди завършване на процеса системата показва модална карта за потвърждаване на действието чрез въвеждане на парола.
![]()
При работа с поръчка с обособени позиции действието прекратяване се извършва в контекста на съответната прекратена обособена позиция.
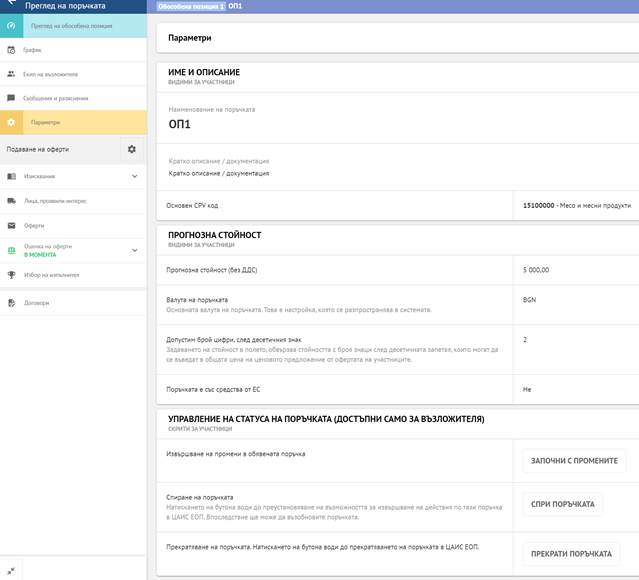
При прекратяване на поръчка или отделна обособена позиция системата автоматично спира поръчката/обособената позиция и забранява подаването на заявления/оферти. Системата показва променения статус както следва:
· В горната част на екрана в секция Параметри системата показва информационна лента за статуса на поръчката/обособената позиция:

· В началната страница на поръчката върху лентата на контекстуална навигация. В случай на поръчка с обособени позиции, в която една или повече позиции имат различен статус, общият статус на поръчката, който системата визуализира върху лентата на контекстуална навигация е сложен:

· Системата показва индикация на публичната страница, че конкретната поръчка или обособена позиция е прекратена
Важно: В случай на прекратяване на ОП поради грешка или неразчетено действие от страна на възложителя, системата позволява възобновяването на поръчката чрез кликване върху бутон Активирай. Действието изисква потвърждение с въвеждане на паролата на потребителя и при успешното му изпълнение системата спира поръчката. За да възобнови поръчката, възложителят трябва да кликне върху съответния бутон и отново да потвърди действието с парола.
5.2.3.7. Етапи/фази на ОП
5.2.3.7.1. Основни положения
Етап/фаза на електронната ОП е съвкупността от последователни процеси и действия, позволяващи на възложителя да направи предварителен подбор или да определи изпълнител на конкретна ОП. По дефиниция етапните процеси в ЦАИС ЕОП са следните:
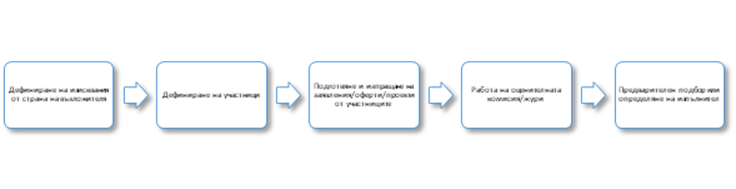
Системата показва всеки един етап/фаза в ОП като отделен елемент в основното меню в контекста на обществената поръчка. Процесите в контекста на етапа се визуализират като група от елементи по името на етапа в основното меню Изисквания, Лица, проявили интерес, Оферти, Оценка на офертите и Избор на изпълнител.
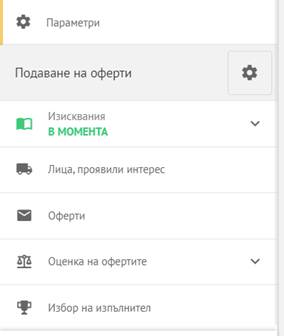
Особености на етапите в ЦАИС ЕОП:
· В зависимост от вида на процедурата тя може да бъде едноетапна, двуетапна и триетапна. При някои от процедурите в един етап са възможни няколко подетапа или фази. При процедурите с повече от един етап допуснатите, поканени или определени участници от предходен етап/фаза биват автоматично добавяни в следващ. Същото се отнася и за ОП на стойност по чл. 20, ал. 3 от ЗОП.
· В случай че избраният процес за конкретната процедура позволява, възложителят има възможност да добавя динамично нови етапи в поръчката. Всеки динамично създаден етап наследява по подразбиране характеристиките на предходния в системата, като възложителят може да ги промени.
5.2.3.7.2. Настройки на етап/фаза
При кликване върху бутона за настройки системата препраща потребителя към страницата с настройки към конкретния етап/фаза.
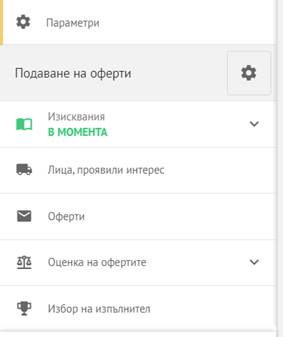
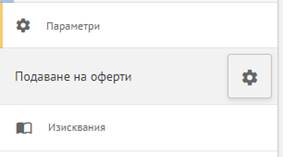
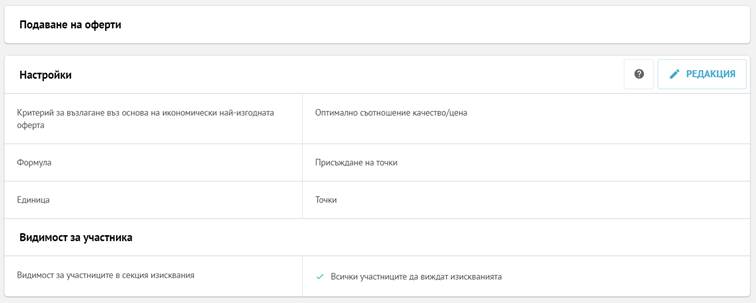
При кликване върху бутон Редакция потребителят има възможност да промени някои от настройките в зависимост от логиката на процеса на избраната процедура.
Системата предоставя достъп на потребител на възложителя до следните настройки:
· Критерий за възлагане въз основа на икономически най-изгодната оферта задава определената от възложителя измежду трите опции за избор на критерий за възлагане на обществена поръчка:
o Оптимално съотношение качество/цена.
o Най-ниска цена;
o Критерий за качество
· Формула за комплексна оценка дава възможност да се определи методика с формула/формули за пресмятане на резултатите от предложенията в офертите.
Важно: Детайли за различните формули и калкулиране на резултатите на участниците са достъпни чрез кликване върху бутон ? в карта Настройки
Важно: При избор на критерий за възлагане Най-ниска цена и формула Претеглена най-ниска цена, по множество ценови компоненти възложителят трябва да създаде списъци с артикули като зададе тежест на всеки един от тях. Системата ще калкулира резултата на участника спрямо формулата като взема резултата от обобщаващия ред от всеки списък с артикули.

· Единица предоставя възможност да се избере метод на визуализиране на отделните тежести на ценовата и неценовата част като точки или проценти.
· Разделяне на техническо и ценово предложение предоставя възможност да раздели отварянето на ценовото от техническото предложение, при което системата ще предостави достъп първоначално до документите и данните за предварителния подбор и техническото предложение, след което до ценовите предложения. При процедурите, които дават възможност за обърнат ред по чл. 104, ал. 2 и чл. 181, ал. 2 от ЗОП, ако възложителят е допуснал това в обявлението и се избере опция отварянето да не бъде разделено, ще бъде отворена едновременно цялата оферта.
Важно: При промяна на настройката Разделяне на техническата и ценовата оферта в обособена позицията, промяната се отразява във всички останали обособени позиции в поръчката. Не е възможна промяна на настройката след публикуване на поръчката.
· Видимост за участниците показва информация дали конкретен компонент от критериите за възлагане е видим за участниците или не.
Важно: Чрез кликване върху бутон с икона Въпрос в секцията, възложителят има възможност да свали файл с разсеяния по методики за оценка и използвани формули в ЦАИС ЕОП.
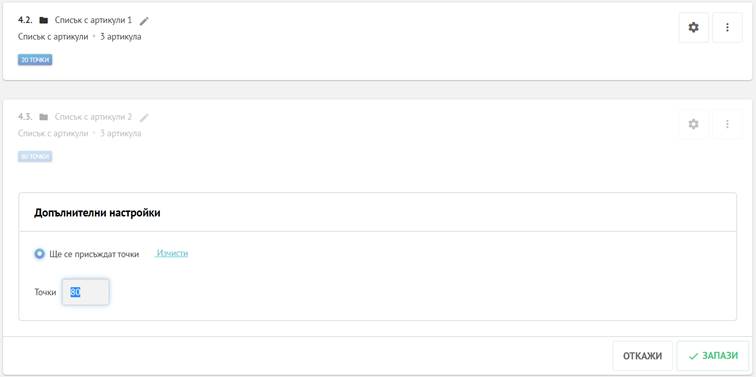
5.2.3.8. Изисквания към участниците
Възложителите могат да дефинират конкретни изисквания към кандидатите/участниците, използвайки набор от предефинирани типове въпроси, отговорите на които от кандидатите/участниците предоставят информацията в структуриран вид.
Страницата с изисквания е достъпна при кликване върху елемент Изисквания от основното меню в контекста на дадена поръчка.
Въпросите към кандидатите/участниците се организират в групи и подгрупи от изисквания.

Важно: Изискванията към участниците генерират основния обмен от информация в досието на поръчката. При подготовка на изискванията, възложителите трябва да съобразят, че максималният размер на досието на поръчката/обособената позиция, достъпно за сваляне от публичната страница на поръчката е 10 GB, като се стараят да не надвишат този обем от данни.
5.2.3.8.1. Създаване на група с изисквания
Стъпка 1: Група с изисквания се създава чрез кликване върху бутон Създай в информационната карта Изисквания, документи и образци на страницата с изисквания.
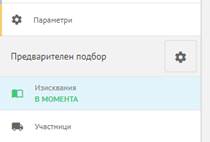
Стъпка 2: Бутонът отваря активно меню, в което потребителят следва да е кликне върху елемент Група с изисквания.

Стъпка 3: Системата създава нова информационна карта в съдържанието, която представлява групата с изисквания и активира опцията за промяна на името й.
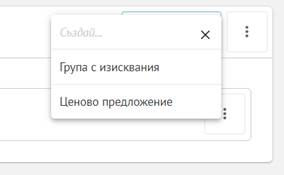
При добавени изисквания и подгрупи информационната карта на групата с изисквания показва структурата на съдържанието, информация за броя въпроси и точки към тази група.

Информационната карта на всяка група с изисквания съдържа бутон за отваряне на активно меню със следните опции:
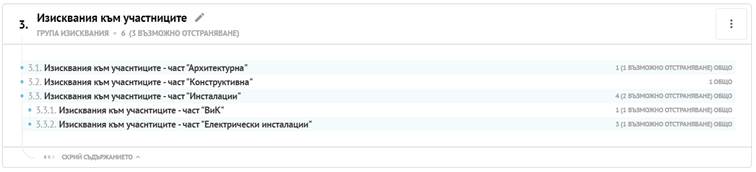
· Отвори при кликване върху опцията системата насочва потребителя към страницата на групата с изисквания.
· Експорт при кликване системата стартира екпортирането на списъка с изисквания като файл, който да бъде запазен на компютъра на потребителя.
· Премести при кликване върху опцията системата отваря модален прозорец с възможност за пренареждане на отделните списъци с изисквания и ценови компоненти. Пренареждането на отделните елементи се извършва чрез влачене или чрез кликване върху стрелките към всеки един от елементите.
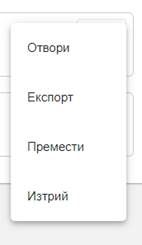
· Изтрий при избор на тази опция системата показва модален прозорец с предупреждение за изтриване на елемента. При кликване върху бутон Изтрий системата изтрива списъка с изисквания и изискванията в него, и го премахва от съдържанието.
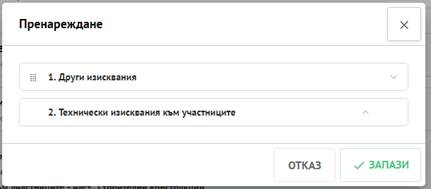
Важно: Изтриването на списък с изисквания е необратим процес.
Забележка: Функционалностите Преместване и Изтриване работят по един и същи начин за всички елементи в групите с изисквания подгрупи, въпроси и пояснения.
5.2.3.8.2. Създаване на подгрупа с изисквания
Подгрупа с изисквания в дадена група може да се създаде чрез кликване върху опция Подгрупа с изисквания в активното меню на конкретната група.
Подгрупата представлява елемент от системата, който е еквивалентен на група с изисквания и притежава същите функционални характеристики.
![]()

5.2.3.8.3. Добавяне на пояснение
Може да бъде добавено пояснение към изисквания в дадена група или подгрупа с изисквания чрез кликване върху опция Добави пояснение в активното меню на конкретната група или подгрупа.
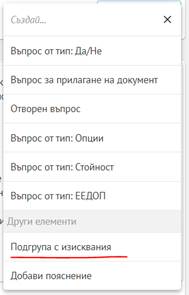
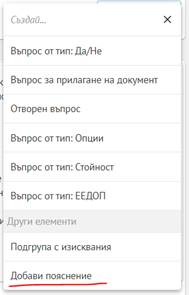
Веднъж създадено, системата добавя пояснението в конкретния списък/подсписък с изисквания.

5.2.3.8.4. Добавяне на въпрос (изискване)
Важно: Препоръчително е възложителят да организира въпросите (изискванията) и техните показатели за оценка по важност, поставяйки въпросите с най-висока тежест в първата група с изисквания, а тези с по-ниска в следващите групи с изисквания или в подгрупи.
Въпросите в ЦАИС ЕОП представляват компоненти, описващи конкретни изисквания към кандидатите/участниците, които възложителят дефинира. Системата предоставя възможност за дефиниране на няколко типа изисквания, позволявайки предоставяне на необходимата информация от кандидатите/участниците в структуриран вид.
Добавяне на изискване
Изисквания се създават чрез кликване върху бутон Добави в заглавната карта на страницата.
![]()
Бутонът отваря активно меню, което съдържа списък с всички налични типове въпроси.
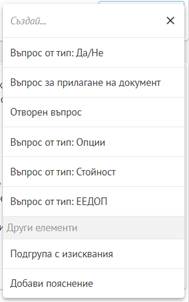
При кликване върху елемент системата отваря модален прозорец, съдържащ текстови редактор с инструменти за въвеждане на описание на изискване и възможност за прикачване на файл.
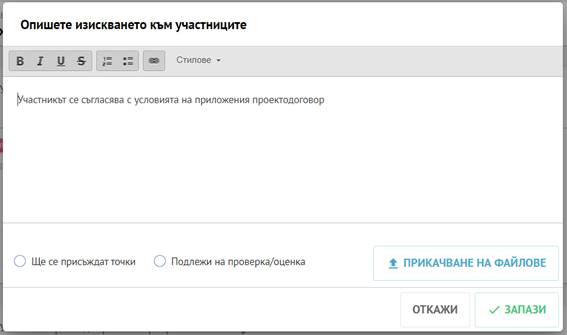
При кликване върху бутон Запази системата автоматично създава въпрос от съответния тип в групата/подгрупата с изисквания. Всеки въпрос съдържа следните основни компоненти:
· Описание текстово поле с възможност за редакция
· Списък с прикачени документи
· Бутон (икона зъбно колело) за показване на секция Допълнителни настройки
· Етикет показва информация за допълнителните настройки, зададени към въпроса
· Визуализация на въпроса в контекста на изготвяне на заявление за участие/оферта от страна на кандидатите/участниците. Представя се като неактивно поле с етикет Отговор от участник.
Системата визуализира въпроса в неактивно поле по начин, който е видим за кандидатите/участниците.
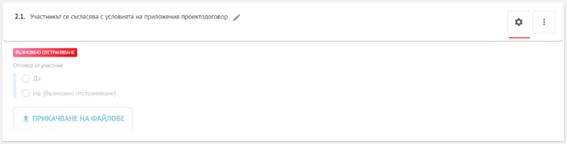
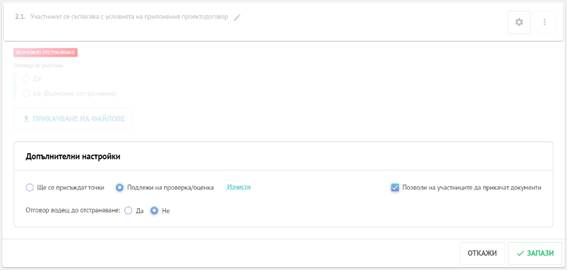
5.2.3.8.4.1. Настройки към въпрос
Към всеки от типовете въпроси системата дава възможност за дефиниране на допълнителни настройки. При натискане на бутон с икона зъбно колело, видим в горната дясна част на всяка карта с въпрос, системата прави видима секцията Допълнителни настройки в долната част на съответната карта.
![]()
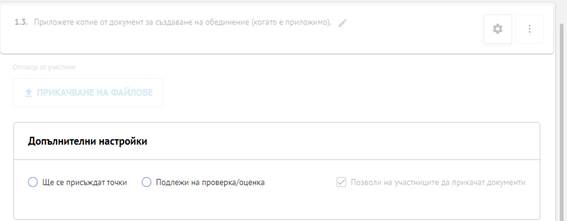
Секцията с допълнителни настройки съдържа информация за активните към въпроса допълнителни настройки, като те биват общи за повечето въпроси или специфични спрямо типа на въпроса. Допълнителните настройки, дефинирани в системата, са:
· Ще се присъждат точки използва се за дефиниране на тежест (в точки) на конкретния въпрос. При активиране на опцията системата поставя етикет към съответния въпрос:
![]()
· Подлежи на проверка/оценка при активиране на тази опция отговорите на участниците подлежат на оценка от оценителната комисия, съгласно избраната скала за оценка от подменю Проверка/Показатели за оценка. Въпросите, които подлежат на проверка/оценка, както и тези, за които е избрана опцията Отговор водещ до отстраняване се считат за задължителни изисквания. Те се визуализират в системата с етикет Възможно отстраняване. Кандидат/участник може да бъде отстранен от обществената поръчка, в случай че не попълни отговор за задължително изискване, не прикачи файл към въпроса или избере отговор, маркиран като водещ до отстраняване.
![]()
· Позволи на участниците да прикачат документи при активиране на опцията се позволява прикачването на файлове към конкретния въпрос от страна на кандидатите/участниците. В този случай бутонът за отваряне на модалния прозорец за прикачване на файлове е видим за кандидатите/участниците. Опцията е активна по подразбиране и заключена за промяна при избор на въпрос от тип Прилагане на документ. Опцията не е активна за въпроси от типове Опции и Стойност.
![]()
Забележка: Подробности за специфичните изисквания са добавени към описанието на съответните типове въпроси.
Запазването на настройките се извършва чрез кликване върху бутон Запази. Бутон Откажи отменя всички направени промени в допълнителните настройки.
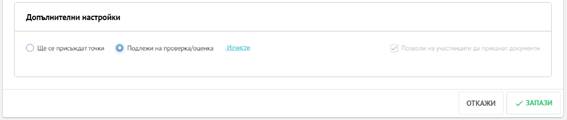
5.2.3.8.4.2. Въпрос тип Да/Не
Системата дава възможност за дефиниране на изискване, чийто отговор позволява отговор с Да или Не от страна на кандидатите/участниците.
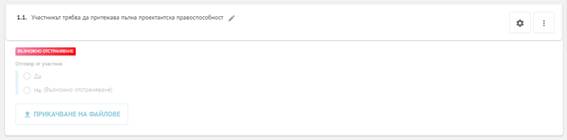
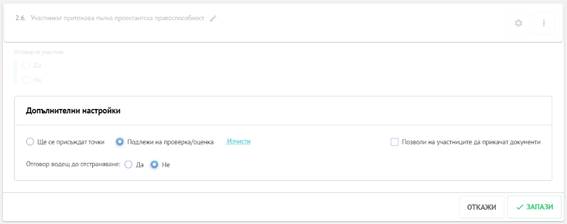
5.2.3.8.4.3. Въпрос тип Прилагане на документ
Чрез дефинирането на въпрос от тип Прилагане на документ се предоставя възможност на кандидатите/участниците да отговорят на конкретно изискване чрез прикачване на документи (файл) или архив от документите.
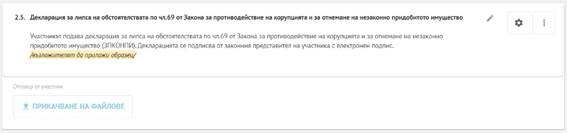
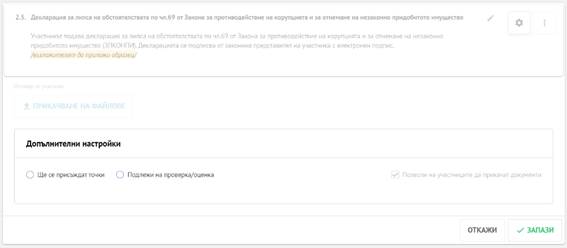
Забележка:
· Максималният позволен размер на файл за прикачване в системата е 2 гигабайта.
· Максималната дължината на името на файл за прикачване в системата е 250 символа
· Позволените файлови разширения са: .txt, .rtf, .doc, .docx, .xls, .xlsx, .ppt, .pptx, .pdf, .bmp, .jpg, .jpeg, .webp, .gif, .png, .zip, .avi, .gww, .xml, .rsu, .dwg, .rar, .eps, .mpp, .mht, .mhtml, .bak, .tif, .odt, .ods, .odg, .odp, .odf, .rsx, .kml, .zsu, .nsu, .nsx, .zsx, .stp, .bst, .xlsm, .ldt, .dlx, .dxf, .csv, .psd, .7z, .msg, .nmx, .met
Важно: В случай че системата покаже грешка при прикачване на файл, потребителят следва да се провери дали наименованието на документа не е твърде дълго и дали не съдържа специални символи и/или знаци.
5.2.3.8.4.4. Отворен въпрос
Чрез дефиниране на въпрос от отворен тип се позволява на кандидатите/участниците да попълнят отговор в свободен текст.

Към този тип въпрос се активира специфична допълнителна настройка Максимален брой знаци, която позволява избор на опция за ограничаване на максималния брой символи в отговора на кандидатите/участниците. Максималният позволен брой символи може да бъде 4000.
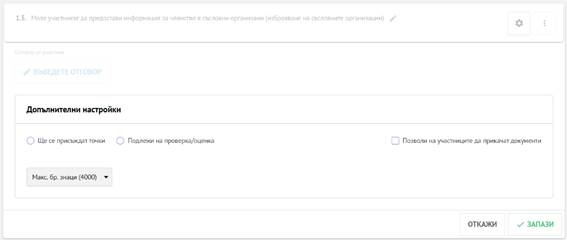
5.2.3.8.4.5. Въпрос тип Опции
Чрез дефинирането на въпрос от тип Опции се предоставя възможност на кандидатите/участниците да изберат една измежду няколко предефинирани възможности за отговор на конкретното изискване. Минималният брой на възможностите за отговор е 2.
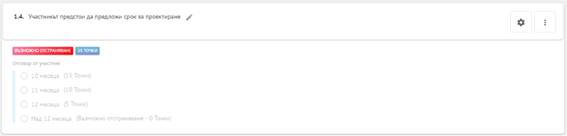
Полето за допълнителни настройки във въпрос от тип Опции позволява на потребителя следните действия:
· Дефиниране на възможен отговор да добавя нов празен отговор чрез кликване върху бутон Добави. Полетата отговор и стойност (при активирана опция точки) са задължителни.
· Изтриване на отговор да изтрива отговор чрез кликване върху бутона за изтриване на конкретния отговор в дясната част на списъка.
· Дефиниране на отговор с възможно отстраняване при избор на опция Подлежи на проверка/оценка системата добавя колона Възможно отстраняване в списъка с отговори. Могат да бъдат маркирани един или повече отговори с предупреждението Възможно отстраняване, като задължително условие е поне един от отговорите да не бъде маркиран като такъв.
· Дефиниране на точки при избор на опция точки в списъка с отговори се активират колони Стойност и Тегло. Дефинират се конкретни стойности за всеки отговор, които се претеглят спрямо зададения резултат по формулата:
Т Q. N = (V Q. N / V Q. Max) * Weight, където
Т Q. N Теглото на конкретния отговор
V Q. N Стойността, зададена за конкретния отговор
V Q. Max Максималната стойност, зададена за отговор в списъка с отговори
Weight Теглото в точки, зададено от възложителя
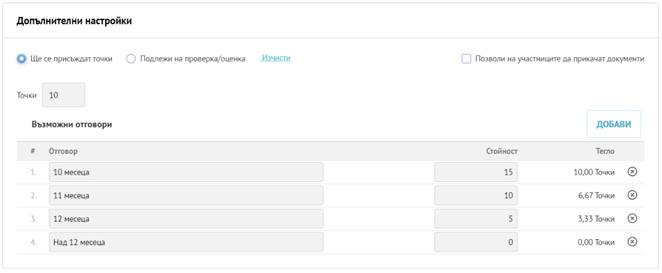
Важно: В случай, че е избрана опция настойка Подлежи на проверка/оценка, системата изисква маркиране на опция Задължително изискване към един от отговорите за избор в списъка. Възложителят трябва да използва тази комбинация от отговори в случай, че дадено изискване, има няколко варианта за отговор и изборът на един от тях би довел до отстраняване на участника.
5.2.3.8.4.6. Въпрос тип Стойност
Чрез създаването на въпрос от тип Стойност се дефинира изискване, чийто отговор от кандидата/участника може да бъде представен като стойност с мерна единица.
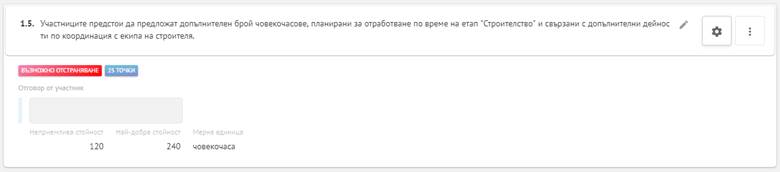
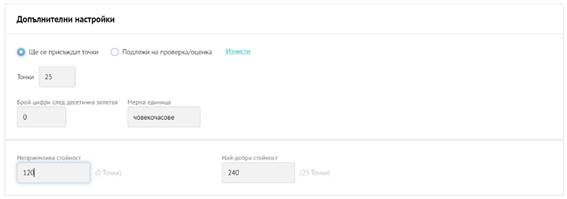
Полето за допълнителни настройки във въпрос от тип Стойност позволява следните действия:
· Дефиниране на задължително изискване чрез избор на опция Подлежи на проверка/оценка системата активира полета Неприемлива стойност и Най-добра стойност. По подразбиране системата маркира неприемливата стойност с предупреждението Възможно отстраняване.
· Дефиниране на точки при избор на опция Точки на полетата Неприемлива стойност и Най-добра стойност се задават съответно нула и максималният брой точки. Впоследствие тези стойности се използват за калкулиране на резултатите на участниците.
Логика за пресмятане на резултатите в точки за участниците
При:
V best - Стойността в поле Най-добра стойност
V worst - Стойността в поле Неприемлива стойност
V offer Стойност, попълнена от участник.
V best ≠ V worst - Винаги валидно условие по подразбиране
Случай 1 ( V best > V worst )
· Ако V worst ≥ V offer , V offer e неприемлива стойност, може да бъде основание за отстраняване и не получава точки, в случай че към въпроса са дефинирани точки
· Ако V best > V offer > V worst , V offer е приемлива стойност и получава точки съобразно формулата за калкулиране на резултата (долу), в случай че към въпроса са дефинирани точки
· Ако V offer ≥ V best , V offer е приемлива стойност и получава максималния брой точки, в случай че към въпроса са дефинирани точки
Случай 1 ( V worst > V best )
· Ако V offer ≥ V worst , V offer е неприемлива стойност, може да бъде основание за отстраняване и не получава точки, в случай че към въпроса са дефинирани точки
· Ако V worst > V offer > V best , V offer е приемлива стойност и получава точки съобразно формулата за калкулиране на резултата (долу), в случай че към въпроса са дефинирани точки
· Ако V best ≥ V offer , V offer е приемлива стойност и получава максималния брой точки, в случай че към въпроса са дефинирани точки
Формула за калкулиране на резултата в точки към отговора на участник във въпрос тип Стойност
ABS ( V offer - V worst ) / ABS ( V best - V worst ) * Тегло , където
V best - Стойността в поле Най-добра стойност
V worst - Стойността в поле Неприемлива стойност
V offer Стойност, попълнена от участник.
ABS ( V offer - V worst ) Абсолютната стойност на разликата между V offer и V worst
ABS ( V best - V worst ) - Абсолютната стойност на разликата между V best и V worst
Тегло Теглото в точки, зададено от възложителя
5.2.3.8.4.7. Въпрос тип ЕЕДОП
ЦАИС ЕОП предоставя възможност на възложителите да създават и запазват ЕЕДОП във въпрос, следвайки логиката на системата.
Важно: ЦАИС ЕОП ограничава възможността възложителят да създава повече от един въпрос от тип ЕЕДОП в поръчка или обособена позиция. В процедури от тип Квалификационна система или Динамична системата за покупки това ограничение е премахнато.
При кликване върху елемент въпрос от тип ЕЕДОП в активното меню на бутон Добави в групата/подгрупата с изисквания, системата дава възможност за попълване на ЕЕДОП въпроса или прикачване на файлове, ако е необходимо.
При липса на ЕЕДОП съдържание във въпроса системата информира потребителя чрез показване на оцветена информационна карта с текст Въпросът няма прикачен ЕЕДОП.
За да генерира ЕЕДОП заявка потребителят трябва да кликне върху бутон Създаване на ЕЕДОП, който отваря в нов прозорец Система за попълване и повторно използване на ЕЕДОП (Система за еЕЕДОП).
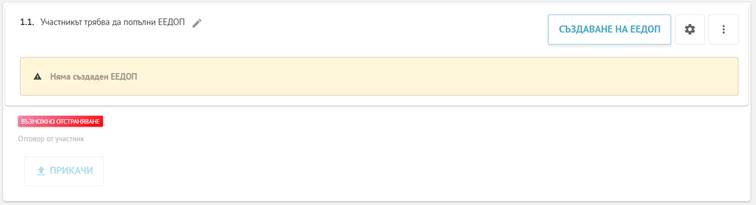
Внимание: В случай че възложителят не генерира ЕЕДОП към въпроса, системата няма да предостави на участниците възможност за изпращане на отговор към конкретния въпрос от тип ЕЕДОП.
Важно: В случаите по чл. 54, ал. 8 от ППЗОП за отразяване на промени в ЕЕДОП или при нужда от актуализацията му се препоръчва следният подход:
· Кандидатът/участникът изтегля от ЦАИС ЕОП предоставения ЕЕДОП отговор във формат XML
· Отваря линка към ЕЕДОП инструмента https://espd.eop.bg/espd-web/
· Качва изтегления XML файл и го редактира
· Запазва новия ЕЕДОП като XML и/или PDF.
PDF файлът се подписва извън системата и чрез модула Съобщениявъв виртуалното пространство на поръчката изпраща на оценителната комисия подписания ЕЕДОП като прикачен файл.
Забележка: Потребителите могат да намерят подробни указания за работа със Системата за еЕЕДОП на адрес:
http://ec.europa.eu/DocsRoom/documents/17242
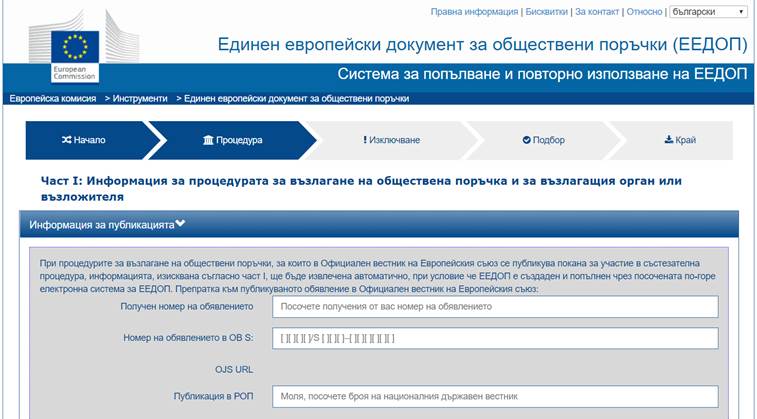
ЦАИС ЕОП използва модифицирана версия на Системата за еЕЕДОП, която автоматично запазва съдържанието на ЕЕДОП във въпроса от тип ЕЕДОП след натискане на бутон ЗАПАЗИ в стъпка ПРЕГЛЕД.
Успешно генерираното от потребител на възложителя съдържание във въпроса тип ЕЕДОП съдържа информация за процедурата, основанията за отстраняване и критериите за подбор и служи за основа за попълване от страна на кандидатите/участниците.
5.2.3.8.5. Изтриване на въпрос
Възложител може да изтрие въпрос, чрез избор на опция Изтрий от активното меню. Системата изисква потвърждение от Възложителя преди извършване на действието.
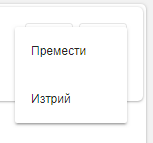
5.2.3.8.6. Създаване на ценово предложение
Изискване за попълване на цена от страна на участниците се създава чрез избор на опция Цена от активното меню.
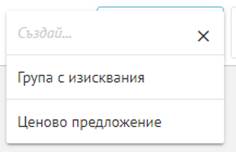
При добавяне на изискване за цена ЦАИС ЕОП създава ценови компонент, съдържащ по подразбиране въпрос (изискване) за въвеждане на цена и въпрос от тип Прилагане на документ. Потребителят има възможност да активира опции Задължително изискване или Точки към всеки един въпрос за въвеждане на цена.

Важно: ЦАИС ЕОП позволява създаването на само един въпрос за въвеждане на цена към конкретна ОП или конкретна обособена позиция в ОП. Когато възложителят иска представяне на подробно ценово предложение с повече ценови елементи, това се представя като прикачен файл по негов образец, ако има такъв, или по преценка на участника.
5.2.3.8.6.1. Създаване на списък с артикули
Възложителят има възможност да създаде списък с артикули, в който да дефинира желаните артикули, услуги или строителни дейност, обект на конкретната ОП. Списъкът с артикули представлява електронна таблица с редове и колони близка като логика и поведение до таблиците създавани в популярните офис пакети. Създава се чрез избор на съответната опция от менюто за добавяне на изискване в ценовото предложение.
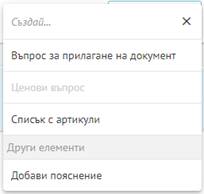
При избор на опцията от менюто, системата предоставя възможност на Възложителя да създаде списък с артикули ръчно или чрез импорт от файл с разширение .xlsx.
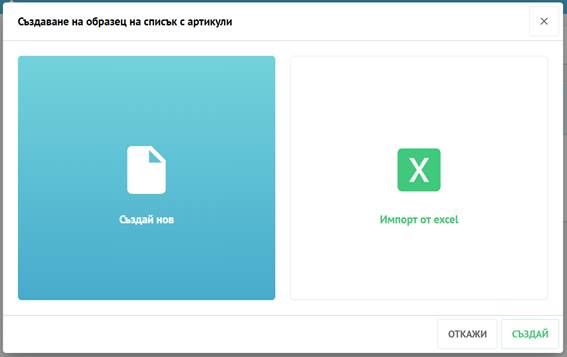
При създаване, списъкът с артикули се визуализира като отделен компонент в рамките на ценовия компонент.
![]()
Важно: Системата ще импортира съдържанието от първия ред в прикачения като заглавие на съответната колона, а съдържанието на всяка клетка като текст.
Важно: При избор на опцията за ръчно създаване на списък с артикули, системата генерира стандартен образец със следните колони и редове:
· Колони: Наименование на артикула (текст), Количество (число), Единична(валута) и Обща цена (формула)
· Редове: Списък с продукти
5.2.3.8.6.2. Работа със списък с артикули
Възложителят има възможност да промени параметрите на всяка една колона в списъка с артикули, кликвайки върху активното меню на съответната колона.
![]()
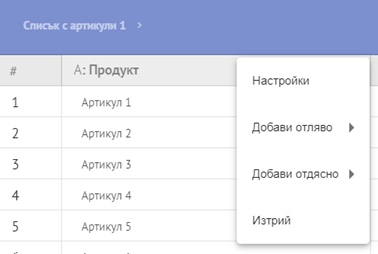
Активното меню предоставя следните възможности за редакцията на колоната:
· Настройки възможност да промени името и типа на колоната
· Добави отляво / Добави отдясно възможност за добавяне на нова колона отляво или отдясно с възможност за избор на типа на колоната
· Изтрий възможност за изтриване на конкретната колоната
При кликване върху опция Настройки възложителят достъпва разширените възможности за управление на колоните в списъка с артикули. ЦАИС ЕОП предоставя възможност за задаване на следните настройки за всеки от типовете колони:
· Име
· Видима за участниците
· Може да се попълва от участниците
Типовете колони в даден списък с артикули могат да бъдат:
· Текст
· Число
· Валута
· Формула
Колоната от тип Текст предоставя възможност на Възложителя да дефинира име на колоната и да въведе текст във всяка една от нейните клетки. Този тип колона най-често се използва за въвеждане на описание на конкретната услуга или продукт в списъка с артикули.
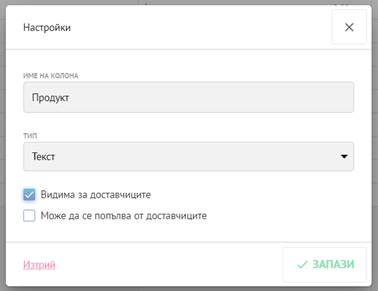
Колоната от тип Число позволява дефинирането на числови стойности в клетките с възможност за задаване на броя цифри след десетичната запетая и задаване на минимална и максимална стойност, която може да бъде въведената в клетките на колоната.
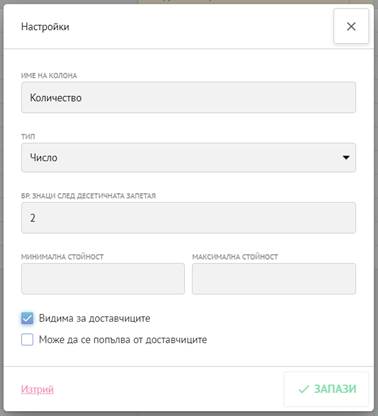
Колона от тип Валута се използва при дефиниране на ценови полета. Заедно с всички възможности на колона от тип Число, колона от тип Валута позволява избор на конкретна валута, която да бъде визуализирана в интерфейса на списъка с артикули.
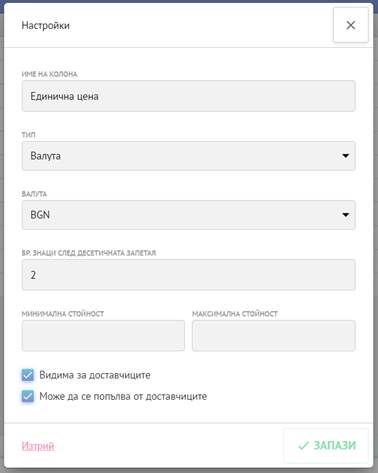
Колона от тип Формула се използва при за автоматично пресмятане на стойности, използвайки стандартни математически оператори, референция към други колони или дефиниране на константи. Този тип колона може да се използва при пресмятане обща цена, цена с ДДС или при калкулиране на отстъпки.
Възложителят има възможност да дефинира формула използвайки математическите оператори събиране, изваждане, умножение и деление. Системата позволява работа със скоби и дефиниране на константа, която да бъде използвана във формулата. Във формулата може да се използва стойност от друга колона от тип Число или Валута, която е означена със съответното име и буква на латиница.
Резултатът от формулата може да бъде представен като число, валута и процент чрез избор на съответната опция в поле Форматиране.
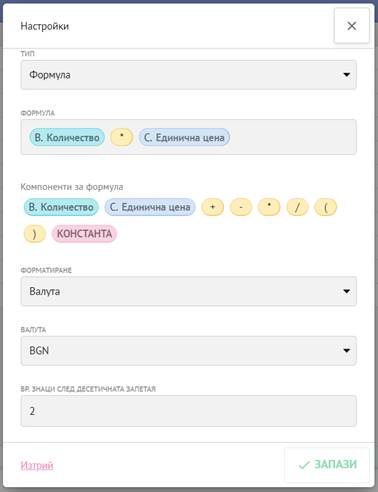
Важно: В случай, че възложителят иска да разреши попълването на конкретна колона от стопанските субекти, следва да се увери, че е отбелязал отметката Може да се попълва от участниците. Колоните, за които е приложена тази възможност се визуализират в жълто в Списъка с артикули и в основния ред на колоната се визуализира икона на камионче. В случай, че отметката не е поставена за конкретната колона, стопанските субекти няма да имат възможност да попълват стойности/текст в нея.
![]()
Системата позволява създаване на обобщаващ ред за колони от тип Число, Валута или Формула. Обобщаващият ред се дефинира при кликвана на най-долния ред на съответната колона и предоставя възможност за дефиниране на обобщаващ резултат като сума или средно аритметична стойност на стойностите в отделните клетки на колоната. Системата позволява обобщаващия ред да се маркира като краен резултат от списъка с артикули, който в последствие да се използва при дефиниране на общата цена за офертата.
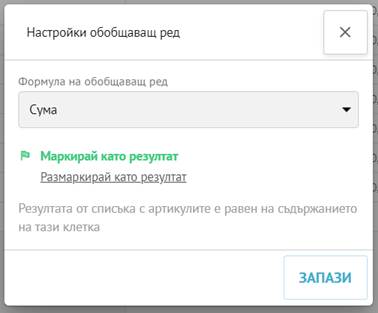
Важно: Крайният резултат за даден списък с артикули може да бъде само един
![]()
Важно: За използване на функционалността за сравнение на цените е задължително дефинирането на обобщаващ ред (резултат) в списъка с артикули.
5.2.3.8.6.3. Калкулиране на обща цена
Възложителят има възможност да зададе формула за автоматично калкулиране на общата цена в ценовия въпрос, използвайки резултатите от създадените и впоследствие попълнените от участниците списъци с артикули. Възложителят трябва да избере опция Формула за изчисление на обща цена в полето Тип. ЦАИС ЕОП предоставя на Възложителя работа със следните компоненти във формулата:
· Списък с общите резултати от вече дефинираните списъци с артикули
· Стандартни математически оператори събиране, изваждане, умножение, делене
· Работа със скоби
· Дефиниране на константа
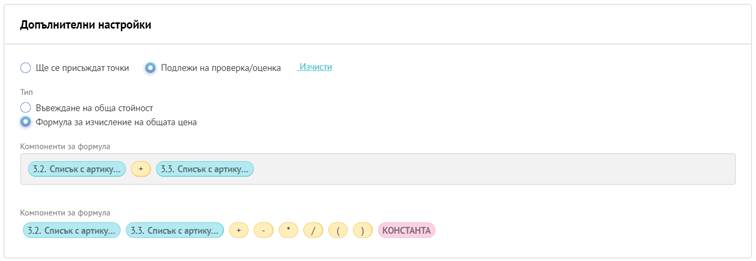
5.2.3.8.7. Зареждане на изисквания от шаблон
Могат да бъдат добавяни изисквания от шаблон чрез избор на опция Добави от шаблон от активното меню на списъка с изисквания.
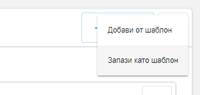
След избор на опцията системата показва модална карта с наличните шаблони. Потребителят добавя шаблон чрез избор на конкретен шаблон от списъка и кликване върху бутон Добави.
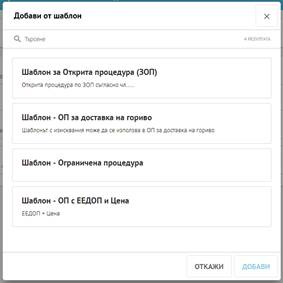
В случай че вече има добавен въпрос от тип Ценово предложение или от тип ЕЕДОП, системата показва модална карта, предоставяйки възможност за презаписване на въпроса, запазване на вече създадения или отмяна на действието.
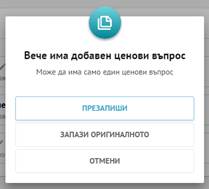
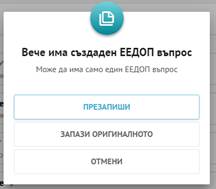
5.2.3.8.8. Запазване на изисквания като шаблон
Важно: Функционалностите в настоящата точка изискват достъп от потребители с права за управление на шаблони.
Потребител със съответните права от организацията на възложителя може да запази съдържанието с изисквания като шаблон чрез кликване върху опция Запази като шаблон, достъпна в активното меню на секция Изисквания.

При избор на опцията системата показва модална карта, в която потребителят попълва име и описание на шаблона и запазва новия шаблон чрез кликване върху бутон Запази.
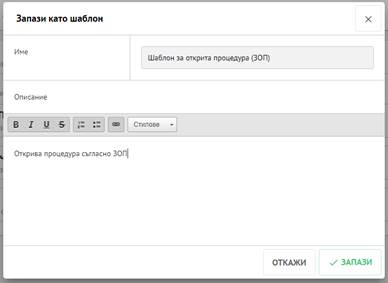
5.2.3.8.9. Видимост на изискванията
ЦАИС ЕОП управлява автоматично видимостта на изискванията за кандидатите/участниците чрез графика на поръчката. Изискванията са видими за кандидатите/участниците при стартиране на процеса на офериране и се скриват от системата при приключването му.
Системата информира възложителя за настоящия статус на видимостта на изискванията чрез картата за Видимост на изискванията.
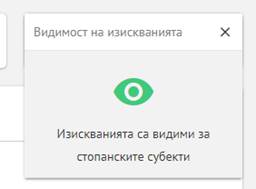
5.2.3.9. Показатели за оценка
Възложителят има възможност да зададе показател за оценка към всяко едно изискване (въпрос) под формата на скала за оценка чрез достъпване на подменю Проверка/Скали за оценка, част от изискванията в конкретен етап на ОП. При кликване върху подменюто системата препраща Възложителя към съответната страница.
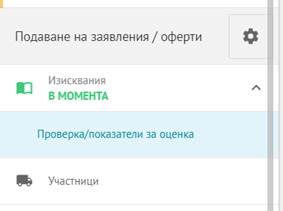
5.2.3.9.1. Задаване на скала за оценка към конкретно изискване
За всяко едно изискване системата позволява задаване на скала за оценка от падащото меню в колона Скала за конкретното изискване. Системата зарежда всички налични скали за оценка от библиотеката със скали за оценка като опции в падащото меню.
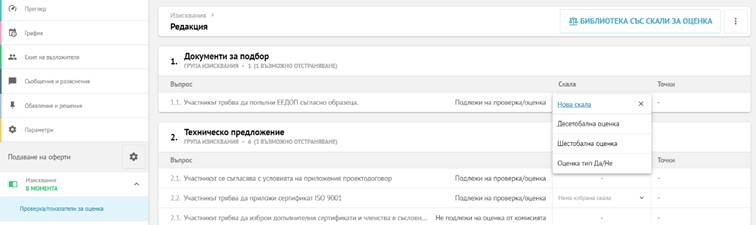
Важно: ЦАИС ЕОП не позволява задаване на скали за оценка на информативни въпроси или такива с автоматично оценяване.
Чрез кликване на опцията Експорт в активното меню на страницата с показатели за оценка, възложителят има възможност да изтегли детайли за зададената в етапа методика за оценка, както и формулата, по която се пресмятат резултатите на отделните участници.
![]()
5.2.3.9.2. Създаване на скала за оценка
Възложителят може да достъпи библиотеката със скали за оценка кликвайки върху съответния бутон в страницата за показатели за оценка, след което да избере бутон Нова скала.
![]()
![]()
Важно: Създаването на скали за оценка следва описаната логика в секция Шаблони със скали за оценка
5.2.3.10. Стопански субекти
5.2.3.10.1. Изпращане на покана за участие към стопански субекти
Системата предоставя възможност на организациите на възложителите да изпратят покани за участие в ОП по имейл. Тази опция е приложима само при процедурите, провеждани по чл. 18, ал. 1, т. 8 - 10 и т. 13 от ЗОП и по чл. 20, ал. 3 и 7 от ЗОП.
За да покани конкретен стопански субект, потребителят от организацията на възложителя трябва да кликне върху бутон Покани.

В случай че е необходимо, системата показва модална карта с информация и за да продължи напред потребителят трябва да кликне върху бутон Продължи.
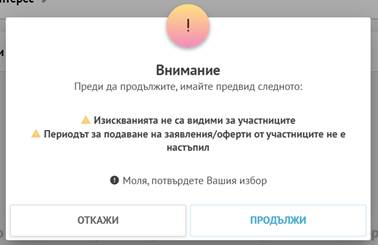
Системата отваря модална карта Изпращане на покана до стопански субекти, в която възложителят добавя имейли на стопанските субекти, които ще бъдат поканени. Чрез избор на бутон Изпрати поканите системата изпраща поканите към стопанските субекти веднага.
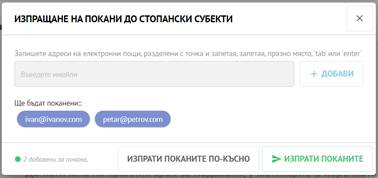

При кликване върху бутон Изпрати поканите по-късно системата добавя поканите към списък с подготвени покани, които могат да бъдат изпратени на по-късен етап.

Важно: Валидността на поканата за участие е 10 дни. В този срок стопанските субекти могат да приемат поканата.
Забележка: Стопанските субекти могат да достъпят ОП чрез РОП и натискане на бутон Добави в профила в профила на конкретната ОП.
5.2.3.10.2. Списъци с поканени участници
След изпращане на покани за участие, системата предоставя възможност на потребителя да вижда списъка с имейли, към които са изпратени покани за участие в конкретната ОП.

При кликване върху бутона на активното меню във всеки един от елементите в списъка възложителят има достъп до следните опции в активното меню:
· Повторно изпращане Покана се изпраща повторно на съответния имейл адрес
· Изтриване Поканата се изтрива
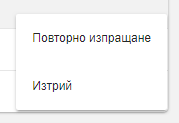
5.2.3.11. Заявления за участие/оферти
През периода от обявяване на ОП до изтичане на крайния срок за подаване на заявления за участие/оферти системата не предоставя на възложителя и потребители от неговата организация достъп до списъка с кандидати/участници, подали заявления за участие/оферти или до самите заявления за участие/оферти.
След като срокът за подаване на заявления за участие/оферти по конкретна поръчка изтече, възложителят и неговите потребители получават информация за постъпилите заявления за участие/оферти, но отново нямат достъп до съдържанието на заявленията за участие /офертите. Отварянето на хранилището, в което се съхраняват заявленията за участие/офертите се контролира от системата и настъпва на датата и времето, предварително обявени и зададени за Отваряне в графика на ОП.
Важно: Съдържанието на заявленията за участие и офертите в хранилището се съхранява в ЦАИС ЕОП в криптиран вид. За да бъде видимо за определените от възложителя лица (оценителна комисия), заявлението за участие/офертата трябва да бъде декриптирано от съответния кандидат/участник. Декриптирането се извършва чрез генерирания при започване на подготовката на заявлението за участие/офертата електронен ключ на кандидата/участника. ЦАИС ЕОП генерира уникални електронни ключове на кандидатите/участниците за всяка отделна поръчка. Електронните ключове се съхраняват на устройство, избрано от кандидата/участника (компютър, преносима памет и др.) извън системата.
Отговорността за съхраняването на този ключ е изцяло в тежест на стопанския субект!
Важно: Ако ключът бъде загубен или устройството, на което е запазен, бъде загубено, повредено или погине, когато срокът за подаване на заявления за участие/оферти:
а/ не е изтекъл, тогава работата по подготовката не може да продължи и въведеното до момента съдържание не може да се използва. Необходимо е работата да започне отначало с генерирането на нов ключ;
б/ е изтекъл, тогава заявлението за участие/офертата не може да бъде декриптирано, съответно отворено, разгледано и оценено, поради което участието се прекратява.
5.2.3.11.1. Действия по декриптиране на заявленията за участие/офертите
След изтичане на срока за подаване на заявления за участие/оферти и до датата и часа за отварянето им системата автоматично изпраща съобщения на кандидатите/участниците да предоставят своите лични ключове, за да бъде възможно от страна на системата да декриптира заявленията за участие/офертите. За отварянето на ценовите предложения също се изпращат съобщения в определения срок за предоставяне на ключовете.
Важно: Заявления за участие/оферти на кандидати/участници, непредоставили своите електронни ключове, не могат да бъдат декриприрани от комисията и отворени, съответно разгледани и оценени.
Важно: В случаите на поръчки с обособени позиции и при необходимост да се удължи подаването в конкретна обособена позиция, комисията трябва да декриптира заявленията/офертите само за обособените позиции, които не подлежат на удължаване. Декриптирането от страна на комисията в обособените позиции, чиито срок за подаването на заявления/оферти е удължен, трябва да се извърши след изтичане на удължения срок за подаване и настъпване на новата дата за отваряне на заявления/оферти.
Важно: Предоставяне на ключове от кандидати/участници
Стъпка 1: Кандидатът/участникът бива известен от системата да предостави своя ключ за декриптиране. Кандидатът/участникът стартира декриптирането чрез натискане на бутон Потвърдете декриптирането.

Стъпка 2: Системата отваря модална карта, в която кандидатът/участникът може да приложи своя ключ по следните два начина:
· Кликване върху на бутон Приложи ключ, който отваря диалогов прозорец за избор на файл от компютъра на кандидата/участника.
· Хващане и пускане (drag and drop) на файла с електронния ключ в сивото поле на модалната карта.
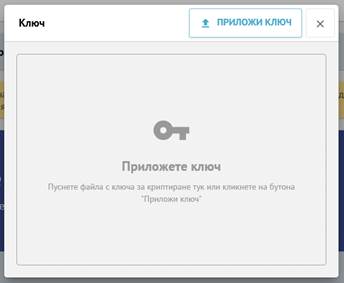
При настъпване на системната дата за отваряне на заявленията за участие/офертите, системата отваря хранилището с подадените заявления за участие/оферти в конкретната ОП.
![]()
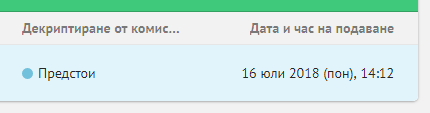
За да бъде достъпено съдържанието на заявленията за участие/офертите, председателят на оценителната комисия трябва да натисне бутон Декриптирай съдържанието, след което да потвърди действието чрез натискане на бутон ОК в модалната карта. В случай че има разделяне на отварянето на техническите от ценовите предложения, процесът по декриптиране е идентичен.
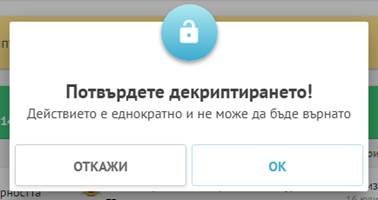
Внимание: Декриптирането на съдържанието е необратим процес. Заявления за участие/оферти, чиито ключове не са предоставени от кандидатите/участниците, няма да бъдат отворени и достъпни за разглеждане и оценка, съответно ще бъдат означени в системата като недекриптирани.
5.2.3.11.2. Действия след декриптиране на заявленията за участие/офертите
След последователното декриптиране от кандидатите/участниците и комисията съдържанието на подадените заявления за участие/оферти е видимо за оценителната комисия.
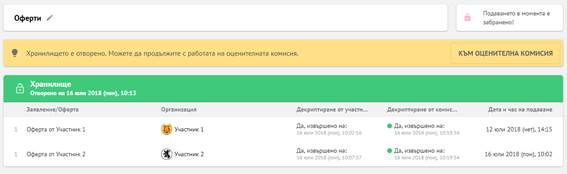
При кликване върху елемент от списъка оценителната комисия има достъп до структурата на заявлението за участие/офертата, която следва структурата на дефинираните в поръчката изисквания и ценови компонент.
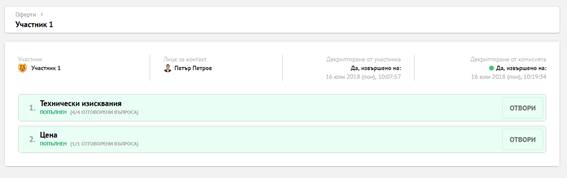
Важно: В случай, че заявлението/офертата е подадена от обединение, системата индикира на възложителя в горната лява част на страницата със заявлението/офертата чрез предоставяне на информация за подателя на офертата, информация за участниците в обединението или участника, от името на който се подава заявлението/офертата.
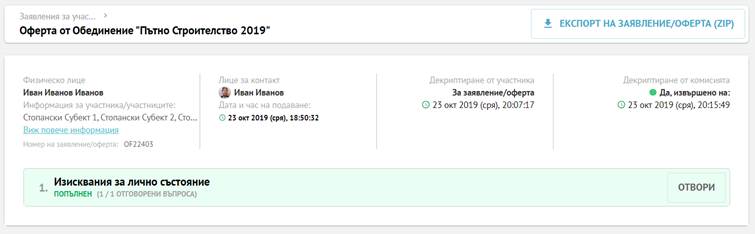
Важно: При кликване върху бутон Виж повече информация системата показва списък с всички членове на обединението или участника, от името на който се подава офертата.
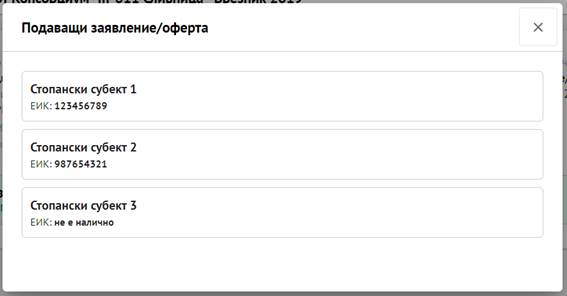
Важно: При кликване върху времевия печат за дата и час на подаване на офертата, системата показва детайли за лицето подписало и подало офертата.

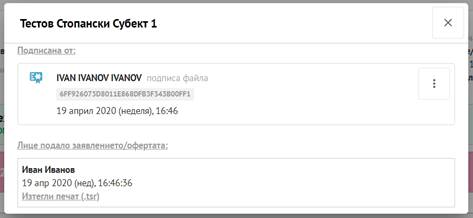
Отварянето на даден списък или подсписък с изисквания показва отговорите на конкретния кандидат/участник на въпросите в списъка.
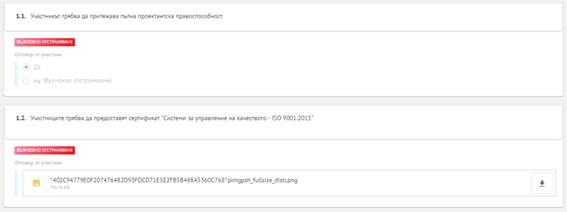
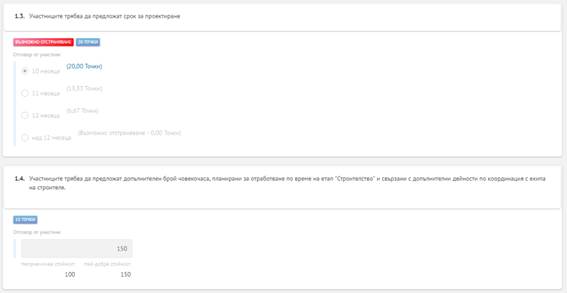
В случай че кандидат/участник не е предоставил ключ за декриптиране на заявление за участие/оферта, съдържанието им остава криптирано и не е достъпно за оценителната комисия. Системата упоменава това чрез текст в информационната карта на заявлението за участие/офертата.
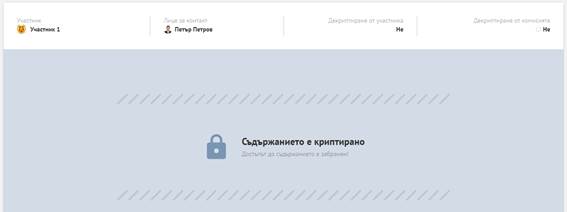
5.2.3.11.3. Разделяне на техническото и ценовото предложение
ЦАИС ЕОП предоставя възможност на възложителя да раздели по време отварянето на техническото и ценовото предложение на офертата. Двете части на офертата се съхраняват в отделни хранилища в системата. По време на периода на офериране системата показва двете хранилища.
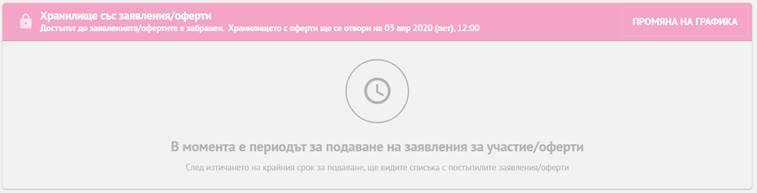
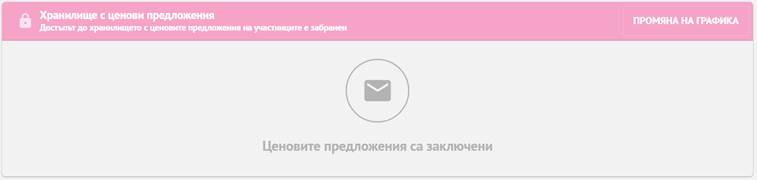
След изтичане на крайния срок за подаване на заявления за участие/оферти системата изисква от кандидатите/участниците да предоставят своите частни ключове за декриптиране на хранилището със заявления за участие или оферти.
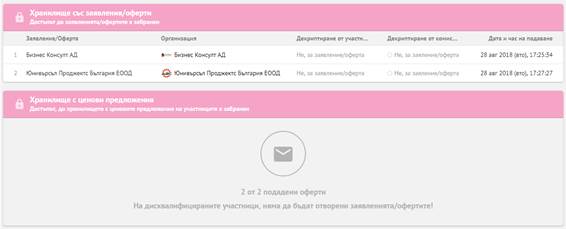
При декриптиране от кандидатите/участниците системата индексира статуса на декриптиране за всяко заявление за участие/оферта от всеки кандидат/участник. Чрез кликване върху бутон Отваряне на заявления/оферти от председателя на оценителната комисия може да се отвори хранилището с декриптираните от участниците заявления/оферти за работа по разглеждане и оценка.

Важно: Отварянето на хранилището е необратим процес. При извършване на действието системата показва модална карта за потвърждаване.
Последната стъпка преди да бъдат достъпени заявленията за участие/офертите в хранилището е декриптиране на съдържанието чрез кликване върху бутон Декриптирай съдържанието от оценителната комисия.
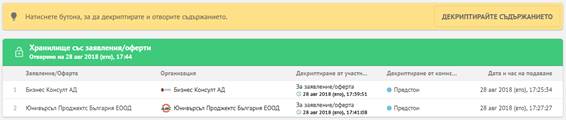
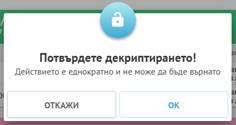
Веднъж декриптирани, заявленията за участие/офертите са достъпни за разглеждане и оценка от оценителната комисия. Кликване върху заявление за участие/оферта от списъка дава достъп до съдържанието им.

Ценовото предложение е показано в страницата на офертата, но не е достъпно.
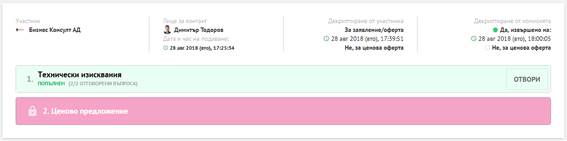
След като работата на оценителната комисия по допустимост и оценка на техническото предложение приключи, системата дава възможност за преминаване към отваряне на ценовите предложения.
5.2.3.11.5. Преминаване към отваряне на ценовите предложения на участниците
В случай че е приложимо, за пристъпване към отваряне на ценовите предложения на участниците в поръчка, е необходимо да се извършват следните действия
1. В графика на поръчката или обособената позиция се задава дата и час за отваряне на ценовите предложения
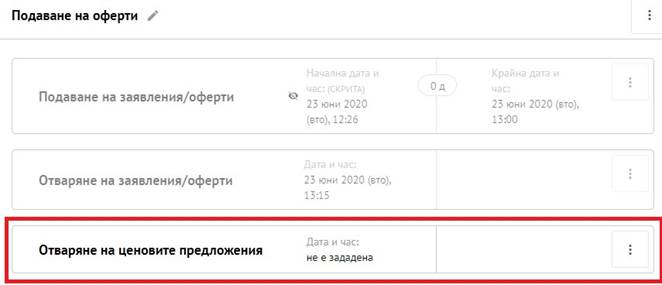
Важно: Датата и часът за отваряне на ценовите предложения не следва да се дефинират при обявяване на поръчката.
Важно: При обществени поръчки с обособени позиции, датата и часът за отваряне на ценовите предложения трябва да се посочва в графика във всяка една обособена позиция.
2. Преминава се към отваряне на ценовите предложения на участниците с натискане на бутон КЪМ ОТВАРЯНЕ НА ЦЕНИТЕ.

Важно: Преди натискане на бутона КЪМ ОТВАРЯНЕ НА ЦЕНИТЕ, предложените за отстраняване участници задължително следва да са маркирани като отстранени. В противен случай Системата изпраща съобщение за предоставяне на ключа за декриптиране на ценовото предложение и до тях.
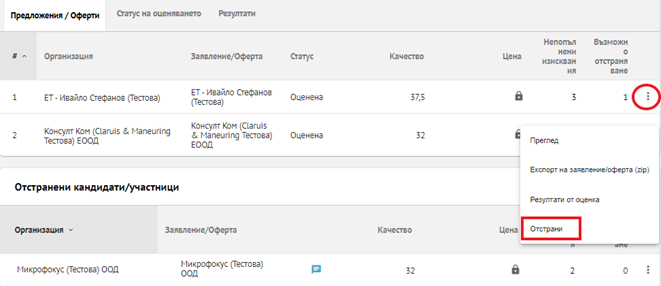
Важно: В случаите на поръчки с обособени позиции, при кликване на бутон КЪМ ОТВАРЯНЕ НА ЦЕНИТЕ, системата показва карта с възможност да се изберат обособените позиции, в които ще бъдат отворени ценовите на участниците.
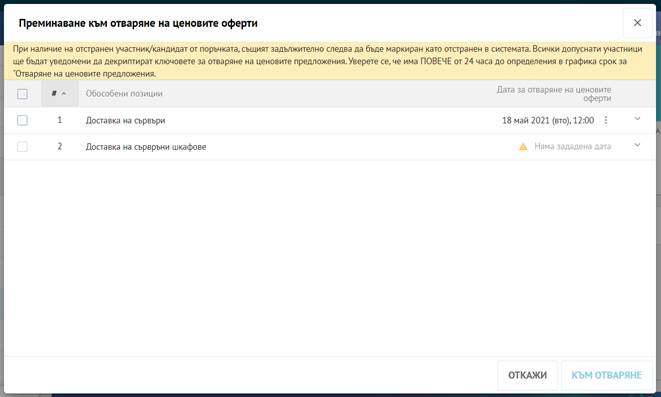
Възложителят може да приложи датата на отваряне на дадена обособена позиция и за други позиции чрез избор на опция от активното меню в картата.
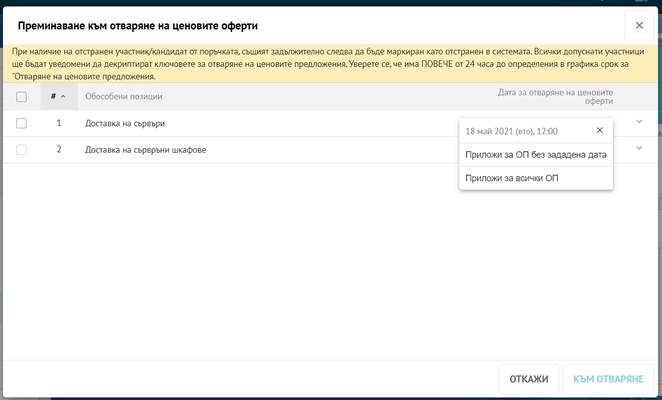
Процесът приключва с избор на обособените позиции, в който ще се отворят ценовите предложения и кликване на бутон Към отваряне.
3. ЦАИС ЕОП уведомява автоматично участниците със съобщение в потребителския им профил в Системата и на електронната поща, че предстои отваряне на ценовите предложения и е необходимо да предоставят ключовете си за тяхното декриптиране.
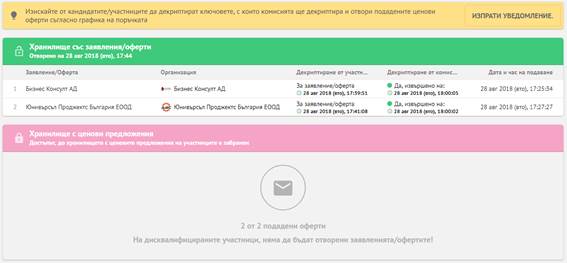
След изтичане на срока за декриптиране, за да отвори хранилището с ценовите предложения, оценителната комисия трябва да кликне върху бутон Отвори хранилище, след което системата показва модална карта за потвърждаване на действието.
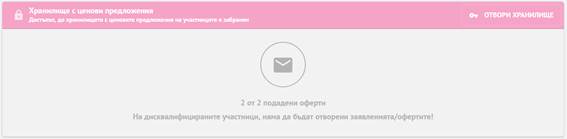
Системата отваря хранилището и показва информационна карта за действие за декриптиране на съдържанието на хранилището с ценови предложения.
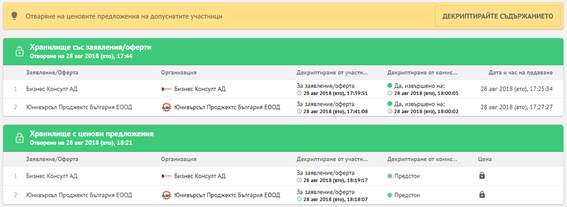
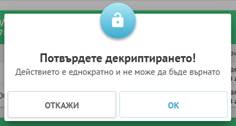
Веднъж декриптирано съдържанието на ценовата част на офертата е видимо и оценителната комисия може да продължи с оценка и класиране на участниците.
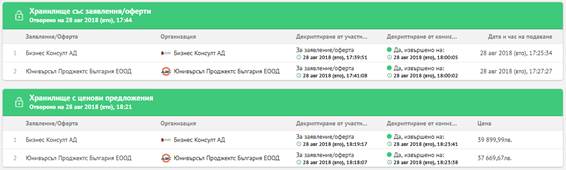
5.2.3.11.4. Проверка за актуално състояние на участниците
След декриптиране на предложенията/офертите на участниците, Възложителят има възможност да направи проверка за актуалното състояние на участниците. Проверката се извършва кликвайки върху елемент Оценка в страничното меню, избор на конкретно предложение/оферта и кликване върху името на участника в горната лява част на екрана на оферта.
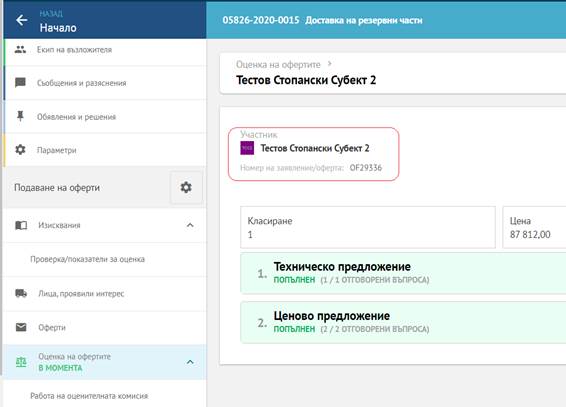
При кликване системата показва модална карта с детайли за стопанския субект. При кликване върху бутон Проверка актуално състояние системата показва с актуалното състояние на конкретния стопански субект.
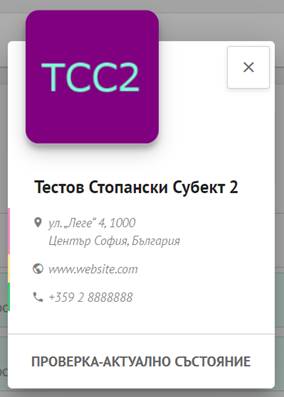
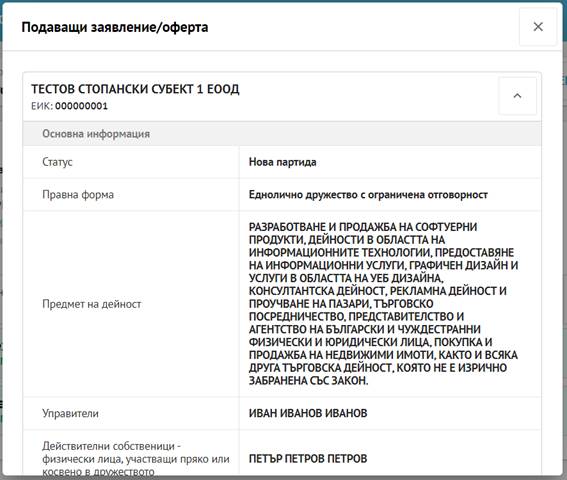
В случай, че заявлението / офертата се подават от обединение или от името на нерегистриран участник, възложителят трябва да кликне върху бутон Виж повече информация. При кликване, бутонът отваря модална карта със списък на всички участници в обединението и съответните бутони за проверка на актуалното състояние на всеки един от участниците.
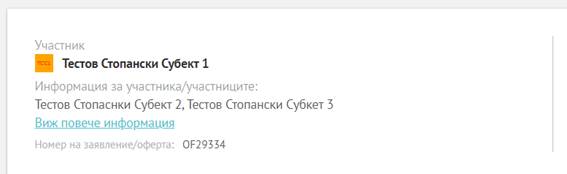
5.2.3.12. Оценка на заявленията за участие/офертите
След като хранилището бъде отворено и съдържанието на заявленията за участие/офертите стане достъпно ЦАИС ЕОП позволява работата на оценителната комисия да започне. Разглеждането и оценката на заявленията за участие/офертите се извършва в секция Оценка на офертите, която може да бъде достъпена чрез съответния елемент от основното меню в контекста на поръчката или чрез кликване върху бутон Към оценителна комисия в секция Оферти.
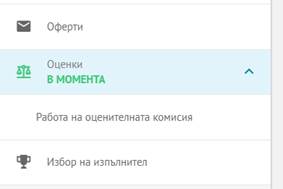
Секция Оценка на офертите съдържа следните секции, отделени в информационни карти:
· За оценка от комисията
· Статистика
· Протоколи и доклади
Възложителят може да достъпи секция Работа на оценителната комисия като подменю на елемент Оценки от основното меню в ОП.
(обновено към 01.03.2025 г.) В интерфейса на работното пространство на възложителя в модул Оценяване е добавена заявка към ИС Мониторстат. Новата функционалност е достъпна за потребители със съответните права за оценка на офертите в екран За оценка от комисията, таб Оферти. Нова функция с наименование Заяви финансов отчет е добавена в бутона с трите точки в контекста на оферта:
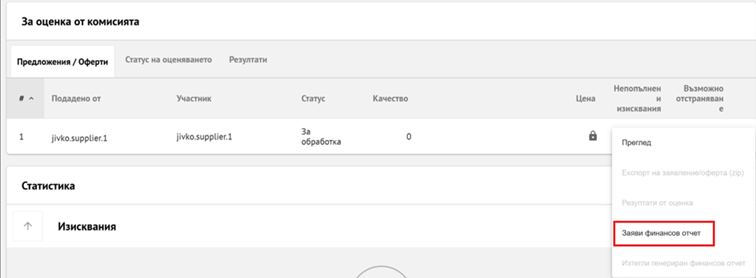
Ако функцията не е активна за потребителя, това означава, че участникът е отказал съгласие за проверка на данните му. Генерираната при участника декларация за съгласието му е включена в пълния експорт на поръчката, за да бъде достъпна и за възложителя.
След като възложителят иниицира заявката, функцията Заяви финансов отчет се деактивира докато не завърши генерирането на справката. Потребителят не може да заяви нова справка за същата оферта и няма какво да експортира:
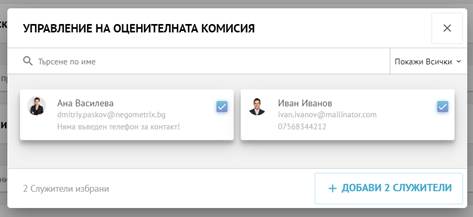
Възложителят получава нотификация по имейл, когато генерирането на справката приключи. Нотификацията се получава на електронните адреси на оценителната комисия и контактното лице по поръчката и съдържа информация за конкретната обществена поръчка. Функцията Заяви финансов отчет се активира отново, потребителят може да заяви нова справка, както и да изтегли генерираната:
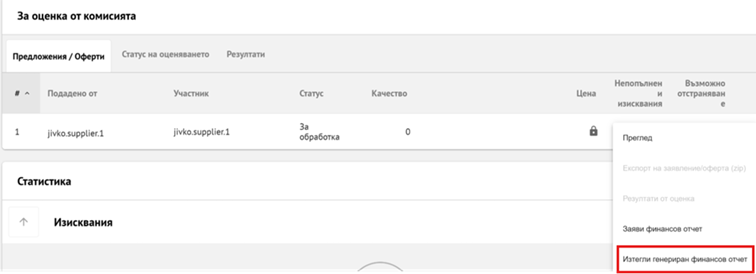
Веднъж активирана, новата функция може да бъде използвана по всяко време, при условие че потребителят има необходимите права за достъп до екрана с оценката на офертите и поръчката е във фаза, която позволява достъп или преход до този екран.
Справката Съответствие на финансови данни, декларирани в офертата, която се инициира от възложителите по начина, описан по-горе представлява набор от файлове във формат json и pdf, които са организирани в един компресиран файл формат zip. Във файловете се съдържат документи за последните 3 приключили финансови години като баланс и отчет за приходите и разходите (ОПР), справка за предприятието, опис на документите, които са част от годишния отчет за дейността (ГОД) на предприятията и др. Видовете справки, съдържащи се в отговора, както и три годишният период са дефинирани предварително от системата в уеб услуга за комуникация между ЦАИС ЕОП и ИС Мониторстат към НСИ. Примерно съдържание на отговор от Мониторстат за нефинансово предприятие, което подава ГОД НФ2 - Годишни отчети за дейността на нефинансовите предприятия:
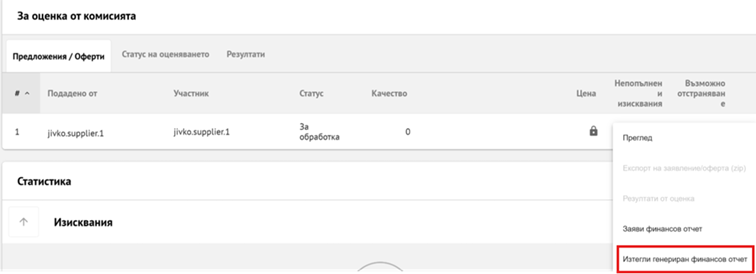
За всеки ЕИК номер, за който ЦАИС ЕОП пита, Мониторстат връща в отговор 1 брой компресиран файл във формат zip, съдържащ заявените финансови справки.
В ЦАИС ЕОП е дефиниран алгоритъм с една основна дата, спрямо която се определят кои са последните 3 приключили финансови години. В общия случай на процедура за възлагане на обществена поръчка това е крайния срок за подаване на оферти/заявления в поръчката, включително в случаите на удължаване на този срок. При възлагане на поръчки чрез динамична система за покупки и квалификационна система тази дата е датата на подаване на заявлението от конкретния участник. Алгоритъмът определя последните 3 приключили финансови години като първата от тях е годината на крайния срок за подаване на оферти минус 1 година назад. Например, ако крайният срок на подаване на оферти е 20.02.2025 г., последният 31 декември е на 2024 г., която на тази дата е приключила като финансова година и при спазване на правилото на чл.62 ал.3 от ЗОП, последните три приключили финансови години са 2022, 2023 и 2024 г.
5.2.3.12.1. Назначаване на оценителна комисия
Всички колеги на възложителя, добавени в роля Членове на оценителната комисия и Председател на оценителната комисия се добавят автоматично като оценители на изискванията в конкретна ОП.
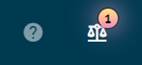
Системата позволява ръчно добавяне на оценители чрез кликване върху бутон + към съответната група с изисквания. При избор на опцията, системата показва модална карта за избор измежду наличните оценители.
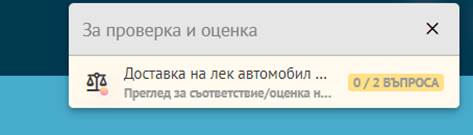
Важно: В случай, че името на даден член на оценителна комисия фигурира в протоколи и документи, неговото име не трябва да се премахва от оценителната комисия в системата. Ако бъде назначен нов член на оценителната комисия, неговата работа ще бъде включена в нов протоколи и документи.
В случаите описани в чл. 51, ал. 12 от ППЗОП, оценителят следва да бъде премахнат от оценителната комисия в системата, като извършените от него действия, свързани с оценяване на предложенията на участниците няма да се вземат предвид и ще се извършват от нов член в оценителната комисия.
5.2.3.12.2. Прилагане на заповед за назначение на оценителна комисия
Възложителят прилага заповедта за назначаване на оценителна комисия чрез кликване върху бутон Към заповедта, видим в секция Работа на оценителната комисия. Системата показва модална карта за въвеждане на номер и дата на заповедта и прикачване на файл.
Веднъж приложена в системата, без значение в коя обособена позиция или обща част на поръчката, заповедта се прилага автоматично за всички части на поръчката.
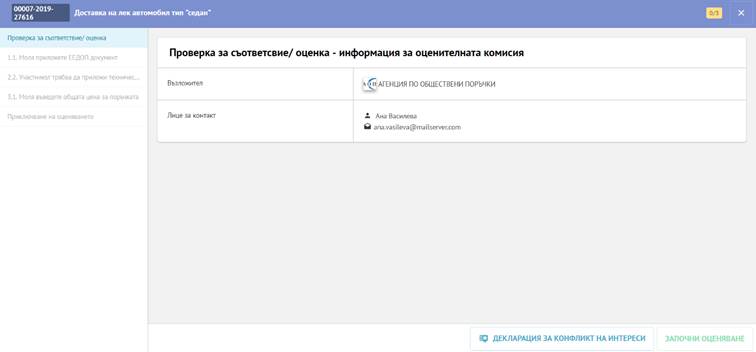
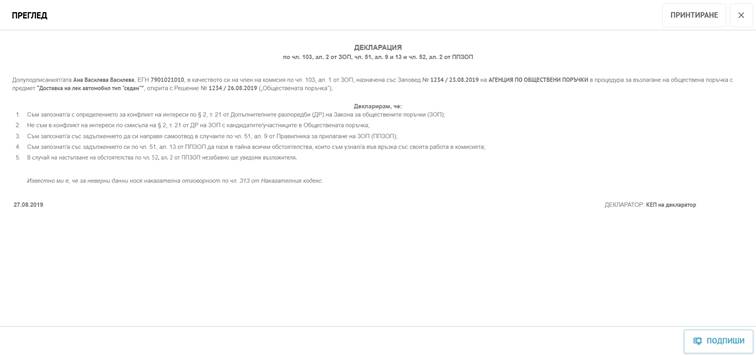
Важно: Оценката на офертите от страна на оценителната комисия може да започне единствено след декрипритране на офертите от страна на оценителната комисия и приложена заповед за назначаване на оценителната комисия.
Важно: В случай на промяна в състава на комисията, новата заповед се прилага а системно определеното място без да се изтрива предходната.
5.2.3.12.3. Работа на комисията
ЦАИС ЕОП индикира членовете на оценителната комисия, че предложенията/офертите са достъпни за оценка чрез показване на уведомление към иконата за проверка и оценка, намираща се в лентата за известия.

При кликване върху иконата системата показва меню и списък с наличните процедури и конкретния брой въпроси за оценка. При кликване върху елемент от списъка, съответния член на оценителната комисия може да стартира процеса по оценяване на предложенията/офертите.
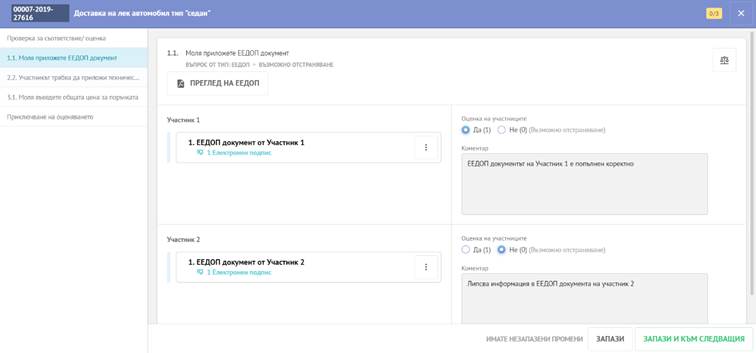
Системата показва екрана за оценка на съответния член на оценителната комисия (ОК). Преди да стартира оценяването, членът на ОК трябва да подпише декларация за конфликт на интереси чрез кликване върху съответния бутон в долната част на екрана.
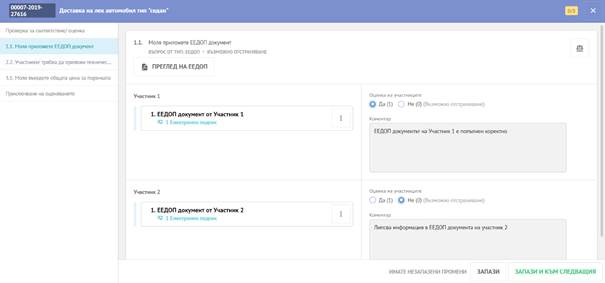
Подписването на декларацията се извършва чрез кликване върху бутон подпиши и прилагане на КЕП.
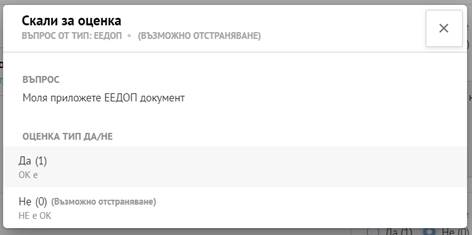
След като декларацията бъде подписана, потребителят може да затвори прозореца и продължи с оценка чрез кликване върху бутон Започни оценяване в екрана за оценка.
![]()
Член на оценителната комисия има достъп до съдържанието на офертата на всеки един участник за конкретен въпрос (изискване) в ОП. В зависимост от зададената скала за оценка, членът на оценителната комисия задава съответната оценка на предложението / офертата.
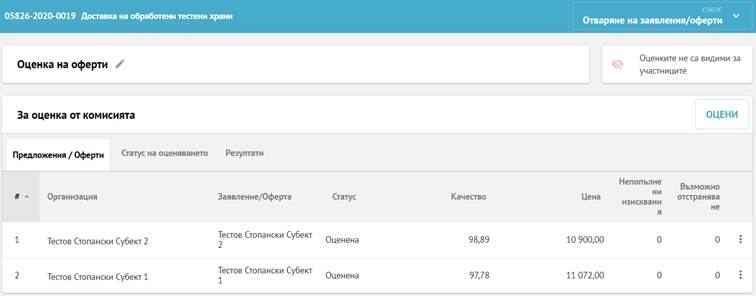
Важно: В случай, че офертата е подадена от страна на обединение или от името на нерегистриран участник, членовете на оценителната комисия могат да достъпят повече детайли за участника/участниците в секция Заявления за участие / Оферти в съответния етап на поръчката.
Потребителят може да достъпи детайли за приложената към конкретния въпрос скала за оценка чрез кликване върху бутона за скала за оценка.


След успешна оценка на предложенията / офертите към конкретно изискване, системата индикира напредъка в горната част на екрана за оценка.
![]()
Важно: В случай че оценката на предложенията/офертите се извършва извън системата, статусът на всяка една ще бъде обработва се.
Важно: При оценка на предложения/оферти извън системата, възложителят трябва да маркира отстранените участници със съответния статус в системата.
5.2.3.12.4. Резултат от работата на комисията
Председателя на оценителната комисия има възможност да следи напредъка на оценителната комисия в секция Оценки. Секция е разделена на следните подсекции:
· Предложения/Оферти
· Статус на оценяването
· Резултати
В секция Предложения/Оферти потребителят в зависимост от правата си има достъп до предложенията/офертите, бутон Оцени, който отваря екрана за оценка и основна информация за статус на офертите.
В активното меню на всяка една оферта потребителят има достъп до следните функционалности:
· Преглед показва предложението / офертата в отделна страница
· Експорт на оферта запазва офертата като файл с разширение .zip
· Резултати от оценка показва в модална карта резултатите от оценка
· Отстрани отстранява съответния участник
Важно: Дисквалифицираните участници се визуализират в отделен списък
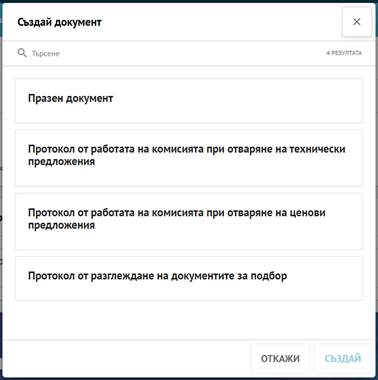
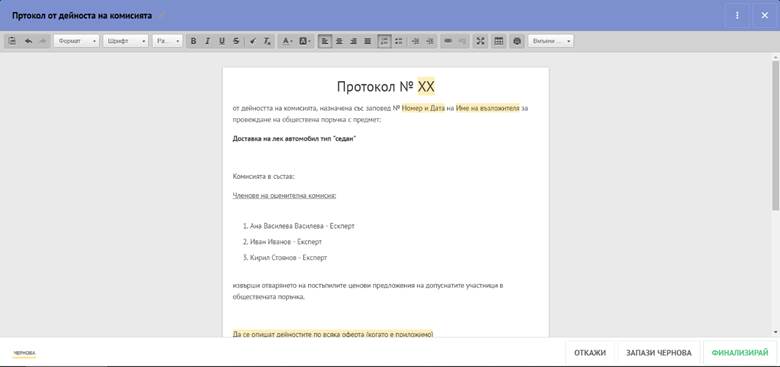
Секция статус на оценяването показва списък с всички членове на оценителната комисия и техния напредък в процеса на оценяване като брой оценени въпрос спрямо крайния брой въпроси. В колона Декларация потребителят има възможност да достъпи декларацията за конфликт на интереси, подписана от съответния участник.
Чрез избор на бутон Статус на оценяване по оферти системата показва напредъка по оценяването на всяка оферта като съотношение на броя оценени въпроси към общия брой въпроси.
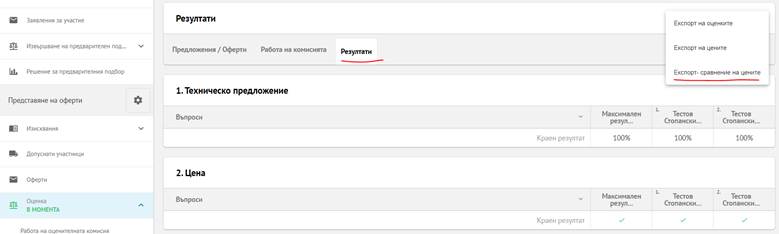
Секция Резултати показва обобщена информация на оценките на всички оферти в конкретната ОП, заедно с възможност за експорт в табличен вид.
Възложителят има възможност да генерира съответния протокол или доклад към етапа на оценяване, чрез кликване на бутон Създай в информационната карта Протоколи и доклади или да го прикачи като файл, създаден извън системата.
![]()
При кликване системата показва модална карта за избор на шаблона на съответния протокол или доклад, който предстои да се изготви.

След избор на елемент от списъка и кликване на бутон Създай системата създава нов документ в списъка с протоколи и доклади и зарежда съдържанието от шаблона в екрана за редакция на документи.
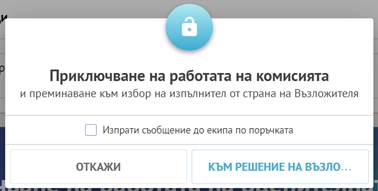 Екранът
за редакция
на документи
предоставя
интерфейс,
близък до
този на
популярните
редактори на
документи,
както и
основни инструменти
за
форматиране
на съдържание.
След
изготвяне на
съдържанието
на документа,
потребителят
има
възможност
да го финализира,
след което да
го подпише с
КЕП. Активното
меню финализирани
документ, предоставя
на
Възложителя
следните
опции:
Екранът
за редакция
на документи
предоставя
интерфейс,
близък до
този на
популярните
редактори на
документи,
както и
основни инструменти
за
форматиране
на съдържание.
След
изготвяне на
съдържанието
на документа,
потребителят
има
възможност
да го финализира,
след което да
го подпише с
КЕП. Активното
меню финализирани
документ, предоставя
на
Възложителя
следните
опции:
· Отвори Отваря съответния документ
· Подпиши Позволява на възложителя да подпише документа с КЕП
· Публикувай в Профила на купувача Публикува документа в профила на купувача чрез съобщение в профила на купувача
· Изпрати чрез съобщения Създава ново съобщение с конкретния документ, прикачен към съобщението
· Активирай редакция Позволява редакция на документа
· Изтегли Изтегля документа като файл с разширение .pdf
· Копиране Създава копие на документа
· Изтрий Изтрива документа
Важно: Копирането на форматиран текст от външен ресурс в редактора на документи може да доведе до проблеми с визуализацията му в системата. Препоръчително е потребителите да копират текст без форматиране (plain text).
Важно: В случаите, в които няма подадени оферти и не следва да се назначава комисия, за да се създаде решение за прекратяване на процедура е необходимо към дадена роля да се приложи правото "Има право да оценява заявленията/офертите като член на оценителна комисия". Действието ще позволи на потребителите в съответната роля да достъпват секция Оценка и създават документи от редактора на документи. За публикуването на файла в профила на купувача е необходимо към ролята да има зададено право "Има право да създава и публикува обявления, решения и съобщения в профила на купувача.
Важно: Всеки един протокол или доклад може да бъде подписан с множество квалифицирани електронни подписи
Важно: В случай на връщане на доклада на оценителната комисия от страна на възложителя или друг орган, оценителната комисия трябва да създаде нов документ, в който да внесе необходимите корекции, без да изтрива оригиналния документ в системата.
Важно: При връщане на доклада на оценителната комисия, възложителят има възможност да предостави на оценителната комисия мотивирано становище или писмени указания, чрез създаването им като документ в системата или прикачването им като файл в секция Протоколи и доклади в секция Оценка на офертите. Това действие може да се повтори неколкократно до одобрение на доклада на оценителната комисия от страна на възложителя.
Важно: При процедурите, съдържащи етап на договаряне, системата предоставя възможност Възложителя да прикачи като файлове, подписаните, с всеки един от участниците, протоколи от етапа на договаряне. Системата позволява протоколите да се прикачат както в карта Протоколи и доклади в секция Оценка на офертите, така и в карта Документи в секция Избор на изпълнител.
Важно: В случай че възложителят допуска варианти на офертите, в крайното класиране трябва да бъде включено само предложението на участника, получило най-висока оценка. Системата визуализира вариантите на офертите на отделните участници като отделни оферти в списъка с предложения/оферта и в екрана за оценка. Всеки един вариант на оферта се оценява, следвайки стандартната логика на системата.
5.2.3.12.5. Сравнение на оферти в списъци с артикули
След приключване на оценка на изпратените от стопанските субекти оферти в поръчки с дефинирани списъци с артикули, възложителите имат възможност да изтеглят подробно сравнение на цените на участниците от списъците с артикули. Експортът на сравнението е достъпен в секция Резултати в страница Оценка на поръчката.
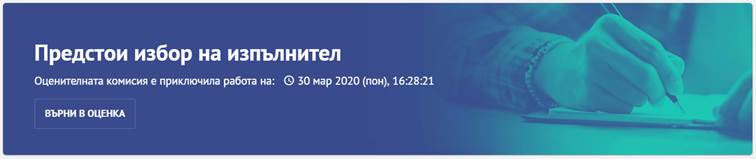
При кликване върху опция Експорт-сравнение на цените системата стартира изтегляне на файл с разширение .xlsx, съдържащ сравнение на цените по артикули в табличен вид.

Важно: Сравнението се изготвя на база данните в първата колона в списъка с артикули от тип Валута и колоната, маркирана като краен резултат.
5.2.3.12.6. Приключване на работата на комисията
Системата дава възможност на председателя на оценителната комисия да отрази, че работата на комисията е завършена. Кликването върху бутон Към решение на възложителя изпраща документите от работата ѝ на възложителя и посочва, че процесът по оценяване е завършен и предстои избор на изпълнител. Системата показва модален прозорец, в който председателят на комисията да потвърди действието и да информира членовете от екипа, свързан с обществена поръчка.

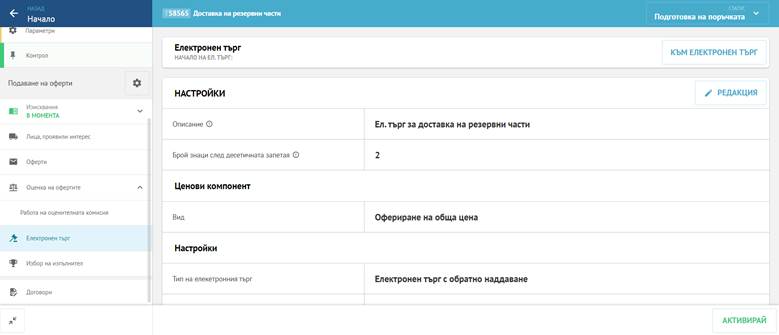
Обновено 15.06.2024 г.: Добавен е нов модален прозорец Оферти и статуси, в който да бъде отбелязано/потвърдено за всяка оферта дали е отстранена и съответното правно основание за отстраняването.
При кликването върху бутон Към решение на възложителя (или бутон Приключи в случаите, в които няма отделно отваряне на ценовите предложения) се визуализира новия модален прозорец Оферти и статуси. Посочването на статусите на офертите е задължително действие за преминаване напред към следващата фаза на поръчката. При избор на статус За отстраняване полето Основание за отстраняване е задължително за попълване. Поле Основание за отстраняване съдържа падащ списък със стойностите на всички приложими основания за отстраняване съгласно ЗОП.
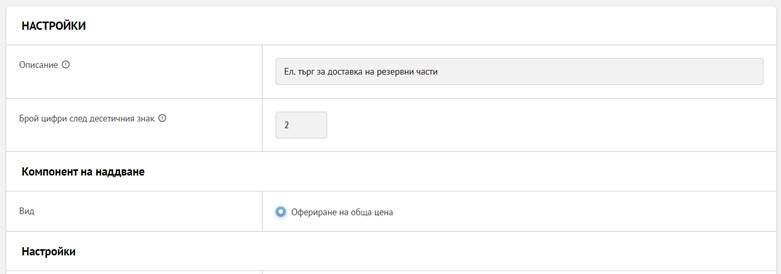
Възложителят може да върне обратно доклада на комисията чрез натискане на бутон Върни в оценка, и да приложи писмени указания, чрез бутон Допълнителни указания в секция Работа на оценителната комисия.

След като докладът на комисията бъде приет, системата показва в горната част на страницата информационна лента за действие. При кликване на бутон Продължи, системата препраща възложителя към страницата за избор на изпълнител.
![]()
5.2.3.13. Електронен търг
Възложителите могат да активират опция електронен търг в поръчката чрез избор на съответната настройка в секция параметри.
![]()
При избор на опции Да системата показва eЕлектронен търг като поделемент на секция Оценка на офертите в главното меню в поръчката. При кликването му, системата отваря страницата за достъп до електронния търг и неговите настройки.

Важно: Електронния търг се визуализира винаги в последния етап в многоетапни поръчки. В поръчки с обособени позиции, електронен търг може да се проведе във всяка една обособена позиция.
5.2.3.13.1. Настройки на електронния търг
Карта настойки в електронния търг позволява задаване на следните настройки:
· Описание Възложителят задава описание на електронния търг, видимост за участниците
· Брой цифри след десетичния знак Задава се точност на предложените от участниците оферти чрез определяне на брой на цифрите след десетичния знак (максимум 6)
· Вид на компонента за наддаване Описва стойността, по която участниците наддават. Възможните опции са:
o Офериране на обща цена При избор на тази опция, системата предоставя възможност на участниците да подобрят офертите си като всеки участник стартира надаването от стойността на предоставяната от него оферта.
o Офериране на списък с артикули Участниците трябва да предоставят и наддават по цени на до 10 артикула, чиято сума формира крайната цена, по която се извършва класирането в електронния търг. В този случай, участниците ръчно въвеждат първоначалните си оферти.
o Офериране по параметър различен от цена В този случай надаването се извършва по стойност, различна от цена (напр. отстъпка). При избор на параметър, различен от цена, възложителят дефинира мерна единица (напр. %), по която участниците наддават. Класирането се извършва спрямо предоставените стойности (оферти) по зададения параметър, като участниците ръчно въвеждат първоначалните си оферти.
· Валута
· Тип на електронния търг възможните опции са следните:
o Електронен търг със стандартно наддаване (по-високата стойност е по-добра)
o Електронен търг с обратно наддаване (по-ниската стойност е по-добра)
· Минимална стъпка задава минимална стойност, с която участниците могат да подобрят офертите си
· Минимално отстояние от най-добрата оферта представлява минимална стойност, с която участникът трябва да подобри най-добрата оферта към момента на наддаването
· Продължителност на рунд задава продължителността на рунда или времето, в което участниците могат да изпратят своите оферти
· Продължителност на времето между рундове задава времето между два рунда
· Начин на приключване на електронния търг - описва начина на приключване на електронния търг. Възможните опции са:
o Два последователни рунда без подадени оферти от участници
o Два последователни рунда без промяна на най-добрата оферта
· Начало на електронния търг задава се дата и час, на която след активиране ще стартира електронния търг
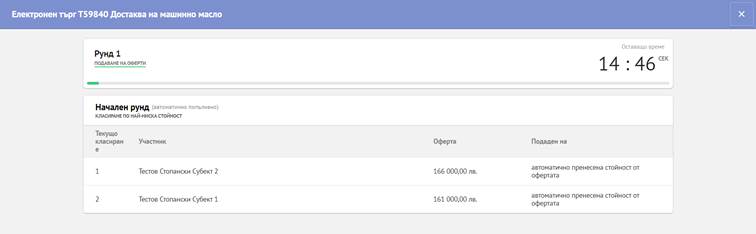
5.2.3.13.2. Активиране на електронния търг
След като е задал параметрите на електронния търг, възложителят го активира чрез кликване на съответния бутон в страницата с настойки на електронния търг, с което подаването на оферти ще бъде стартирано на определената в настройките дата.
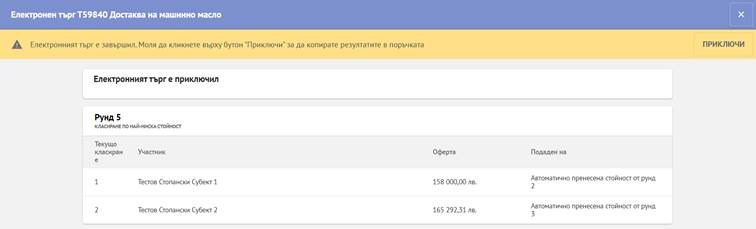
Системата показва карта за потвърждение на действието.
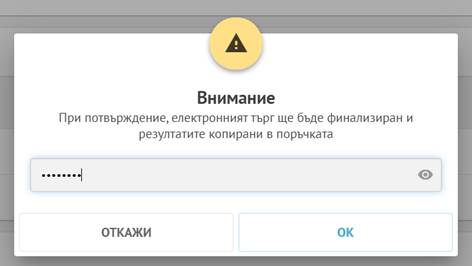
Активирането на електронния търг ще даде възможност на участниците да стартират подаване на офертите си на посочената начална дата за провеждането му.
Важно: За да се стартира електронен търг са необходими минимум двама участници, чиито технически и ценови оферти са отворени и не са отстранени, както и да са зададени параметрите на електронния търг. За да се ограничи достъпа на отстранени участници до електронния търг, възложителят трябва да ги отстрани в системата, използвайки съответната функционалност.
Важно: При активиране на електронния търг, участниците получават известие в системата и по имейл. Известието по имейл съдържа информация за параметрите на електронния търг, както и началната дата на провеждането му.
Важно: След активиране на електронен търг, възложителят няма възможност да отстранява участници в системата, както и да управлява отстранени участници.
5.2.3.13.3. Деактивиране на електронен търг
До началото на провеждане на електронния търг, възложителят има възможност да деактивира електронния търг и ако е необходимо да промени параметрите му. Действието се извършва чрез кликване на бутон Деактивирай ел. търг видим в долната част на страницата на вече активиран електронен търг.

5.2.3.13.4. Достъп до провеждане на електронния търг
Веднъж стартирал напредъка на наддаването в електронният търг е достъпно чрез кликване върху бутон "Към електронен търг".
![]()
При извършване да действието, системата показва модален прозорец с информация в реално време за оставащото време до края на съответния рунд от електронния търг или началото на следващия. Системата показва информация за проведените рундове със съответните оферти, подадени от участниците и времето на подаване. След приключване на всеки един рунд, информацията се обновява, като изчислява класирането на участниците за съответния рунд.
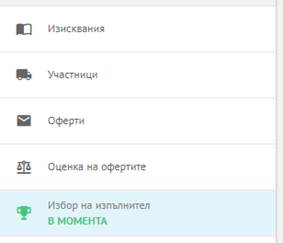
5.2.3.13.5. Приключване на електронен търг
Подаването на оферти в електронния търг приключва автоматично в зависимост от избраната настойка като ЦАИС ЕОП показва индикация за края на електронния търг чрез информационна карта в модалния прозорец. За да приключи процеса, възложителят трябва да кликне върху бутон Приключи в модалната карта и да потвърди действието с парола.
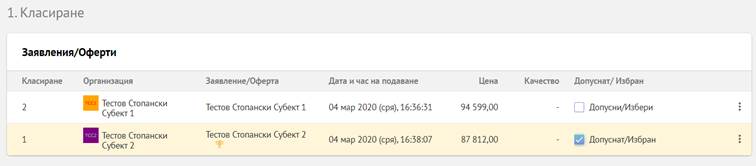
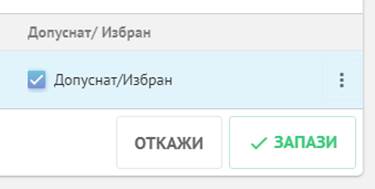
![]()
Действието на приключване преизчислява класирането в поръчката спрямо резултатите от електронния търг, избраната формула и критерий на възлагане като се добавя нова колона в секция Оценка с крайна оферта от електронния търг на всеки един участник в поръчката.
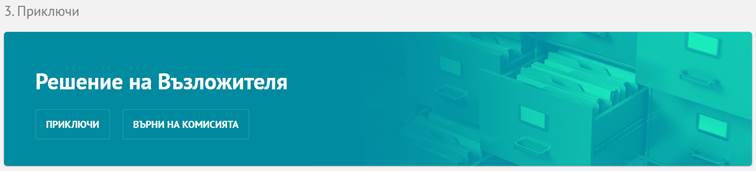
5.2.3.14. Избор на изпълнител
Страницата за избор на изпълнител може да бъде достъпена от съответния елемент в основното меню.
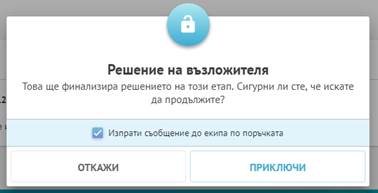
Секция Оценка на офертите съдържа следните секции, отделени в информационни карти:
· Класиране
· Документи
· Приключи
5.2.3.14.1. Решение на възложителя
Чрез избор на бутона за избор в колона Допуснат/Избран към всяко едно от предложенията/офертите, възложителят маркира съответния участник като изпълнител или го допуска да продължи напред в следващ етап.
Важно: В случай на отказ или невъзможност от страна на първия класиран участника да сключи договор, възложителят демаркира бутона от колона Допуснат/избран за съответния участник. В случаите, в които за изпълнител се избира втория класиран участник, възложителят маркира бутон Допуснат/избран за втория класиран участник, като същевременно трябва да подготви изменение на влязлото в сила решение, както и мотивирано решение да избере втория класиран участник за изпълнител. Документите се подготвят в секция Документи и могат да бъдат публикувани на профила на купувача.

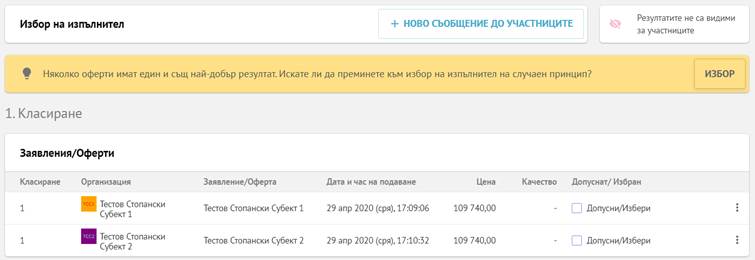
Забележка: Системата показва маркираните от оценителната комисия с опция За отстраняване кандидати/участници в отделен списък Отстранени кандидати/участници.
Важно: В случай, че офертата е подадена от страна на обединение или от името на нерегистриран участник, възложителят може да достъпи повече детайли за участника/участниците в страницата на съответното заявление/оферта чрез кликване на елемент от списъка.
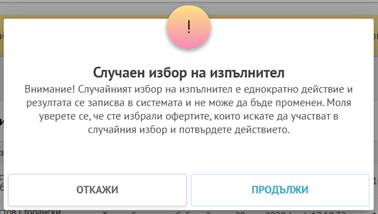
5.2.3.14.2. Документи
Секция Избор на изпълнител предоставя възможност за създаване или прикачване на документи, съдържащи решението на възложителя, идентична с тази в секция Оценка.
5.2.3.14.3. Приключване на ОП
Възложителят приключва етапа с кликване върху бутон Приключи.

След кликване върху бутона системата показва модална карта, в която възложителят потвърждава приключването на етапа. ЦАИС ЕОП предоставя възможност на възложителя да информира екипа по поръчката за конкретното действие.
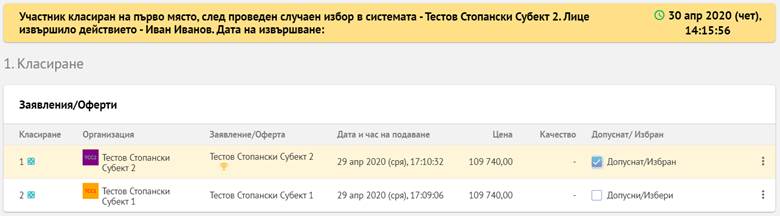
Важно: Бутонът Приключи избира след влизане в сила на решението на възложителя.
Веднъж приключена по този начин, процедура може да бъде върната обратно към етап за избор на изпълнител чрез кликване върху бутон Измени, който системата показва. Преценката за основателността на това действие е изцяло на възложителя.
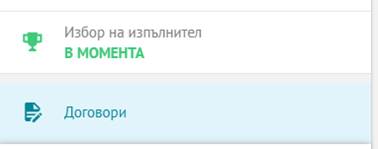
5.2.3.14.4. Избор на изпълнител на случаен принцип (жребий)
В случай на два еднакви най-добри резултата от комплексната оценка, системата предоставя възможност на възложителя да пристъпи към избор на изпълнител на случаен принцип (жребий). Системата отчита тази възможност автоматично и показва информационна лента в секция Избор на изпълнител.
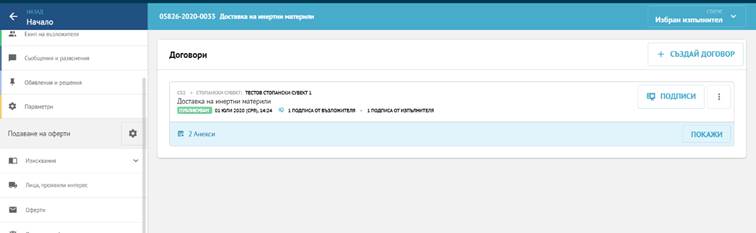
Възложителят стартира случайния избор на изпълнител чрез кликване върху бутон Избор, след което системата показва карта за потвърждение.
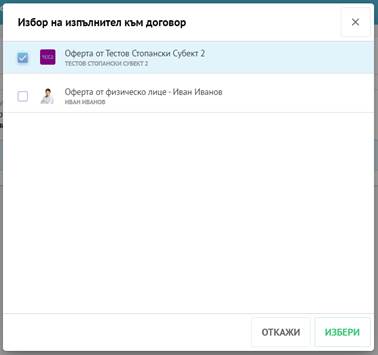
При потвърждаване на действието системата стартира избора на случаен принцип като това се индикира със съответното съобщение на екрана.
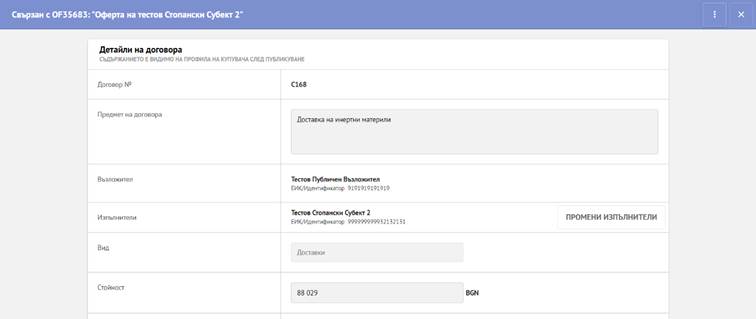
След извършване на случайния избор на изпълнител, системата маркира съответния стопански субект като избран и индикира възложителя за извършения избор чрез показване на информационна карта. В случаите, че повече от двама участници са получили еднакви най-добри резултати от комплексната оценка, системата включва всички участници с еднакви резултати в жребия като определя мястото в класирането на всеки един. Картата показва името на класирания на първо място стопански субект, лицето стартирало действието по избор на изпълнител на случаен принцип, както и времеви печат за извършване на действието.
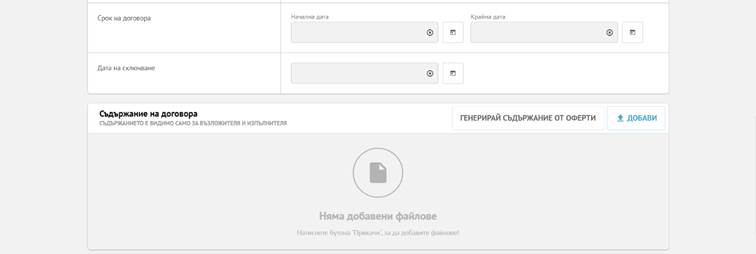
5.2.3.15. Управление на договори към обществена поръчка
След избора на изпълнител в конкретна обществена поръчка, ЦАИС ЕОП позволява създаването на договор към съответната поръчка. Създаването на договор в рамките на поръчката се извършва от секция Договори, достъпна чрез кликване на съответния елемент в най-долната част на основното меню на поръчката. При кликване върху менюто системата показва страницата с договори в поръчката.
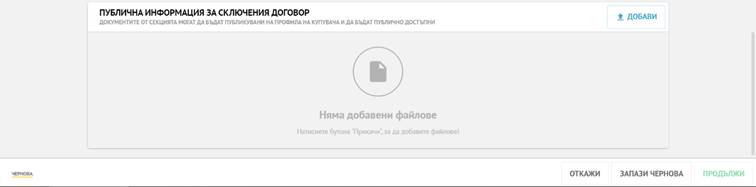
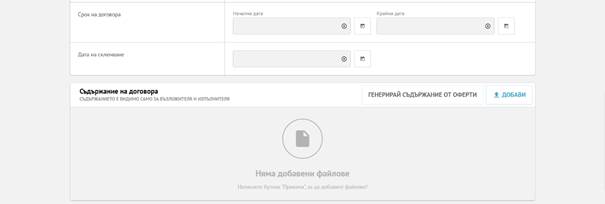
5.2.3.15.1. Създаване на договор
Възложителят създава договор чрез кликване върху бутон Създай договор, който показва форма за избор на оферта, към която да бъде свързан договора.
Важно: При изключения, в които в поръчката/процедурата не са налични оферти от участници, системата ще премине към създаването на съдържанието на договора.

При избор на оферта и кликване на бутон Избери, системата показва екран за създаване на договор.
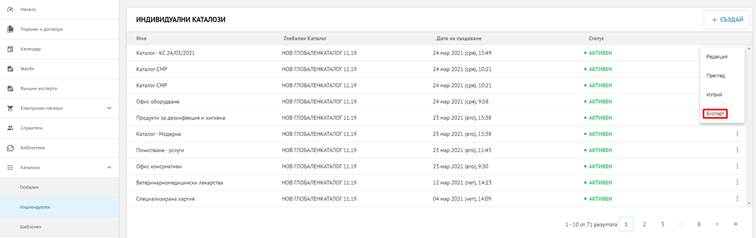
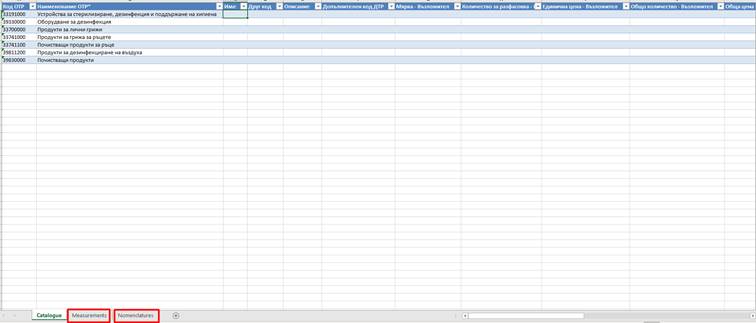

Обновено 15.06.2024 г.: В мета данните на Договор е добавена нова секция "Подизпълнители" с цел управление на подизпълнители по време на периода на изпълнение на договора. Новата секция е достъпна за редакция от възложителя по всяко време.

Подизпълнители могат да бъдат добавяни, редактирани и премахвани, когато договора или анекса са със статус 'Чернова' или 'Публикуван'. Редакциите на групата от подизпълнители след като договорът е бил публикуван са видими само за възложителя.
В публичната страница на поръчката в РОП винаги ще се визуализира публикувания договор и приложенията към него към момента на публикуването му. Редакциите в секция "Подизпълнители" не са публични. Всички експорти в поръчката няма да съдържат редакциите в секция "Подизпълнители".
При създаване на анекс към договор, към същият ще се визуализират автоматично актуалните към момента на създаването му подизпълнители, въведени в мета данните на договора.
Не е възможно добавянето на субект, който е част от групата на изпълнителите в секция "Изпълнители" в подизпълнителите и обратно. За всяка от двете групи субектите трябва да бъдат уникални.
Промени при попълване на обявление за възложена поръчка (от 15.06.2024 г.): При създаването на ново обявление за възложена поръчка в секция Участници в тръжната процедура, подсекция Подизпълнител системата ще прехвърля автоматично данните за подизпълнителя, въведени в Договора, без право на редакция. Потребителят трябва да избере от падащо меню главния изпълнител към всеки подизпълнител. Това важи и за обявление за приключване на договор за обществена поръчка, в секция Условия на договора, подсекция Подизпълнители е реализирано автоматично зареждане на информацията за подизпълнителите, въведена към този момент в мета данните на договора/анекса.
5.2.3.15.2. Съдържание на договор
Съдържанието на договорите в системата се копира от съответната оферта, ако е налична, и е разделено в следните секции:
Детайли на договора съдържа следните основни метаданни за договора:
![]()
· Номер на договора генерира се автоматично от системата
· Предмет на договора при създаване на договора системата автоматично попълва предметна на поръчката, към която е създаден договора, но позволява редакция на полето от страна на възложителя
· Възложител - при създаване системата автоматично попълва името и ЕИК на възложителя не позволява редакция на полето
· Изпълнител/Изпълнители при създаване на договора, системата автоматично взема данните на изпълнителя от офертата, като позволява промяната им (например в случай, на изпълнение от страна на обединение/консорциум)
· Вид - при създаване на договора системата автоматично попълва вида на договора (доставки, услуги или строителство) спрямо зададеното в поръчката, към която е създаден договора и не позволява редакция на полето
· Стойност попълва се автоматично спрямо посочената крайна цена в офертата
· Срок на договора попълва се ръчно от възложителя
· Дата на подписване попълва се ръчно от възложителя
Важно: Посочените полета са задължителни. Не е възможно подписването и публикуването на договор с празен списък с файлове в настоящата секция. Съдържанието на договора не е видимо в публичната страница на поръчката, след като договорът бъде публикуван.
Важно: В случай на сключване на договор с физическо лице, системата не копира ЕГН/ЛНЧ от офертата на участника.
Съдържание на договора представлява същинското съдържание на договора под формата на списък с прикачени файлове. Системата позволява на възложителя да прикачи вече подписан извън системата договор в този списък или съдържание, което ще бъде подписано от страните в системата.
![]()
Чрез кликване върху бутон Генерирай съдържание от оферти системата позволява на възложителя да добави към списъка, експорт на офертата, към която е свързан договора
Важно: За да се прикачи Каталог към договор е необходимо да се изтегли (експортира) и попълни коректно шаблон (табличен файл) през секция Каталози -> Индивидуален каталог -> Експорт (през екшън менюто).
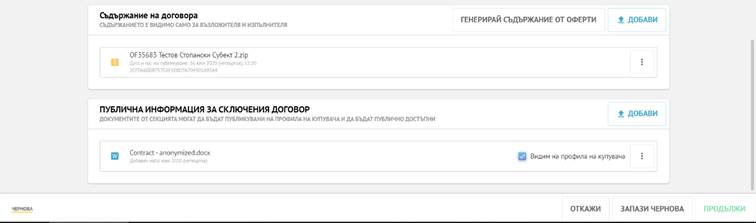
След изтегляне на файла, данните трябва да бъдат въвеждани без да нарушават структурата на файла, както и за попълването да се вземат предвид мерните единици и кодовете за ОТР, използвани в секции Measurements и Nomenclatures.
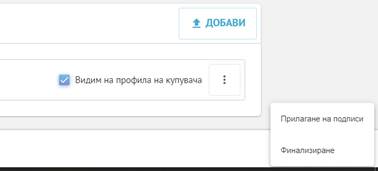
Важно: За да бъде успешно импортиран файла, необходимо е името му задължително да бъде Catalogue.xlsx!
![]()
Публична информация за сключения договор секцията предоставя възможност за добавяне на файлове към страницата на договора, които в последствие могат да се публикуват на публичната страница на поръчката.
![]()
Маркирането на поле Видим на профила на купувача върху даден файл прави файла видим на профила на купува след като възложителя публикува договора или анекса.

Важно: Функционалността може да се използва за публикуване на анонимизирано съдържание на договора на публичната страница
Референтен номер на договора секцията предоставя възможност за попълване на деловоден номер на договора. Полето е активно за промяна както преди, така и след публикуване на договора или анекс.
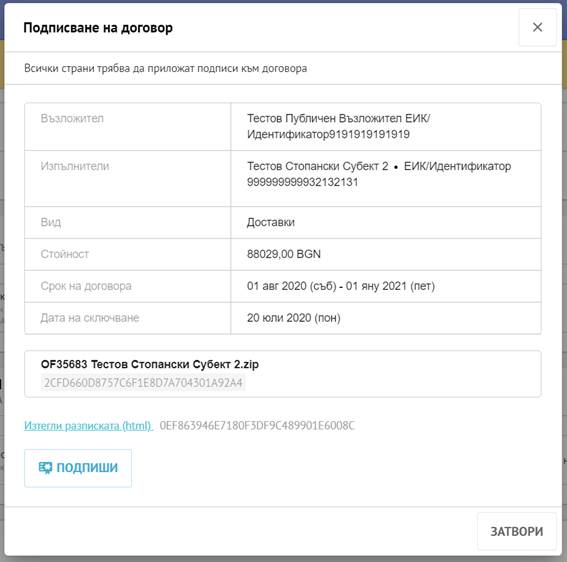
5.2.3.15.3. Управление на договор
При създаване, всеки договор получава статус чернова. Промените в съдържанието на договора в статус черновата, които се извършват от възложителя се запазват или отменят от съответния бутон в долната част на страницата на договора.
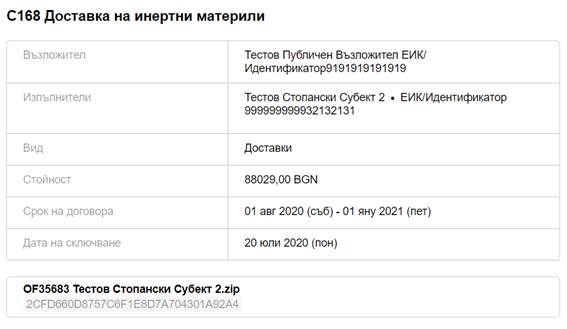
При подготвено съдържание на договора, възложителят кликва върху бутон продължи, който показва активно меню със следните опции:

· Прилагане на подписи при избор, договорът преминава в етап Прилагане на подписи. По време на този етап, договорът се визуализира в работното пространство на изпълнителя и страните могат да приложат своите подписи.
· Финализиране - при избор, договорът преминава в етап Финализиране като се визуализира в работното пространство на изпълнителя, но страните могат да приложат своите подписи
Ако е необходимо, възложителят може да се върне в статус чернова чрез кликване върху бутон, който се визуализира в горната част на екрана на договора.
![]()
Важно: При промяна на статуса на договора, системата изпраща нотификации в системата към страните по договора изпълнителя и екипа на възложителя със съответните права и заключва договора за редакция
5.2.3.15.4. Подписване на договор
Прилагането на подписи към договор се извършва чрез кликване върху бутон Подписи, видим в екрана на договора или в съответния елемент в страницата с договори в поръката.

![]()
Кликването върху бутона показва модална карта за прилагане на подписи от страните.

Важно: Когато договорът се подписва в системата, за успешното му публикуване е необходимо да има приложени поне по един подпис от всяка от страните възложител и изпълнител. Ако договорът бъде върнат в етап Чернова, приложените подписи се премахват.
Важно: Страните подписват разписка на договора, която съдържа метаданните както и информация и hash на всеки един от прикачените файлове в секция Съдържание на договора

След прилагане на необходимите подписи, договорът се финализира чрез кликване върху съответния бутон.
5.2.3.15.5. Публикуване на договор
Чрез кликване на бутон Публикуване, достъпен в страницата на договора при финализирането му, системата показва индикация на възложителя, че е необходимо възложителят да създаде и изпрати за публикуване към ОВ на ЕС или РОП. Обявление за възлагане може да се създаде както от страницата на договора, така и от секция Обявления и решения При публикуване на обявлението за възложена поръчка, договорът се публикува автоматично.


![]()
Важно: При публикуване на съответното обявление за възложена поръчка в ОВ на ЕС или РОП, системата извършва следните действия:
· Визуализира метаданните и маркираните за публикуване файловете от секция Публична информация за сключения договор от съответния договор в на договора в публичната страница на поръчката
· Визуализира метаданните и маркираните за публикуване файловете от секция Публична информация за сключения договор от съответния договор за всички потребители в секция Договори в организацията
· Активира се опцията за създаване на анекс
Важно: Веднъж публикуван, договор или анекс не може да бъде премахнат от публичната страница на поръчката
Договорите и анексите към тях се визуализират в отделна карта Договори в публичната страница на поръчката

5.2.3.15.6. Оттегляне на изпратен за публикуване договор
Възложителят има възможност да оттегли изпратен за публикуване договор или анекс, чрез кликване на бутон Върни обратно към финализиране, който е видим в страницата на договора след изпращането му за публикуване. При оттегляне договорът/анексът се връща в статус Финализиран

Важно: Изпратен за публикуване договор не може да бъде оттеглен при следните условия:
· Договорът е публикуван (логиката е валидна и за анекси)
· Към договора има създадено и публикувано обявление за възложена поръчка. В случаите когато обявлението е само създадено, то трябва да се изтрие от възложителя (логиката е валидна и за анекси)
· Към договора има създаден анекс
5.2.3.15.7. Създаване на анекс към договор
ЦАИС ЕОП предоставя възможност на възложителят да създават анекси (изменения към договори). Създаването на анекс се извършва от бутон Създай анекс в страницата на публикуван договор.
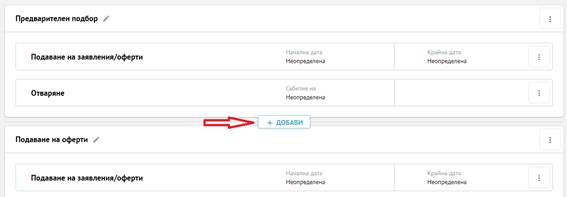
Логиката на попълването на информацията за анекса, управлението, подписването и публикуването му е идентична с тази при работа с договор, освен, че полета Стойност на изменението (еквивалентно на стойност на договора) и Срок на договора не са задължителни за попълване.
Важно: Системата публикува анекс при успешно публикуване на съответното обявление за изменение на договор.
Важно: В случаите на намаляване на стойността на договора, системата позволява да се попълни отрицателно стойност на анекса (напр. 15 000). При публикуване на анекс, системата калкулира текущата стойност на договора чрез събиране на стойностите на договора и всички публикувани към него анекси.

Системата индикира промените чрез анекс на стойността и срока на договора като маркира съответните данни в жълто на публичната страница на поръчката. При поставяне на курсора на мишката върху съответния елемент се показва текст с първоначалната стойност на съответното поле в договора.
![]()
5.2.3.15.8. Приключване на договор
Приключване на договор за обществена поръчка се извършва с публикуване на Обявление за приключване на договор за обществена поръчка.
За да се случи това Възложителят избира договора, който трябвеа да бъде приключен, като влиза в секция Информация за договора и избира бутон Към обявление. Системата извежда екран за избор на обявление.
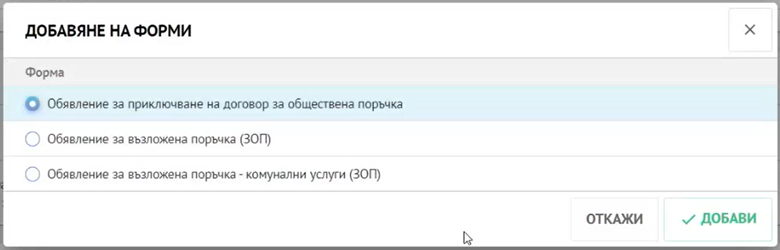
От него Възложителят избира Обявление за приключване на договор за обществена поръчка. Системата зарежда екран за попълване на обявлението.
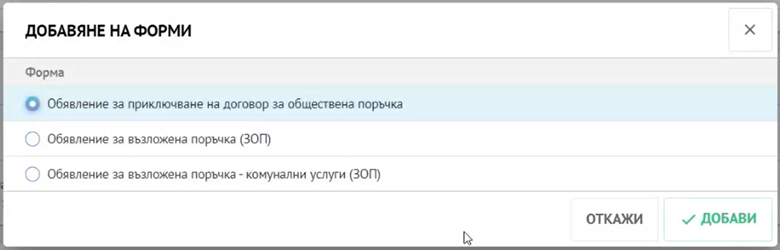
След попълване и валидиране на обявлението, Възложителят го публикува, с което се счита че договорът е приключен.
Важно: В случай, че се приключва договор, за който в системат липсват данни за договора (т.е. създаден е преди пускане в експлоатация на модул Договори от ЦАИС ЕОП), при кликване върху бутон Публикувай в секция Валидиране и преглед на Обявлението за приключване на договор за обществена поръчка, системата извежда екран, от който Възложителят избира обявлението от обществената поръчка, с което е обявено възлагането на договора.

5.2.4. Разширени възможности за създаване на електронни обществени поръчки
5.2.4.1. Създаване и работа с многоетапна процедура
ЦАИС ЕОП предоставя на възложителите възможност за работа с многоетапни процедури. В зависимост от настройките на конкретната процедура, системата създава по подразбиране съответния брой етапи към конкретната процедура или допуска възложителят да добавя динамично нови етапи и фази през графика на ОП.
5.2.4.1.1. Промяна на датите в етап
Системата дава възможност за промяна и добавяне на дати в етап, като се следва стандартната логика на добавяне на дати в секция График.
Важно: Системата не позволява на възложителя да дефинира системни дата и време, предхождащи други системни дата и време в предходен етап.
5.2.4.1.2. Динамично добавяне на етапи в ЦАИС ЕОП
Ако избраната процедура позволява, възложителят може да добавя динамично нови етапи към ОП през секция График. В този случай е необходимо да бъде поставен курсорът на мишката в разстоянието между информационните карти на два етапа или под информационната картата на последния етап. Системата показва бутон Добави. При кликване върху бутона системата създава нов етап в процедурата, като го добавя на определено място в процеса - между два етапа или след последния етап, дефинирано от позицията на бутона Добави.
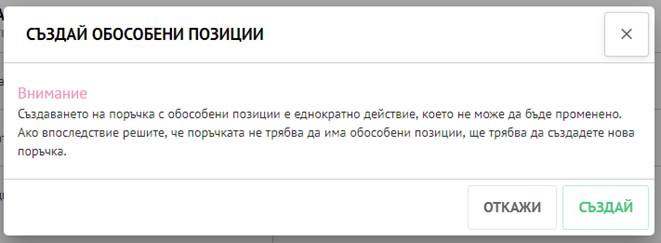
Забележка: Настройките на динамично добавения етап се копират от предходния етап.
Важно: Системата не позволява създаване на етапи, предшестващи настоящия етап на поръчката.
5.2.4.1.3. Изтриване на динамично добавен етап
Системата позволява изтриване на динамично добавен етап чрез кликване върху бутона на активното меню и избор на опция Изтрий от менюто в конкретен динамично добавен етап в секция График на процедурата.
![]()
Важно: Системата не позволява изтриването на етапи, създадени по подразбиране в процедурата. Възможно е изтриването само на динамично добавени етапи, които не са започнали.
5.2.4.1.4. Преминаване към следващ етап
Възложителят може да допусне или да не допусне кандидат/участник в следващ етап на ОП чрез избор на опция Допуснат/Избран в списъка със заявления за участие/оферти.

След приключване и оповестяване на решението на възложителя системата показва информационна карта за действие за преминаване към следващ етап.
![]()
Важно: Преди избор на бутона Премини към следващ етап се попълва графика на поръчката в частта Представяне на оферти: начален и краен срок на подаване и дата и час на отваряне на офертите.
При кликване на бутон Премини към следващ етап системата показва модална карта за потвърждаване, след което прехвърля както участниците, така и възложителя в контекста на следващия етап на ОП. При стартирането на нов етап, системата изпраща известие към екипите на стопанските субекти, допуснати до следващия етап.
![]()
Важно: Действието по преминаване към следващ етап е необратимо.
5.2.4.2. ОП с обособени позиции
ЦАИС ЕОП предоставя възможност на възложителите да създават и управляват ОП с обособени позиции. Всяка поръчка може да бъде превърната в ОП с обособени позиции и да съдържа следните основни контекста:
· Обща част притежава характеристиките на ОП и съдържа общи изисквания за всички обособени позиции, когато има такива. Подаването на оферта в ОП с обособени позиции включва и задължителното попълване на обща част, когато е предвидена.
· Обособена позиция притежава характеристиките на ОП и съдържа определени за нея изисквания за част от обекта на ОП. Стопанските субекти могат да подават заявления за участие/оферти за една, повече или всички обособени позиции (части от обекта на ОП) съобразно определеното от възложителя.
5.2.4.2.1. Създаване на поръчка с обособени позиции
Обособена позиция може да бъде създадена чрез кликване върху бутон Създай обособени позиции в секция Параметри на ОП.
![]()
Важно: Максималния брой обособени позиции, които може да създадете в рамките на една обществена поръчка е 40 (четиридесет).
При кликване върху бутона системата показва модална карта, която информира, че процесът е необратим.

5.2.4.2.2. Настройки на поръчка с обособени позиции
За ОП с обособени позиции системата показва допълнителна карта с настройки в секция Параметри. ЦАИС ЕОП предоставя възможност за управление на следните настройки:
· Оферти могат да бъдат подавани за стойностите могат да бъдат Всички обособени позиции или Максимален брой обособени позиции, зададен като число.
· Максимален брой обособени позиции, които могат да бъдат възложени на един оферент стойностите могат да бъдат Без ограничение или Максимален брой обособени позиции, за които може да бъде определен един изпълнител, зададен като число.
· Възложителят си запазва правото да възлага поръчки, комбиниращи следните обособени позиции или групи от обособени позиции попълва се от възложителя като текст.

5.2.4.2.3. Навигиране в поръчка с обособени позиции
Основното меню на ОП с обособени позиции съдържа следните допълнителни елементи:
Обособени позиции Прехвърля възложителя в страницата за избор на контекст на обособена позиция в ОП.
Стопански субекти Списък със стопански субекти, участващи във всички обособени позиции.
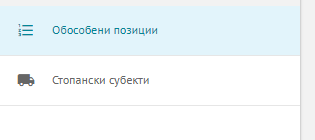
В контекста на общата част или на конкретна обособена позиция навигирането между обособените позиции и общата част се извършва чрез кликване върху бутона в горната част на лентата за контекстуална навигация.
![]()

Връщането към основната страница на ОП се извършва чрез най-горния елемент в основното меню.
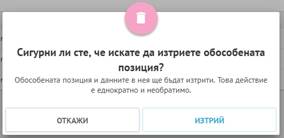
Системата индикира потребителя за конкретния контекст чрез показване на информация в лентата за контекстуална навигация.
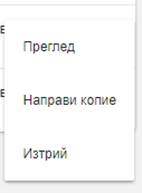

5.2.4.2.4. Добавяне на обособена позиции
Добавянето на обособена позиция се извършва чрез кликване върху бутон Добави нова в страницата с обособени позиции. Максималния брой обособени позиции, които може да добавите в рамките на една обществена поръчка е 40 (четиридесет).

При кликване върху бутона системата показва модална карта за потвърждаване на действието, след което при одобрение създава нова обособена позиция.
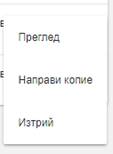
5.2.4.2.5. Изтриване на обособена позиция
Изтриването на обособена позиция се извършва чрез кликване върху съответния елемент в активното меню от списъка с обособени позиции.

Преди да завърши действието системата изисква потвърждение.

5.2.4.2.6. Копиране на обособена позиция
ЦАИС ЕОП позволява копиране на вече създадена обособена позиция чрез избор на опция Направи копие от активното меню на съответната обособена позиция, която потребителят иска да копира.
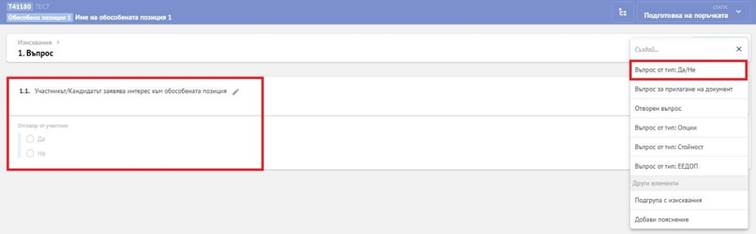
5.2.4.2.7. График на процедура с обособени позиции
Графикът на общата част и обособените позиции е синхронизиран. Разсинхронизирането на график в общата част или в обособена позиция не се отразява на основния график.
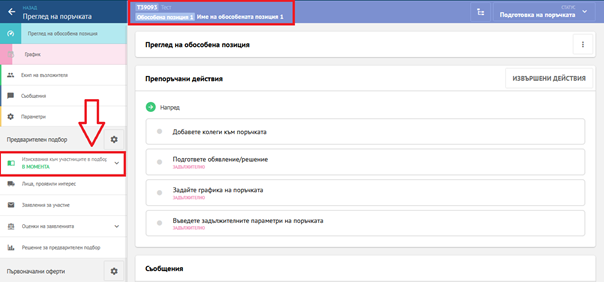
Системата показва обособените позиции с различен график в отделен списък в секция График.
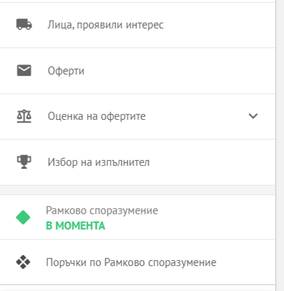
5.2.4.3. Възлагане на многоетапни обществени поръчки с обособени позиции в ЦАИС ЕОП
При възлагането на процедура с обособени позиции по чл. 18, ал. 1, т. 2 - 7 от ЗОП, за която са налице еднакви критерии за подбор за две или повече позиции, възложителят има възможност да допусне общо представяне на документите по чл. 39, ал. 2 от ППЗОП. В Централизираната автоматизирана информационна система Електронни обществени поръчки (ЦАИС ЕОП) те се посочват в основната част на поръчката Общи изисквания.

Преди публикуване на обществената поръчка, отговорното за нея лице следва да извърши допълнителни технически действия във всяка обособена позиция, както следва:
Стъпка 1: Достъпва секция Изисквания към участниците към всяка обособена позиция:
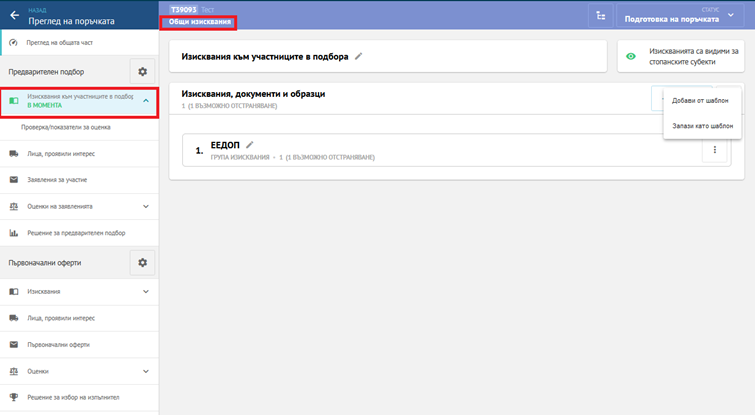
Стъпка 2: Създава Група с изисквания.
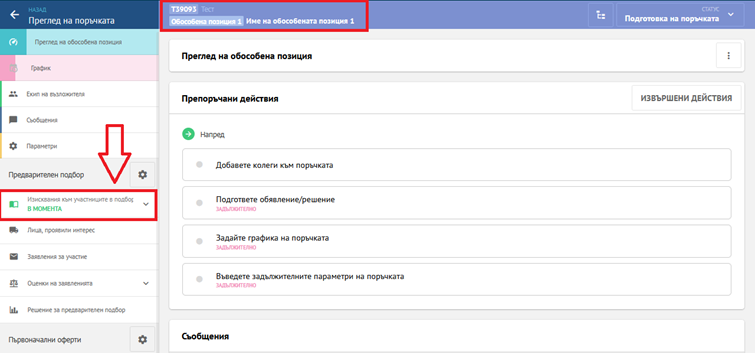
Стъпка 3: В създадената по т. 2 група с изисквания добавя изискване Въпрос от тип: Да/Не.
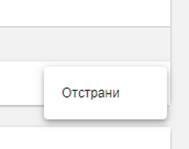
Забележка: Въпросът може да бъде дефиниран по следния начин Участникът/Кандидатът заявява интерес към обособената позиция.
Стъпка 4: След запис на направените промени, подготовката на поръчката се довършва по стандартния начин.
Важно: В случай че се стартира поръчка в ЦАИС ЕОП, в която за всяка обособена позиция са поставени различни изисквания, секция Изисквания на Общи изисквания трябва да остане празна. В нея не следва да се добавят каквито и да е въпроси/записи, в т.ч. и указания, като напр. указания за попълване на офертите и др.
5.2.4.4. Рамково споразумение
5.2.4.4.1. Създаване на рамково споразумение (РС)
Рамково споразумение от ОП може да бъде създадено чрез избор на опция Да за параметър Поръчката има за цел сключване на рамково споразумение в секция Параметри на ОП.
![]()
Важно: При избор на горната опция в ОП с обособени позиции ЦАИС ЕОП създава рамкови споразумения към всяка една от обособените позиции в поръчката.
Изборът на опцията добавя два нови елемента в долната частна страничното меню в контекста на поръчката:
· Рамково споразумение При кликване прехвърля потребителя в страница за управление на параметрите на рамковото споразумение
· Вътрешни конкурентни избори (ВКИ) по рамково споразумение При кликване прехвърля потребителя в списъчна страница с всички създадени ВКИ в рамките на конкретното РС с възможност за създаване на нови ВКИ
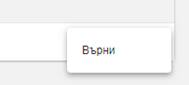
5.2.4.4.2. Задаване на период на валидност на РС
В секция Рамково споразумения, Възложителят може да зададе срок на валидност на РС. Задаването му дава възможност на индивидуалните възложители да създават ВКИ по съответното РС в съответния срок.

Промяната на срок на валидност изисква въвеждане на потребител и парола за потвърждение на действието.

При задаване на срок на валидност на РС, участниците одобрени в етап Избор на изпълнител се добавят към съответното РС.
Важно: Периодът на валидност на рамковото споразумение може да бъде зададен само след приключване на ОП в ЦАИС ЕОП
5.2.4.4.3. Управление на доставчици в РС
В секция Рамково споразумение системата показва списък с всички участници в рамковото споразумение. При създаване, участниците автоматично се добавят към всеки един ВКИ към съответното РС
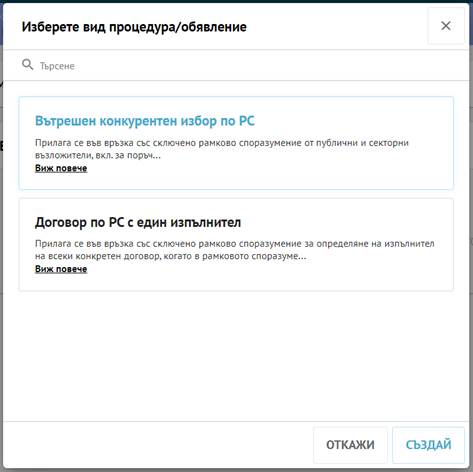
Възложителят има възможност да отстрани участник от РС чрез избор на опция Отстрани от активното меню на съответния участник в РС. Системата показва отстранените участници в отделен списък.
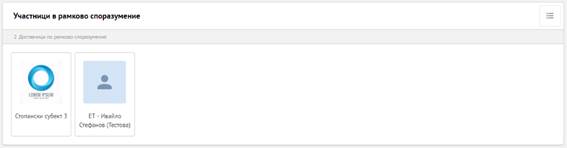

Отстранен участник може да бъде върнат обратно в списъка с участници чрез избор на опция Върни за съответния участник в списъка с отстранени участници.
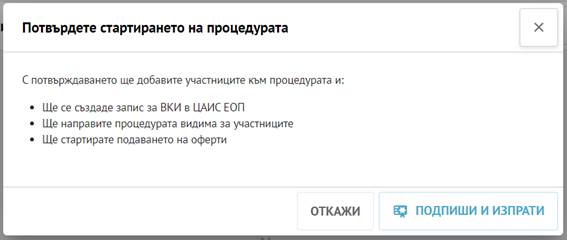
5.2.4.4.4. Управление на индивидуални възложители
Индивидуалните възложители по РС се добавят като организации с достъп до поръчката, като при добавяне служителите на организацията се присъединяват в роля Наблюдатели, която има ограничени права. При добавяне на индивидуален възложител се следва логиката описана в т. 5.2.3.3.6 Добавяне на други организация с достъп до поръчката на настоящото ръководство. При РС, КС или ДСП системата показва две допълнителни права, които могат да се добавят към ролите в ОП:
· Има право да вижда всички ВКИ и поръчки по КС или ДСП Потребителите в роля, към която е добавено това право имат възможност да достъпят всички ВКИ, създадени по конкретното РС или всички поръчки създадени по КС/ДСП
· Има право да създава ВКИ и поръчки по КС или ДСП Потребителите в роля, към която е добавено това право имат възможност да достъпят и създават ВКИ или поръчки по КС/ДСП
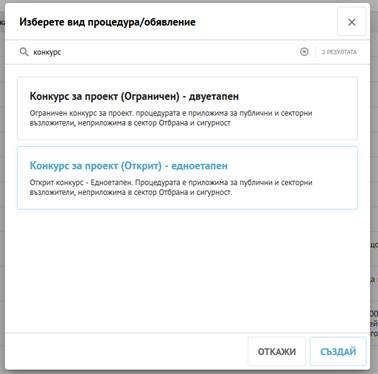
5.2.4.4.5. Създаване на вътрешен конкурентен избор
Индивидуален възложител по РС има възможност да създаде ВКИ чрез кликване върху бутон СЪЗДАЙ в информационната картата с ВКИ в секция ВКИ по РС в поръчката

ЦАИС ЕОП показва списък с наличните процедури за създаване на ВКИ. Възложителят трябва да избере процедура и кликне върху бутон Създай.
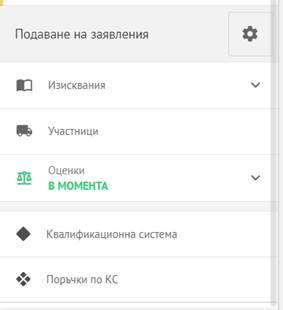
ВКИ следва логиката на създаване и структурата на всяка една поръчка в системата. Възложителите нямат възможност добавят участници във ВКИ, които са различни от тези посочени в съответното РС. Участниците са показани в информационна карта Участници в рамково споразумение в секция Участници на съответния ВКИ.
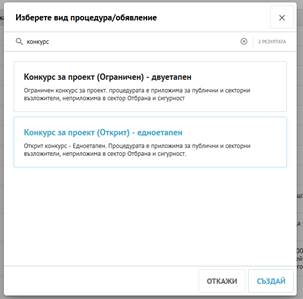
Стартирането на периода на подаване на оферти по ВКИ се извършва чрез кликване върху бутон Покани участници от РС / КС / ДСП в секция Стопански субекти
![]()
Системата показва информационна карта с действията, които ще се извършат при стартиране на ВКИ, а именно:
· Създава се запис за ВКИ в ЦАИС ЕОП
· ВКИ е видима за участниците
· Стартира се подаване на офертите от страна на участниците
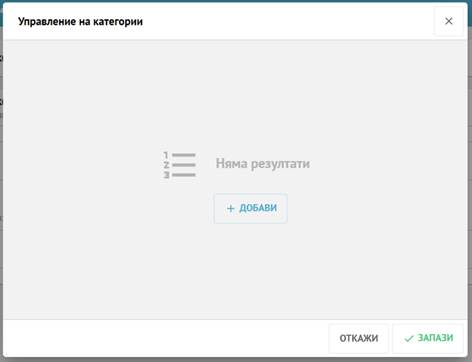
Важно: При стартиране на ВКИ, ЦАИС ЕОП добавя участниците от списъка в РС като участници във ВКИ, изпраща покани по имейл и нотификации, както и когато добавя съответния ВКИ в работното пространство на участника, без възможност да бъде изтрит. Участниците подават своите оферти по стандартния ред.
Важно: Индивидуалните възложители по РС могат да създават обявления в съответния ВКИ, които се добавят автоматично в секция Обявления в РС.
Важно: ВКИ става видим на профила на купувача на съответния възложител при публикуване на обявление за възложена поръчка.
5.2.4.4.6. Сключване на Договор по РС с един изпълнител
В случаите на РС с един изпълнител, в което не са определени всички условия, възложителят следва логиката на преходната точка, като избира процес Договор по РС с един изпълнител от списъка с процеси. Възложителят дефинира необходимите изисквания към изпълнителя, който подава своето предложение/оферта, следвайки стандартната логика на работа с поръчка в системата, като не е необходимо да се изтегля и предоставя ключ за декриптиране на предложението/офертата. При РС с един изпълнител, в което са определени всички условия, възложителят избира процес Договор по РС с един изпълнител, като използва секция "Изисквания" за представяне на документи за сключване на договор.
5.2.4.5. Конкурс за проект
5.2.4.5.1. Създаване на конкурс за проект
Системата позволява създаването както на едноетапен, така и на двуетапен конкурс за проект.
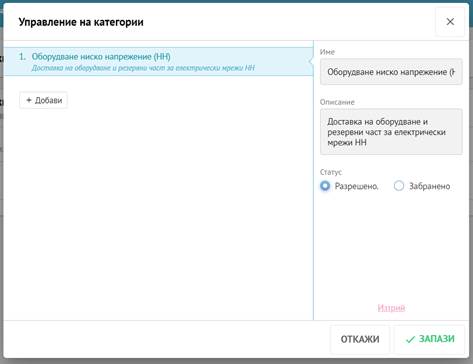
5.2.4.5.2. Осигуряване на анонимност
За да се осигури анонимност на проектите, възложителят следва да изпълни следните стъпки:
· След изтичане на срока за подаване на проекти, членовете на журито не получават достъп до виртуалното пространство на поръчката а системата не показва на публичната страницата списъка участниците подали проекти;
· Достъп до виртуалното пространство се предоставя само на длъжностните лица по чл. 90, ал. 1, съответно по чл. 93, ал. 1 от ППЗОП чрез добавянето им към роля в секция Екип на възложителя;
· След отваряне на получените от участниците проекти, длъжностните лица по чл. 90, ал. 1, съответно по чл. 93, ал. 1 от ППЗОП, експортират всеки проект в отделен .zip файл;
· Експортираните файлове с проекти се предоставят на журито, което разглежда, оценява и класира проектите извън системата;
· Членовете на журито получават достъп до виртуалното пространство на поръчката при настъпване на датата и часа за отваряне на документите по чл. 39, ал. 2 от ППЗОП;
· Резултатите от конкурса за проект се публикуват ръчно от възложителя чрез съобщение в профила на купувача;
5.2.4.6. Квалификационни системи и Динамични системи за покупки
Възложител има възможност да създаде Квалификационни система (КС) или Динамични система за покупки (ДСП) избирайки съответния процес от списъка с процедури.
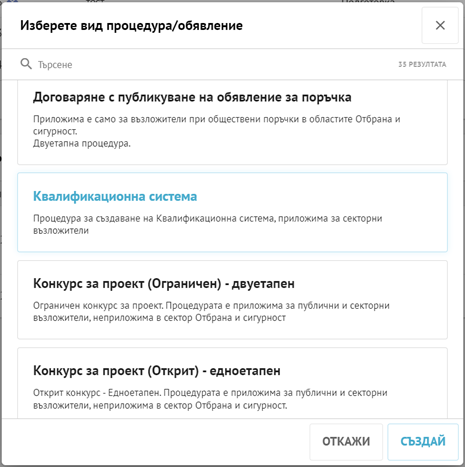
При избор на съответната опция, системата създава работното пространство на съответната КС или ДСП.
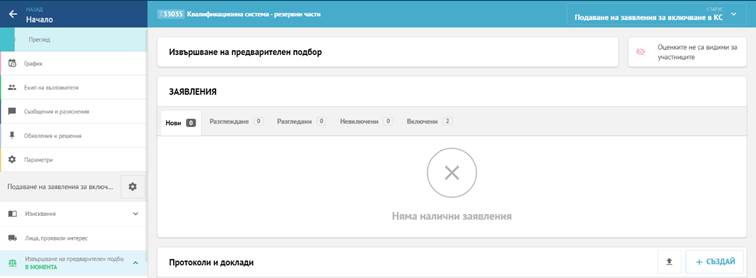
5.2.4.6.1. График на КС / ДСП
Възложителят дефинира системен период за подаване на заявления в КС и ДСП, в рамките на който участниците могат да подават и оттеглят заявления, а възложителите, след оценка, да включват или не съответните стопански субекти в съответната КС / ДСП.
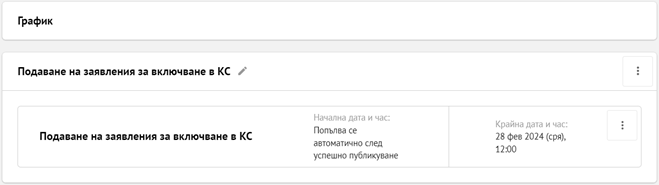
Важно: Началото на периода за подаване на заявления стартира с публикуването на съответното обявление и решение за стартиране на КС
5.2.4.6.2. Управление на Категории в КС / ДСП
ЦАИС ЕОП предоставя възможност за създаването на категории в рамките на КС / ДСП. Системата позволява създаването на поръчки с изпращане на покани само към включените участниците по дадена категория.
Възложителят има възможност да създаде категории в КС / ДСП в секция Изисквания чрез кликване на бутон Създай и избор на опция Категории от активното меню в секция.
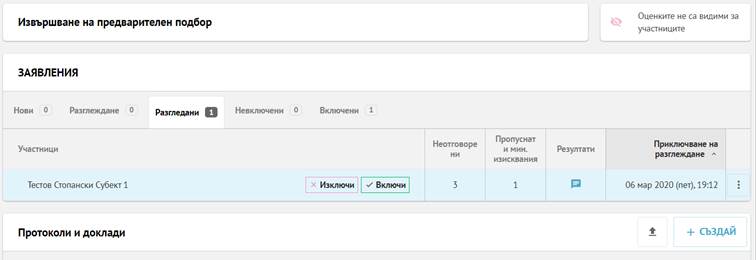
При избор на опцията, системата показва модална карта за създаване на категории.
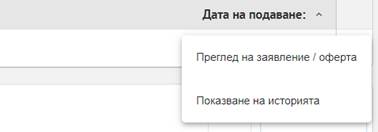
При кликване на бутон Добави системата създава запис за категория с възможност за задаване на име, описание и статус. Полето за име е задължително. В случай, че Възложителят не въведе име на категории, системата забранява запазването на списъка с категории.
Важно: Всяка една категория има възможност за задаване на статус Разрешена или Забранена. Категория със статус Разрешена позволява на участниците да подават заявления за включване в конкретната категория, докато категория със статус Забранена не позволява подаването на заявления за включване в съответната категория. Възложителят може да избере статус Забранена за дадена категория, в случай на актуализиране на правилата и критериите за включване на участници в КС/ДСП и отпадане на съответната категория от обхвата на КС/ДСП.
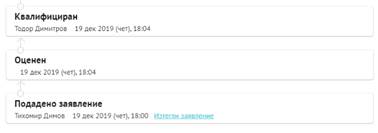
При успешно запазване на списъка с категории, системата създава нова информационна карта Категории в горната част на списъка с изисквания в КС / ДСП. Категориите могат де се управляват чрез кликване върху картата или бутона Промени
Важно: Системата не предоставя възможност за създаване на повече от един списък с категории
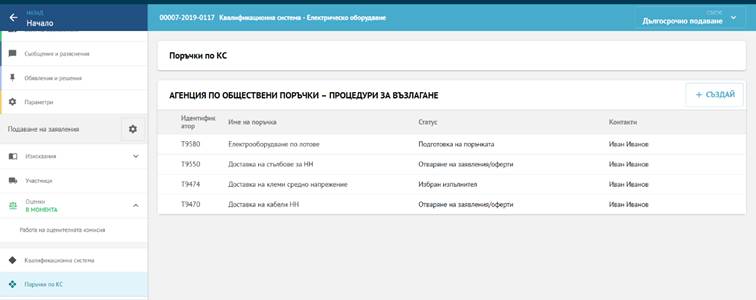
5.2.4.6.3. Получаване на заявление в КС / ДСП
При получаване на заявление за включване в КС / ДСП от страна на участник, възложителят автоматично получава достъп до заявлението в модул Оценки. Модул Оценки в КС / ДСП е разделен условно на следните секции, в които са показани заявления със съответния статус:
· Нови списък със заявления, които предстои да бъдат оценени от Възложителя
· Разглеждане списък със заявления, които са в процес на оценяване
· Разгледани списък с оценени заявления
· Невключени списък с невключените в КС / ДСП заявления
· Включени - списък с включените в КС / ДСП заявления
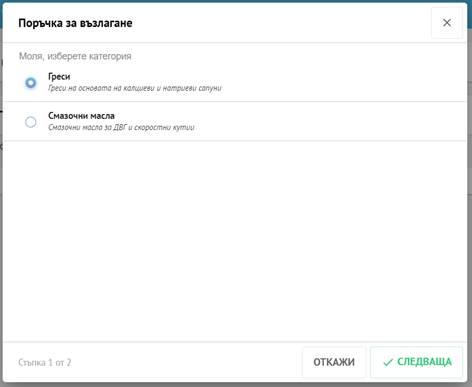
След подаване, заявленията на участниците постъпват в секция Нови. Чрез избор на опция Оцени от активното меню на съответното заявление, системата показва екрана за оценка, в който възложителя има възможност да оцени на заявлението.
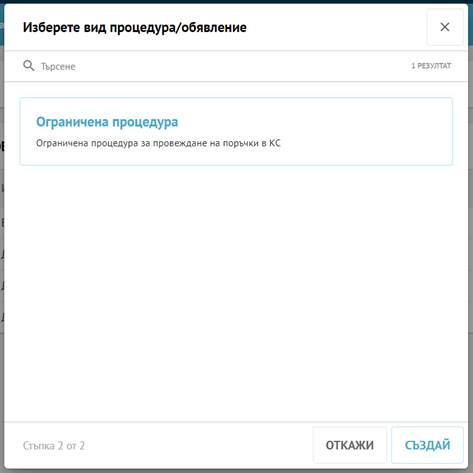
5.2.4.6.4. Оценка и включване на участник в КС / ДСП
След приключване на оценка на заявление за включване в КС / ДСП, системата автоматично премества заявлението на конкретния участник в секция Разгледани. При поставяне на курсора на мишката върху съответното заявление, системата показва опции за включване или невключване на конкретен участник в КС / ДСП. При избор на една от двете опции, системата показва потвърждение и прехвърля заявлението в съответната секция.
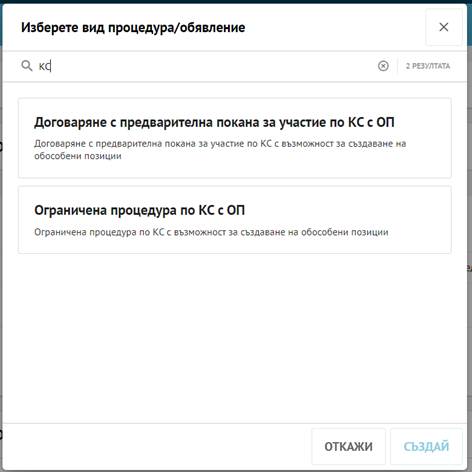
От активното меню на заявлението, Възложителят има възможност да достъпи секция Показване на историята, от където има възможност да достъпи детайли за историята на заявлението на участника.

В случай че участникът изпраща заявление повторно или при актуализиране на изпратената от участника информация, възложителят има възможност да изтегли архив на предходното заявление от съответния запис за подадено заявление в историята чрез кликване върху връзка Изтегли заявление.

Важно: При необходимост от актуализация на ЕЕДОП, Възложителят трябва да следва логиката описана в точка 5.2.2.8.4.7. Въпрос тип ЕЕДОП
5.2.4.6.5. Изключване на участник от КС / ДСП
В случай, че са налице предпоставки за изключването на даден участник от КС/ ДСП, възложителят има възможност да извърши това чрез бутона в активното меню на съответното заявление от "Включени" и избор на опция Изключи. След извършване на действието, ЦАИС ЕОП ще позволи на участника да изтегли заявлението си, да го промени ако е необходимо и да го изпрати отново към възложителя.
5.2.4.6.6. Създаване на поръчка по КС / ДСП
Създаването на поръчка по КС / ДСП за покупки следва логиката на създаване на ВКИ по РС. За да стартира процеса възложителят избора бутон Създай в списъка с ОП в секция Поръчки по КС / ДСП.
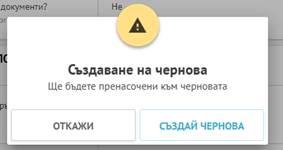
Системата показва модална карта за избор на категория, в която да бъде проведена конкретната ОП. В случай, че Възложителят не е дефинирал категории, системата пропуска тази стъпка.
Важно: Възложителят няма възможност да избира повече от една категория при създаване на поръчка по КС / ДСП
След избор на категория, Възложителят трябва да избере процедура от списъка, по която ще бъде организиране конкретната ОП по РС / ДСП.
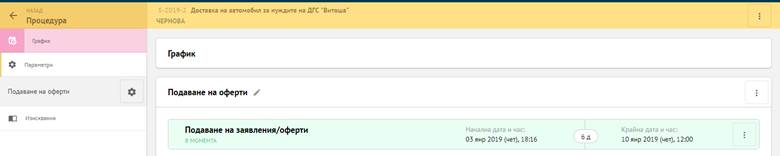

Важно: При стартиране на поръчка по КС /ДСП ЦАИС ЕОП добавя автоматично всички включени участници в категорията или КС / ДСП в списък с участници, към които ще бъдат изпратени покани за участие в ОП по КС / ДСП. Публикуването на поръчката следва логиката на публикуването на стандартна ОП.
Важно: ЦАИП ЕОП позволява създаването на поръчки с обособени позиции по квалификационни системи от тип Договаряне с предварителна покана за участие по КС и Ограничена процедура по КС чрез избор на съответната опция от списъка за избор на вид процедура/обявление. Двата вида процедури са едноетапни с един единствен етап Подаване на оферти. За да стартира процедура от един от изброените типове, възложителят трябва да изпрати покани към стопанските субекти по начин описан в т. 5.2.3.10.1. Изпращане на покана за участие към стопански субекти.
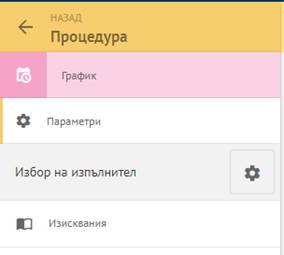
При работата с посочените типове процедури, Възложителят добавя ръчно запис за съответната КС/ДСП , към която е свързана конкретната поръчка в поле Свързани процедури/обявления в секция Параметри.
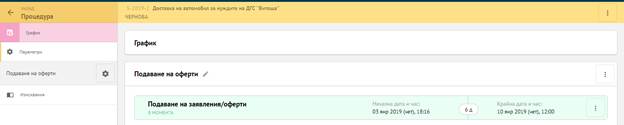
5.2.5. Промяна на обществена поръчка
Възложител може да внесе промени в рамите на дадена обществена поръчка както следва:
· Еднократно за параметрите и изискванията в конкретна поръчка
· Без ограничение за графика на ОП, в случай на обжалване или при необходимост
5.2.5.1. Създаване на чернова
Инициирането на промени се извършва чрез създаване на чернова, която представлява копие на част от актуалното съдържание на конкретна ОП. Възложителят създава чернова чрез достъпване на параметрите на ОП или конкретна обособена позиция и кликване върху бутон Започни промените в секция Управление на статуса на поръчката .

Системата изисква потвърждение на действието
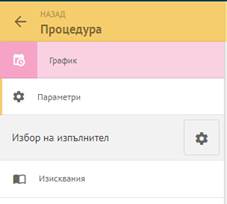
След потвърждение на действието, системата създава чернова, която се визуализира в модален прозорец
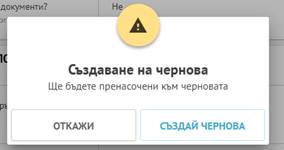
Системата индикира, че към съответната ОП или обособена позиция е създаден чернова като добавя етикет Чернова в лентата за контекстуална навигация или в списъка с обособени позиции. Черновата може да се достъпи чрез кликване върху етикета.
![]()
Черновата копира данните от следните секции в ОП:
· График
· Параметри
· Изисквания
· Настройки на етап
Системата позволява на възложителя да нанесе желаните промени само в рамките на създадената чернова.

Важно: Системата позволява, с няколко изключения, еднократно нанасяне на промени в секции Параметри, Изисквания и Настройки на етап. След публикуването им, системата позволява редакция само на графика на поръчката. Чрез чернова не може да се промени реда на отваряне на предложения/офертите на участниците.
Важно: В случаите на обжалване на обществена поръчка, довело до разсинхронизиране на график на отделни обособени позиции, и необходимост от поселващо удължаване на срока на подаване, възложителят следва да промени графика на поръчката чрез създаване чернова в общата част на поръчката, както и във всяка една обособена позиция.
Важно: В случай, че в поръчка или конкретна обособена позиция е получено само едно заявление или оферта и възложителят вземе решение за удължаване на срока за подаване на заявления/оферти на основание чл. 100, ал. 12, т. 1 от ЗОП за цялата обществена поръчка или за конкретна обособена позиция, председателят на оценителната комисия НЕ трябва да натиска бутон Декриптирайте съдържанието (т.е. НЕ трябва да декриптира заявлението/офертата на кандидата/участника).
При удължаване на срока за подаване на оферти по конкретна обособена позиция, възложителят създава чернова само в тази обособена позиция и следва да отрази промените в последното публикувано обявление за поръчка, като променените дати се попълват в раздел Информация за подаването за конкретната обособена позиция и се описват в раздел Промяна в обявлението. .
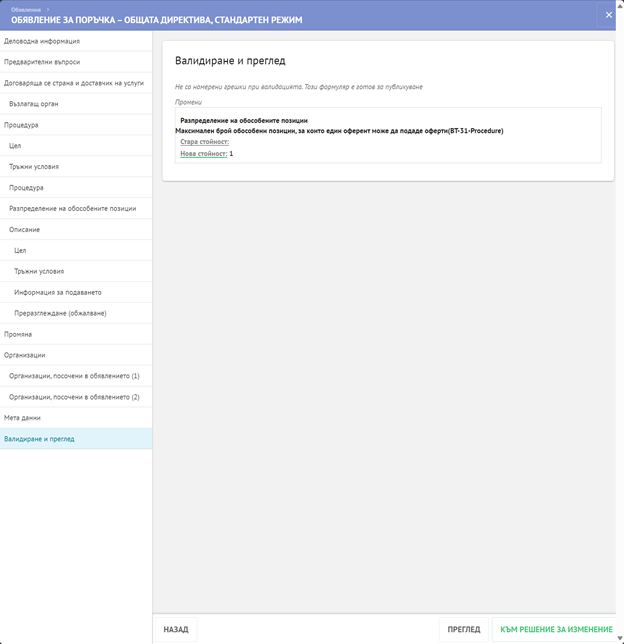
След публикуването на промененото обявление и решението за одобряването му, статусът на поръчката/обособената позиция се променя от Отваряне на заявления/оферти на Подаване на заявления/оферти.
5.2.5.2. Отмяна на промените в ОП
Възложителят може да отмени внасянето на промени чрез кликване върху опция Изтрий черновата от активното меню на черновата. В този случай, системата отменя направените промени и изтрива черновата.
![]()
5.2.5.3. Публикуване на промените в ОП
5.2.5.3.1. Промяна чрез публикуване на променено обявление
Публикуването на промени се извършва чрез промяна на съответното, вече публикувано, обявление за поръчка от страна на възложителя в секция Обявления и решения. След като е извършена промяната на стойността в обявлението, промяната се описва в раздел Промяна от обявлението.
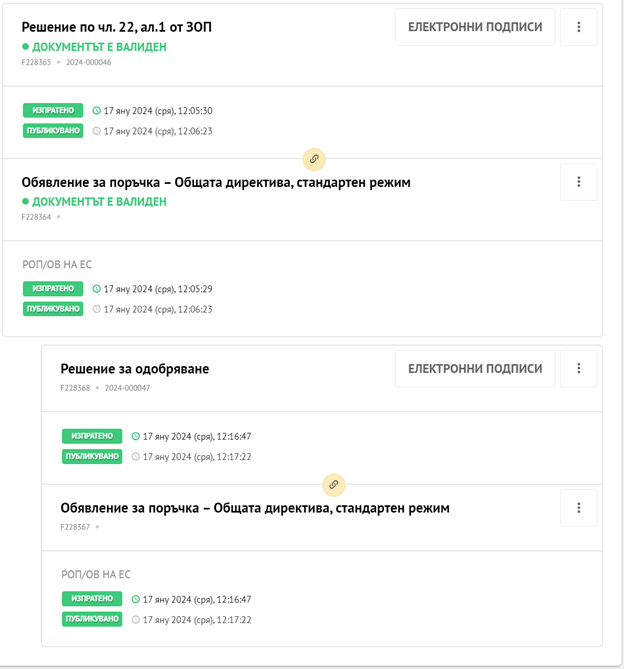
В секция Валидиране и преглед системата показва резюме на промените в обявлението.
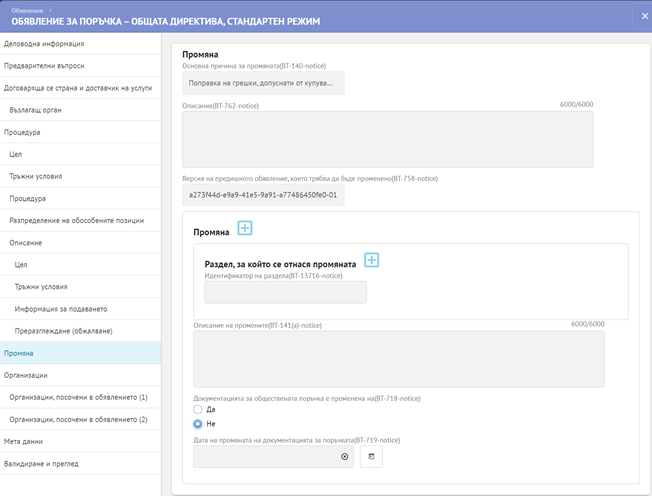
При кликване върху бутон Към решение за изменение, ЦАИС ЕОП създава автоматично промененото обявление и Решение за одобряване на промяна. Изисква се възложителят да попълни и подпише с КЕП решението, сливайки същата логика при подписване и публикуване на Решение по чл. 22, ал. 1 от ЗОП на процедура.
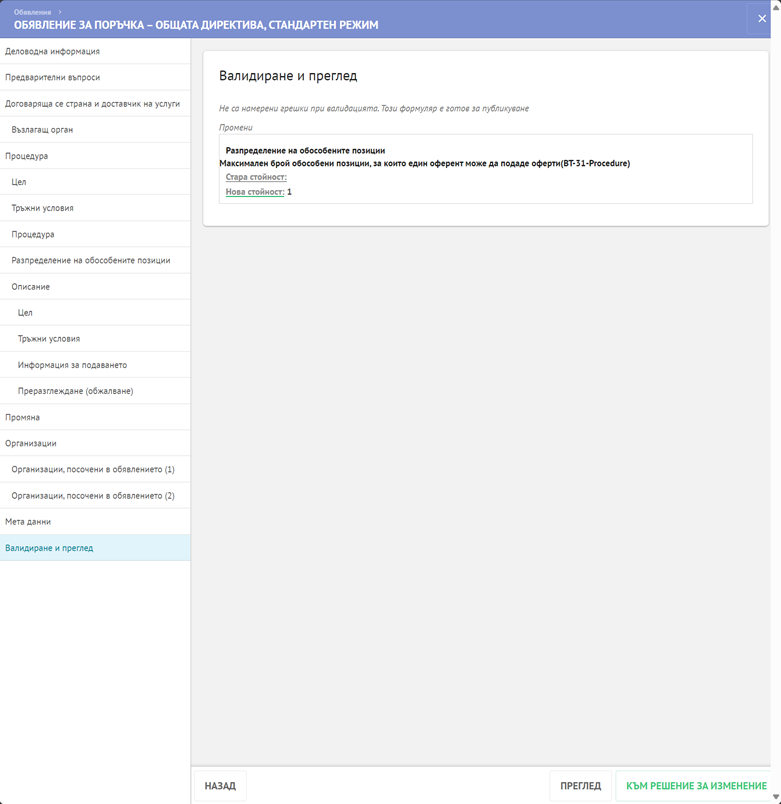
След успешно публикуване на промененото обявление, информацията от черновата се запазва в поръчката, а самата чернова се премахва.
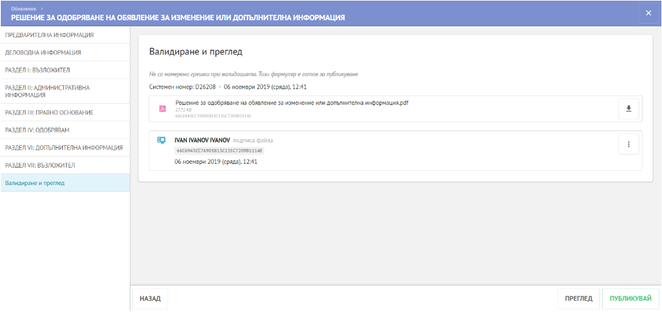
5.2.5.3.2. Ръчно публикуване на промени в ОП
В някои случаи (напр. при работа с ВКИ или поръчки по КС / ДСП) ЦАИС ЕОП позволява ръчно публикуване на промените в ОП чрез кликване на бутон Публикуване на чернова, който се визуализира в пространството на черновата.
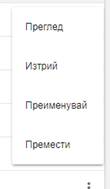
5.2.6. Организиране на електронните поръчки
Важно: Функционалностите в настоящата точка изискват достъп от служители на организацията с права за достъпване на документи и папки.
5.2.6.1. Създаване на папка
Служител със съответните права може да създаде нова папка в секция Поръчки, в която да организира определени поръчки. За целта служителят следва да кликне върху бутон Създай, след което да избере опция Нова папка от активното меню на бутона.
![]()
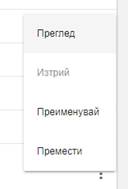
Системата показва карта за попълване на името на съответната папка. При натискане на бутон Запази системата запазва папката в списъка с поръчки.
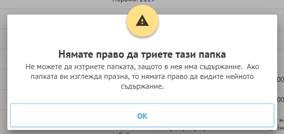
5.2.6.2. Преименуване на папка
Папка в организацията може да бъде преименувана чрез избор на опция Преименувай от активното меню.
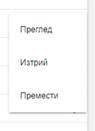
При избор на тази опция системата отваря модална карта, в която трябва да се попълни новото име на папката и да се запазят промените чрез кликване върху бутон Запази.

5.2.6.3. Изтриване на папка
Папка може да бъде изтрита чрез кликване върху опция Изтрий от активното меню на папката в списъка с поръчки. При избор на опцията системата показва модална карта за потвърждаване на действието.
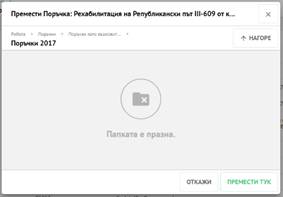
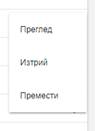
Забележка: В случай че конкретната папка съдържа поръчки или други папки, при избор на опцията системата показва модална карта с информация, че изтриването на съответната папка е невъзможно.
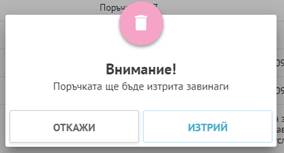

5.2.6.4. Преместване на поръчка
Поръчка може да бъде преместена чрез кликване върху опция Премести от активното меню на съответната поръчка в списъка с поръчки.
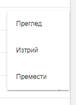
Системата показва модална карта за навигация в папките на организацията, предоставяйки възможност за избор на папка, в която да бъде преместена поръчката. При кликване върху бутон Премести системата премества поръчката в избраната папка.
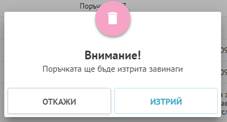

5.2.6.5. Изтриване на поръчка
Поръчка може да се изтрие чрез избор на опция Изтрий от активното меню на съответната поръчка в списъка с поръчки.
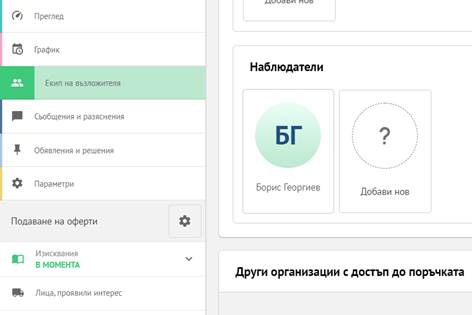
Преди да изтрие поръчката, системата показва модална карта за потвърждаване на действието.
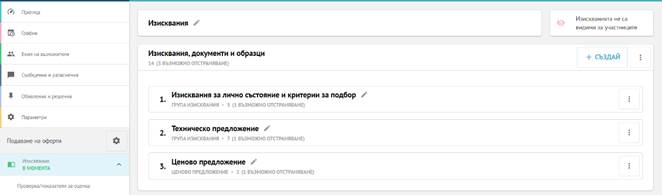
5.2.7. Създаване на процедури по ЗОП чрез ЦАИС ЕОП
5.2.7.1. Открита процедура
Стъпка 1: Възложителят достъпва работното пространство на организацията и кликва върху бутон Създай.
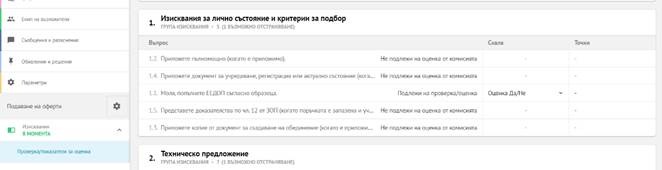
Стъпка 2: Възложителят избира Открита процедура от списъка с процедури и кликва върху бутон Създай.
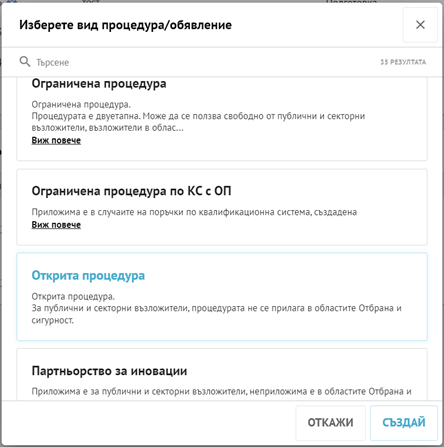
Стъпка 3: Системата препраща възложителя към секция Параметри. Възложителят трябва да попълни информация за името и описанието на поръчката, както и да въведе основен CPV код.
Стъпка 4: Възложителят задава основните параметри на поръчката както следва:
· В информационна карта Основни параметри, съгласно описанието в т. 5.2.3.6.2.
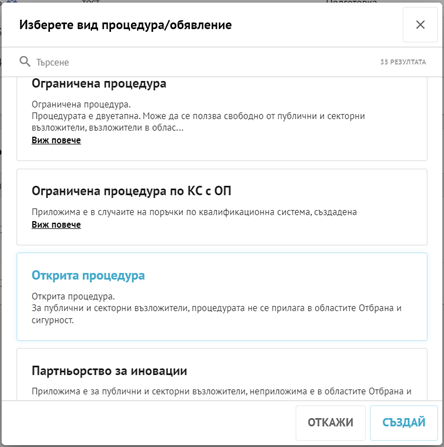
· В информационна карта Прогнозна стойност, съгласно описанието в т. 5.2.3.6.3.
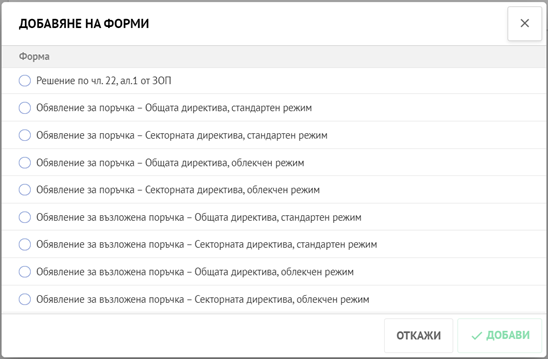
Стъпка 5: Възложителят добавя колеги към конкретна роля в поръчката през секция Екип на Възложителя.
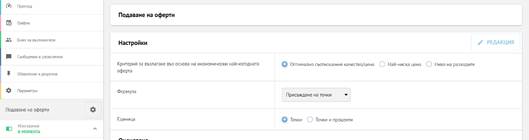
Стъпка 6: Възложителят задава изискванията към участниците в поръчката чрез създаване на групи с изисквания и въпроси.
Важно: Системата зарежда шаблонни изисквания, които могат да бъдат редактирани от възложителя.
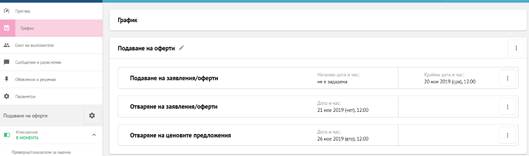
Стъпка 7: Възложителят задава показатели за оценка на всеки един от въпросите.
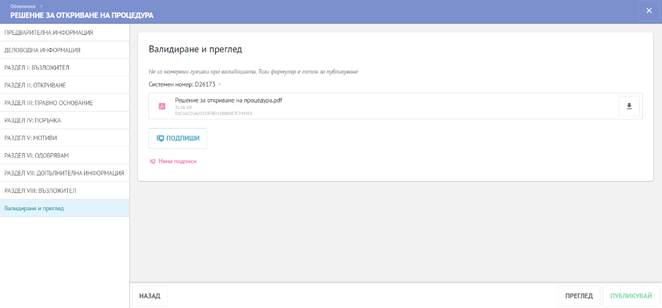
Стъпка 8: Възложителят задава формула за оценка и подхода при отварянето и оценяването на техническите и ценовите оферти в секция Настройки на етапа.

Стъпка 9: Възложителят задава график на поръчката.
Важно: Системата автоматично задава начална дата и част на периода на подаване на заявления или оферти при публикуване на поръчката в ОВ на ЕС или РОП.
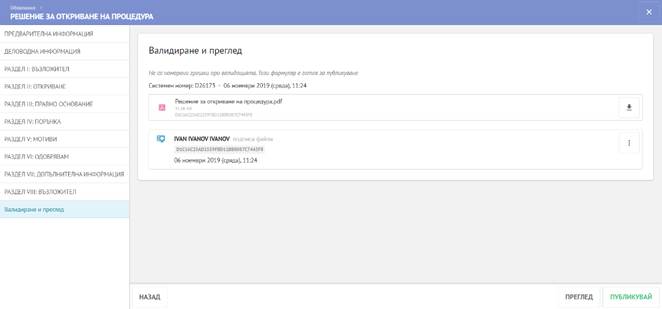
Стъпка 10: Възложителят достъпва секция Обявления и решения и добавя съответното Обявление за поръчка от списъка с форми в процедурата.
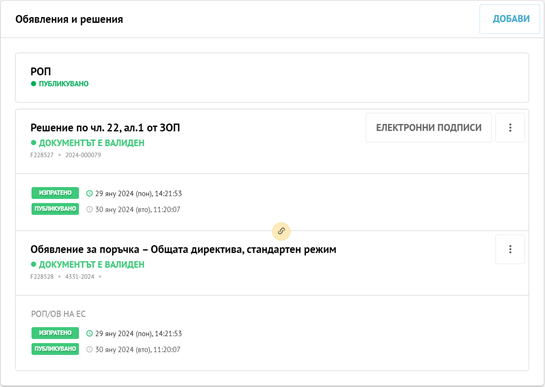
Стъпка 11: Възложителят попълва обявлението и след като се увери, че обявлението е коректно попълнено, затваря прозореца на обявлението.
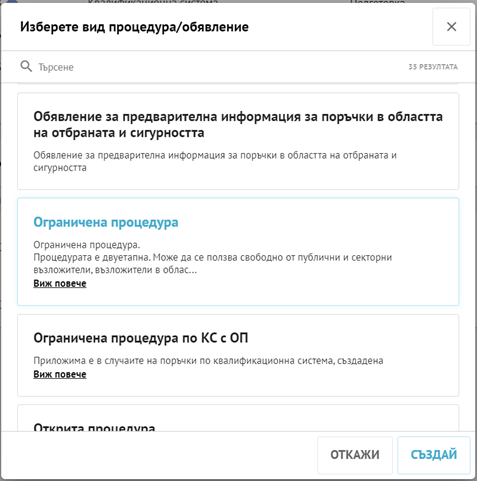
Важно: Системата индикира възложителя, в случай че е пропуснал попълването на задължителни полета.
Стъпка 12: Възложителят добавя Решение по чл. 22, ал. 1 от ЗОП от списъка с форми.
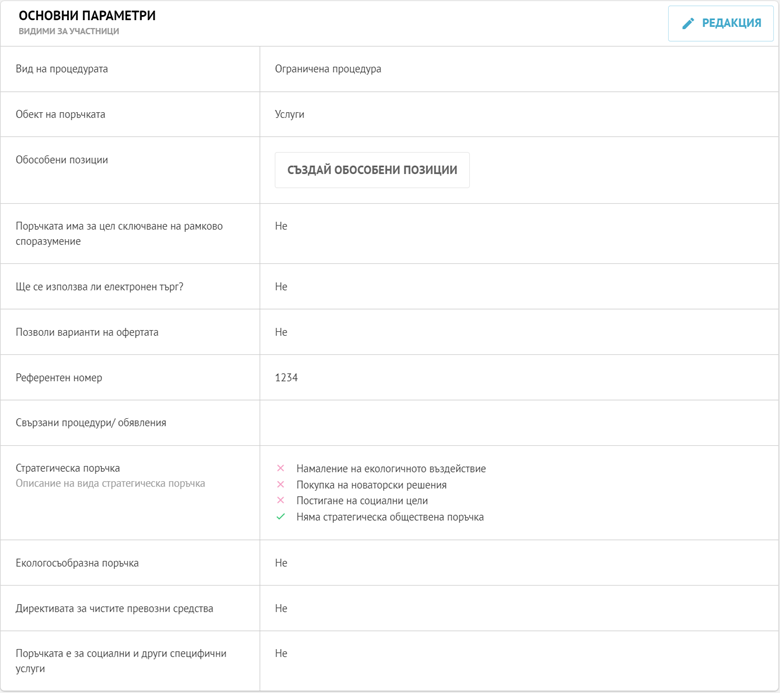
Стъпка 13: Възложителят попълва решението за откриване на процедура.

Стъпка 14: Възложителят подписва решението с КЕП.
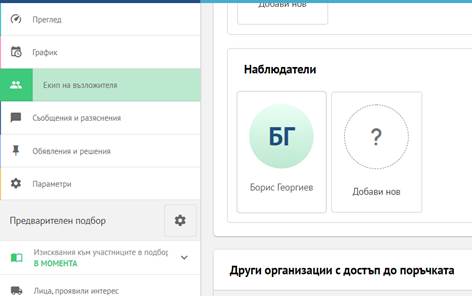
Стъпка 15: При успешно подписване на решението, системата активира бутон Публикувай. При кликване на бутона, ЦАИС ЕОП изпраща обявлението за одобрение в системата а ОВ на ЕС, след което при одобрение на обявлението публикува поръчката в РОП.
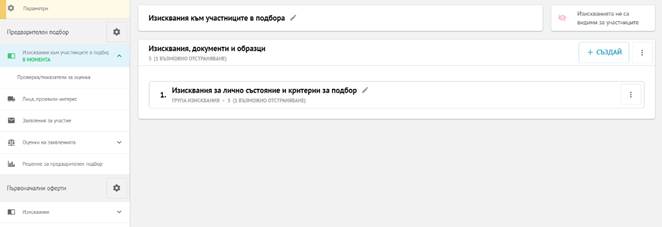
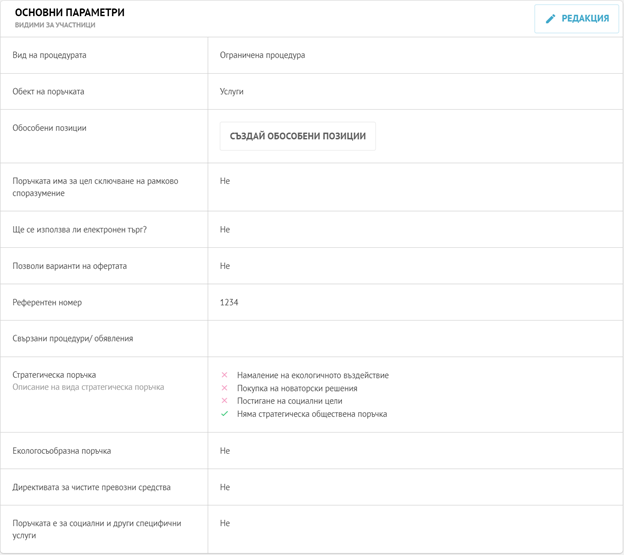
Важно: Системата позволява редакция на поръчката и обявлението в съответния законов срок, следвайки логиката описана в секция Промяна на обществена поръчка.
5.2.7.2. Ограничена процедура
Стъпка 1: Възложителят достъпва работното пространство на организацията и кликва върху бутон Създай.
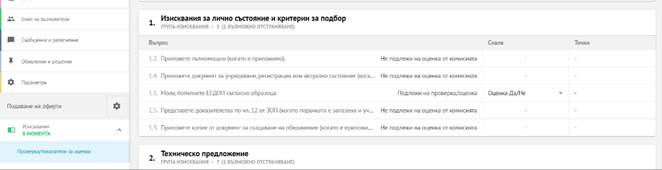
Стъпка 2: Възложителят избира Ограничена процедура от списъка с процедури и кликва върху бутон Създай.
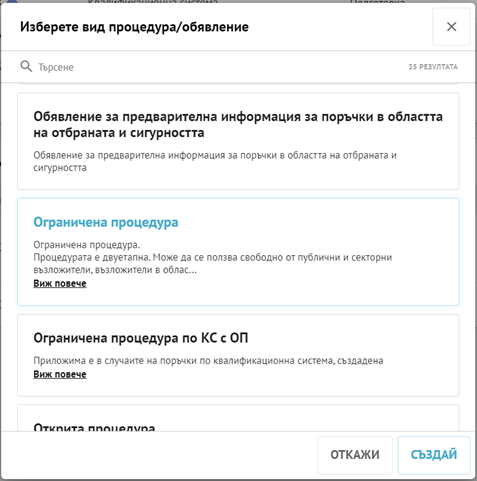
Стъпка 3: Системата препраща възложителят към секция Параметри. Възложителят трябва да попълни информация за името и описанието на поръчката, както и да въведе основен CPV код.
Стъпка 4: Възложителят задава основните параметри на поръчката както следва:
· В информационна карта Основни параметри, съгласно описанието в т. 5.2.3.6.2;
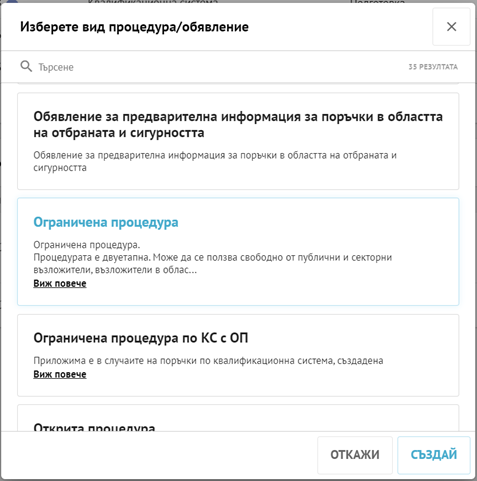
· В информационна карта Прогнозна стойност, съгласно описанието в т. 5.2.3.6.3.
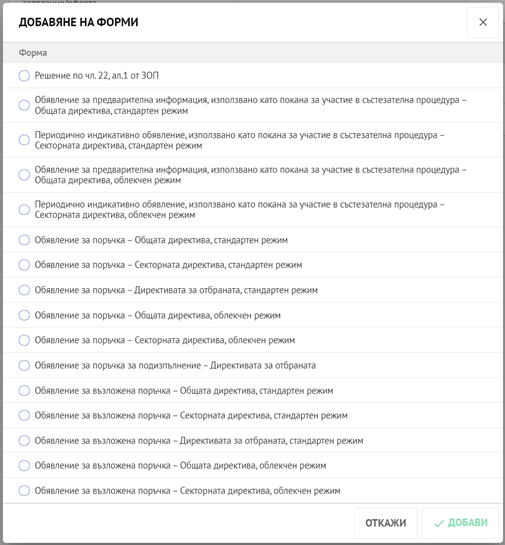
Стъпка 5: Възложителят добавя колеги към конкретна роля в поръчката през секция Екип на Възложителя.
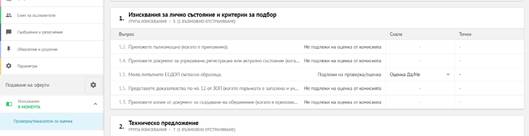
Стъпка 6: Възложителят задава изискванията към участниците в поръчката чрез създаване на групи с изисквания и въпроси. Предвид че настоящия тип процедура е многоетапна и включва следните етапи Предварителен подбор и Представяне на оферти, възложителят трябва да дефинира изискванията и за двата етапа.
Важно: Системата зарежда шаблонни изисквания за всеки един от етапите, които могат да бъдат редактирани от възложителя.
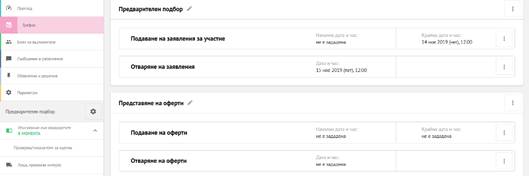
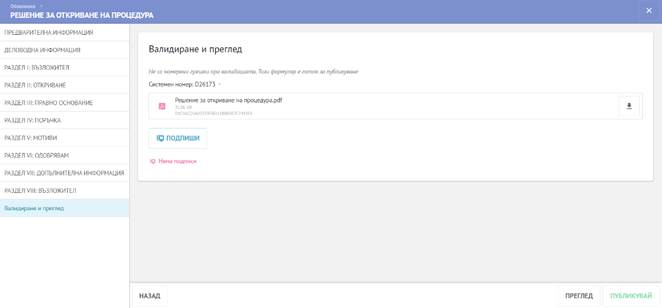
Стъпка 7: Възложителят задава показатели за оценка на всеки един от въпросите в съответния етап.

Стъпка 8: Възложителят задава формула за оценка и подхода при отварянето и оценяването на техническите и ценовите оферти в секция Настройки на етапа за всеки един от етапите.
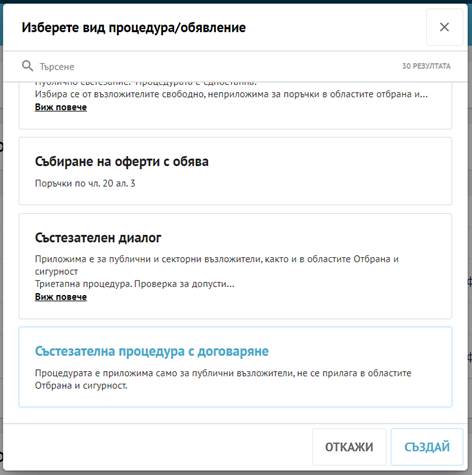
Стъпка 9: Възложителят задава график на поръчката.
Важно: Системата автоматично задава начална дата и част на периода на подаване на заявления или оферти при публикуване на поръчката в ОВ на ЕС или РОП

Стъпка 10: Възложителят достъпва секция Обявления и решения и добавя съответното Обявление за поръчка от списъка с форми в процедурата.
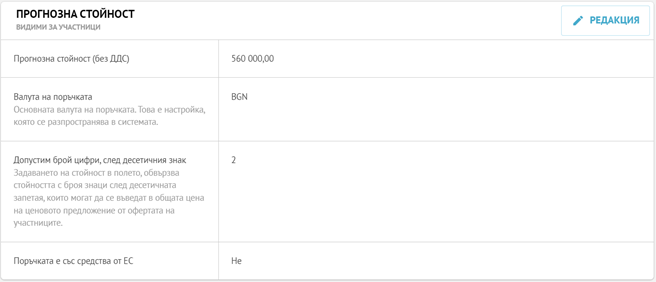
Стъпка 11: Възложителят попълва обявлението и след като се увери, че обявлението е коректно попълнено, затваря прозореца на обявлението.
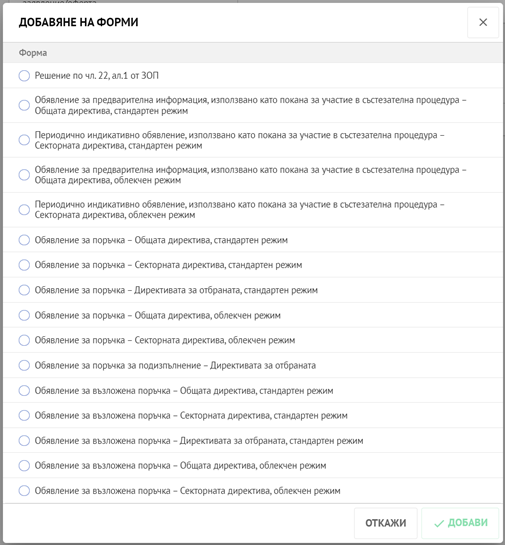
Важно: Системата индикира възложителя, в случай че е пропуснал попълването на задължителни полета
Стъпка 12: Възложителят добавя Решение по чл. 22, ал. 1 от ЗОП от списъка с форми
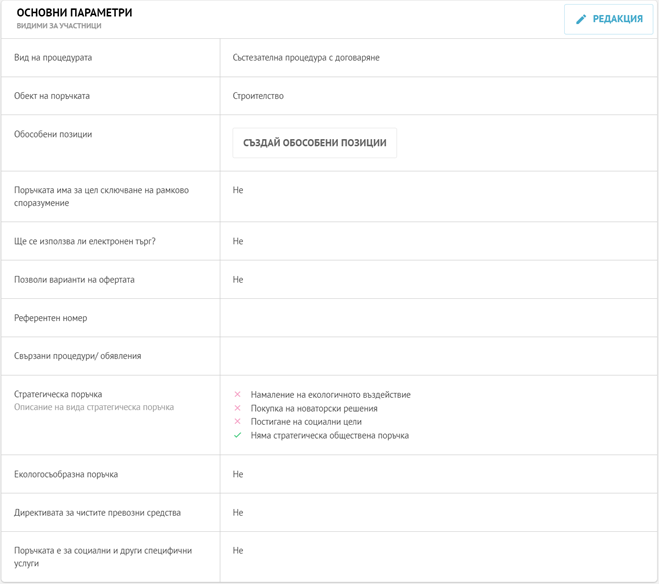
Стъпка 13: Възложителят попълва решението за откриване на процедура

Стъпка 14: Възложителят подписва решението с КЕП
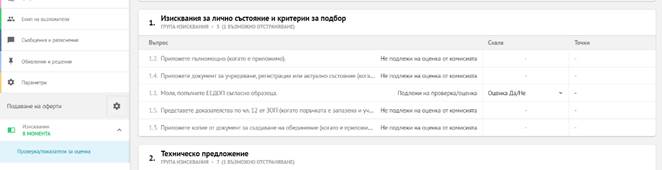
Стъпка 15: При успешно подписване на решението, системата активира бутон Публикувай. При кликване на бутона, ЦАИС ЕОП изпраща обявлението за одобрение в системата а ОВ на ЕС, след което при одобрение на обявлението публикува поръчката в РОП.
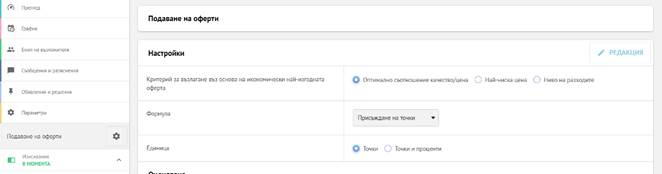
Важно: Системата позволява редакция на поръчката и обявлението в съответния законов срок, следвайки логиката описана в секция Промяна на обществена поръчка.
Важно: При приключване на етап Предварителен подбор и преминаване към етап Представяне на оферти, възложителят трябва да следва указанията описани в секция 5.2.4.1.4 Преминаване към следващ етап.
След успешно преминаване в етап Представяне на оферти, възложителят подготвя покана за подаване на оферти, която публикува като съобщение на профила на купувача. Стартирането на периода на подаване на оферти изисква възложителят да зададе период на подаване на оферти и дата на отваряне на оферти в графика на поръчката.
5.2.7.3. Състезателна процедура с договаряне
Стъпка 1: Възложителят достъпва работното пространство на организацията и кликва върху бутон Създай.
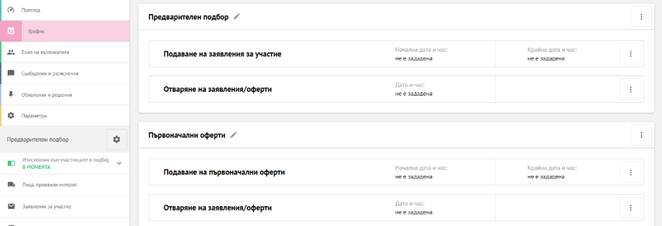
Стъпка 2: Възложителят избира Състезателна процедура с договаряне от списъка с процедури и кликва върху бутон Създай.
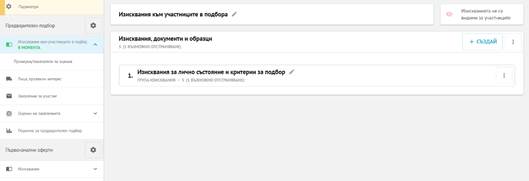
Стъпка 3: Системата препраща възложителят към секция Параметри. Възложителят трябва да попълни информация за името и описанието на поръчката, както и да въведе основен CPV код.
Стъпка 4: Възложителят задава основните параметри на поръчката както следва:
· В информационна карта Основни параметри, съгласно описанието в т. 5.2.3.6.2;
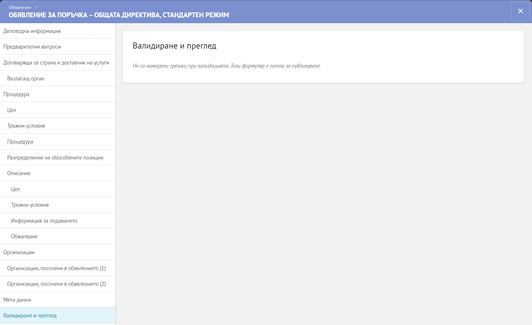
· В информационна карта Прогнозна стойност, съгласно описанието в т. 5.2.3.6.3.
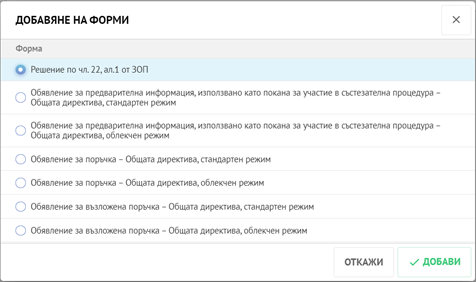
Стъпка 5: Възложителят добавя колеги към конкретна роля в поръчката през секция Екип на Възложителя.
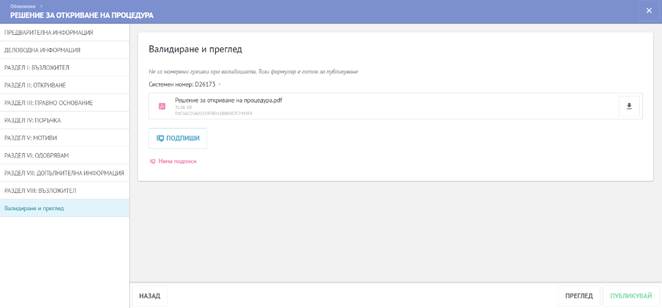
Стъпка 6: Възложителят задава изискванията към участниците в поръчката чрез създаване на групи с изисквания и въпроси. Предвид че настоящия тип процедура е многоетапна и включва следните етапи Предварителен подбор и Първоначални оферти, възложителят трябва да дефинира изискванията и за двата етапа.
Важно: Системата зарежда шаблонни изисквания за всеки един от етапите, които могат да бъдат редактирани от възложителя.

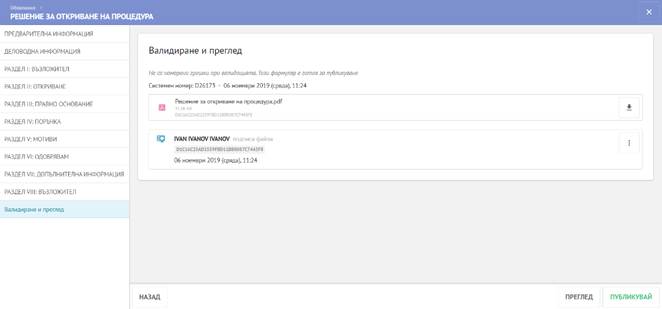
Стъпка 7: Възложителят задава показатели за оценка на всеки един от въпросите в съответния етап

Стъпка 8: Възложителят задава формула за оценка и подхода при отварянето и оценяването на техническите и ценовите оферти в секция Настройки на етапа за всеки един от етапите.
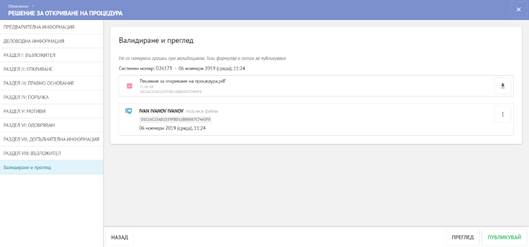
Стъпка 9: Възложителят задава график на поръчката
Важно: Системата автоматично задава начална дата и част на периода на подаване на заявления или оферти при публикуване на поръчката в ОВ на ЕС или РОП

Важно: Процедурата позволява създаването на неограничен брой последователно добавени етапи, които Възложителят да използва с се намали броят на разглежданите оферти. Добавянето се извършва по начина описан в секция 5.2.4.1.2. Динамично добавяне на етапи в ЦАИС ЕОП.
Стъпка 10: Възложителят достъпва секция Обявления и решения и добавя съответното Обявление за поръчка от списъка с форми в процедурата
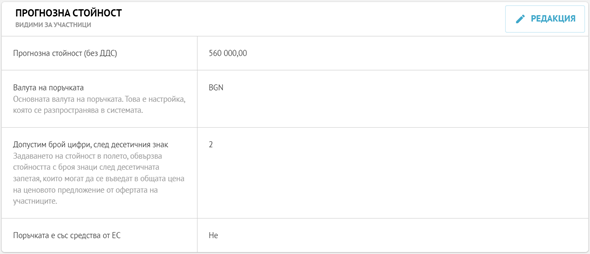
Стъпка 11: Възложителят попълва обявлението и след като се увери, че обявлението е коректно попълнено, затваря прозореца на обявлението.
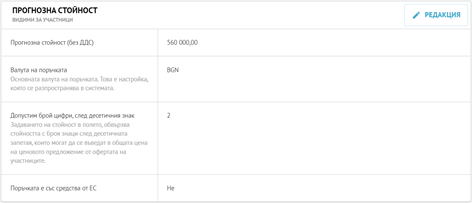
Важно: Системата индикира възложителя, в случай че е пропуснал попълването на задължителни полета
Стъпка 12: Възложителят добавя Решение по чл. 22, ал. 1 от ЗОП от списъка с форми

Стъпка 13: Възложителят попълва решението за откриване на процедура
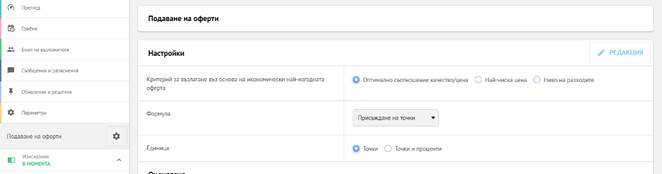
Стъпка 14: Възложителят подписва решението с КЕП.
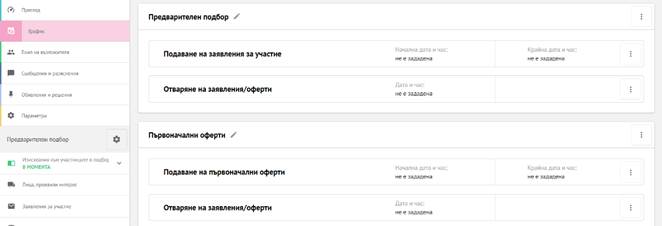
Стъпка 15: При успешно подписване на решението, системата активира бутон Публикувай. При кликване на бутона, ЦАИС ЕОП изпраща обявлението за одобрение в системата а ОВ на ЕС, след което при одобрение на обявлението публикува поръчката в РОП.
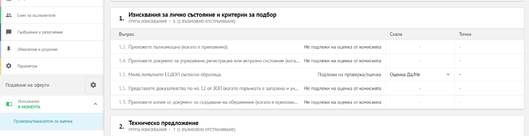
Важно: Системата позволява редакция на поръчката и обявлението в съответния законов срок, следвайки логиката описана в секция Промяна на обществена поръчка.
Важно: При приключване на етап Предварителен подбор и преминаване към етап Подаване на оферти, възложителят трябва да следва указанията описани в секция 5.2.4.1.4 Преминаване към следващ етап.
След успешно преминаване в етап Подаване на оферти, възложителят подготвя покана за подаване на оферти, която публикува като съобщение на профила на купувача. Стартирането на периода на подаване на оферти изисква възложителят да зададе период на подаване на оферти и дата на отваряне на оферти в графика на поръчката.
5.2.7.4. Договаряне с предварителна покана за участие
Стъпка 1: Възложителят достъпва работното пространство на организацията и кликва върху бутон Създай.
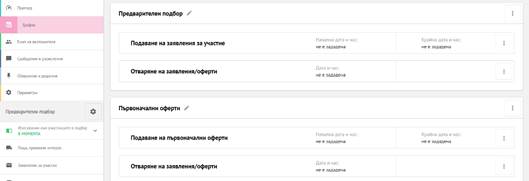
Стъпка 2: Възложителят избира Договаряне с предварителна покана за участие от списъка с процедури и кликва върху бутон Създай.
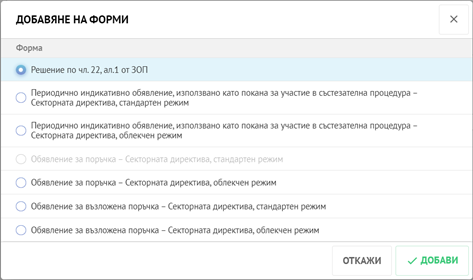
Стъпка 3: Системата препраща възложителят към секция Параметри. Възложителят трябва да попълни информация за името и описанието на поръчката, както и да въведе основен CPV код.
Стъпка 4: Възложителят задава основните параметри на поръчката както следва:
· В информационна карта Основни параметри, съгласно описанието в т. 5.2.3.6.2;
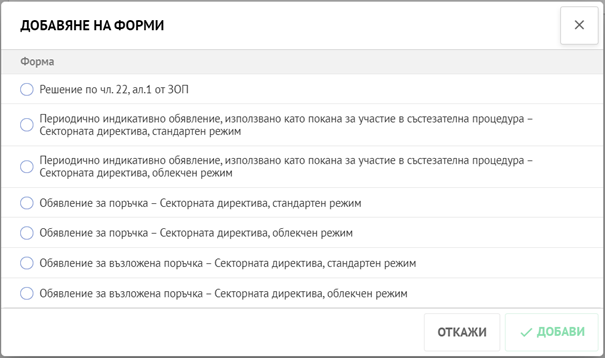
· В информационна карта Прогнозна стойност, съгласно описанието в т. 5.2.3.6.3.
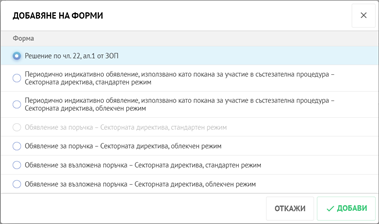
Стъпка 5: Възложителят добавя колеги към конкретна роля в поръчката през секция Екип на Възложителя

Стъпка 6: Възложителят задава изискванията към участниците в поръчката чрез създаване на групи с изисквания и въпроси. Предвид че този тип процедура е много етапна и включва следните етапи Предварителен подбор и Първоначални оферти, възложителят трябва да дефинира изискванията и за двата етапа.
Важно: Системата зарежда шаблонни изисквания за всеки един от етапите, които могат да бъдат редактирани от възложителя.

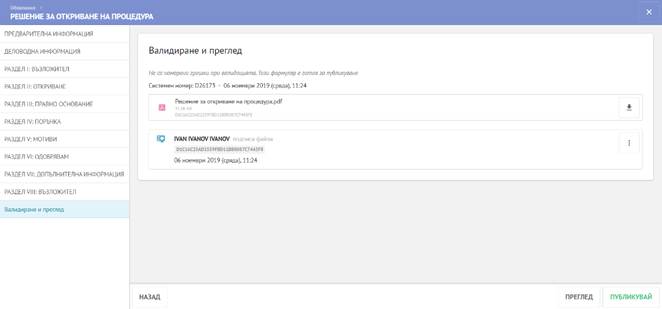
Стъпка 7: Възложителят задава показатели за оценка на всеки един от въпросите в съответния етап.

Стъпка 8: Възложителят задава формула за оценка и подхода при отварянето и оценяването на техническите и ценовите оферти в секция Настройки на етапа за всеки един от етапите.

Стъпка 9: Възложителят задава график на поръчката.
Важно: Системата автоматично задава начална дата и част на периода на подаване на заявления или оферти при публикуване на поръчката в ОВ на ЕС или РОП
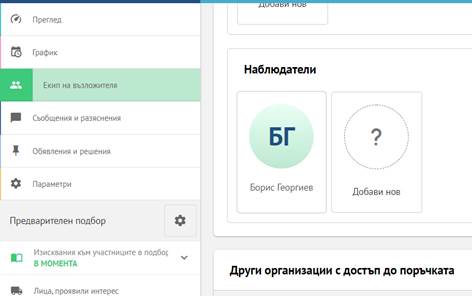
Стъпка 10: Възложителят достъпва секция Обявления и решения и добавя съответното Обявление за поръчка от списъка с форми в процедурата.
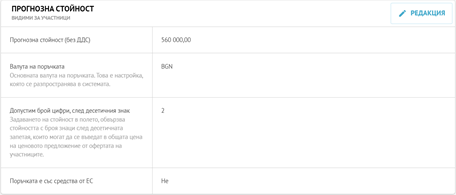
Стъпка 11: Възложителят попълва обявлението и след като се увери, че обявлението е коректно попълнено, затваря прозореца на обявлението.

Важно: Системата индикира възложителя, в случай че е пропуснал попълването на задължителни полета.
Стъпка 12: Възложителят добавя Решение по чл. 22, ал. 1 от ЗОП от списъка с форми.

Стъпка 13: Възложителят попълва решението за откриване на процедура.
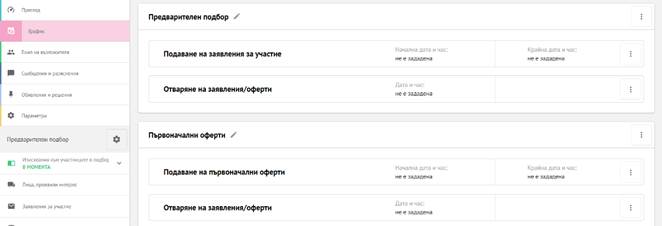
Стъпка 14: Възложителят подписва решението с КЕП.

Стъпка 15: При успешно подписване на решението, системата активира бутон Публикувай. При кликване на бутона, ЦАИС ЕОП изпраща обявлението за одобрение в системата а ОВ на ЕС, след което при одобрение на обявлението публикува поръчката в РОП.

Важно: Системата позволява редакция на поръчката и обявлението в съответния законов срок, следвайки логиката описана в секция Промяна на обществена поръчка.
Стъпка 16: След приключване на етапа на предварителен подбор, Възложителят избира да покани участниците в етап Първоначални оферти. Следвайки логиката описана в секция Преминаване към следващ етап.
Стъпка 17: В последният етап от договарянето, възложителят провежда преговорите с определените лица извън системата, като публикува резултатите със съобщение в профила на купувача.
Важно: При приключване на етап Предварителен подбор и преминаване към етап Първоначални оферти, възложителят трябва да следва указанията описани в секция 5.2.4.1.4. Преминаване към следващ етап.
След успешно преминаване в етап Първоначални оферти, възложителят подготвя покана за подаване на оферти, която публикува като съобщение на профила на купувача. Стартирането на периода на подаване на оферти изисква възложителят да зададе период на подаване на оферти и дата на отваряне на оферти в графика на поръчката.
5.2.7.5. Договаряне с публикуване на обявление за поръчка
Стъпка 1: Възложителят достъпва работното пространство на организацията и кликва върху бутон Създай
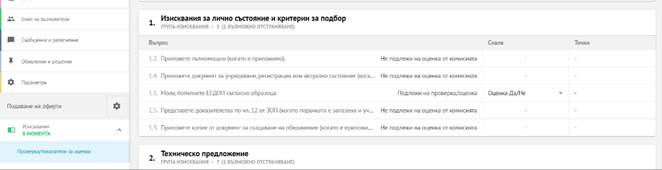
Стъпка 2: Възложителят избира Договаряне с публикуване на обявление за поръчка от списъка с процедури и кликва върху бутон Създай.
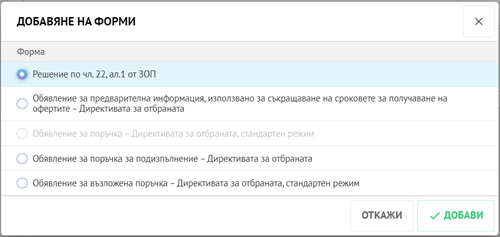
Стъпка 3: Системата препраща възложителят към секция Параметри. Възложителят трябва да попълни информация за името и описанието на поръчката, както и да въведе основен CPV код.
Стъпка 4: Възложителят задава основните параметри на поръчката както следва:
· В информационна карта Основни параметри , съгласно описанието в т. 5.2.3.6.2;

· В информационна карта Прогнозна стойност, съгласно описанието в т. 5.2.3.6.3.

Стъпка 5: Възложителят добавя колеги към конкретна роля в поръчката през секция Екип на Възложителя.

Стъпка 6: Възложителят задава изискванията към участниците в поръчката чрез създаване на групи с изисквания и въпроси. Предвид че настоящия тип процедура е многоетапна и включва следните етапи Предварителен подбор и Първоначални оферти, възложителят трябва да дефинира изискванията и за двата етапа.
Важно: Системата зарежда шаблонни изисквания за всеки един от етапите, които могат да бъдат редактирани от възложителя.
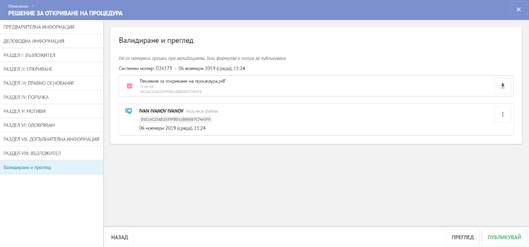

Стъпка 7: Възложителят задава показатели за оценка на всеки един от въпросите в съответния етап.

Стъпка 8: Възложителят задава формула за оценка и подхода при отварянето и оценяването на техническите и ценовите оферти в секция Настройки на етапа за всеки един от етапите.

Стъпка 9: Възложителят задава график на поръчката.
Важно: Системата автоматично задава начална дата и част на периода на подаване на заявления или оферти при публикуване на поръчката в ОВ на ЕС или РОП
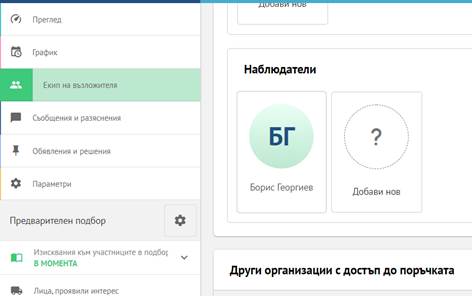
Важно: Процедурата позволява създаването на неограничен брой последователно добавени етапи, които Възложителят да използва с се намали броят на разглежданите оферти. Добавянето се извършва по начина описан в секция 5.2.3.1.2. Динамично добавяне на етапи в ЦАИС ЕОП.
Стъпка 10: Възложителят достъпва секция Обявления и решения и добавя Обявление за поръчка Директива за отбраната, стандартен режим от списъка с форми в процедурата.

Стъпка 11: Възложителят попълва обявлението и след като се увери, че обявлението е коректно попълнено, затваря прозореца на обявлението.
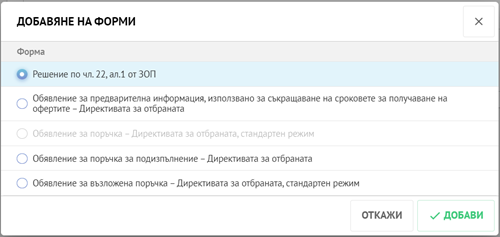
Важно: Системата индикира възложителя, в случай че е пропуснал попълването на задължителни полета
Стъпка 12: Възложителят добавя Решение по чл. 22, ал. 1 от ЗОП от списъка с форми.
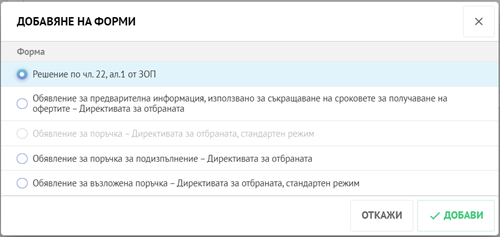
Стъпка 13: Възложителят попълва решението за откриване на процедура.
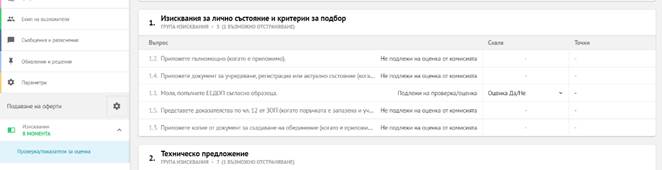
Стъпка 14: Възложителят подписва решението с КЕП.
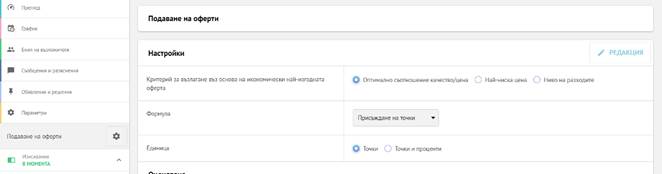
Стъпка 15: При успешно подписване на решението, системата активира бутон Публикувай. При кликване на бутона, ЦАИС ЕОП изпраща обявлението за одобрение в системата а ОВ на ЕС, след което при одобрение на обявлението публикува поръчката в РОП.
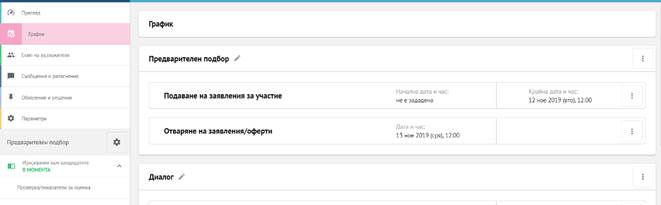
Важно: Системата позволява редакция на поръчката и обявлението в съответния законов срок, следвайки логиката описана в секция Промяна на обществена поръчка.
Важно: При приключване на етап Предварителен подбор и преминаване към етап Подаване на оферти, възложителят трябва да следва указанията описани в секция 5.2.4.1.4 Преминаване към следващ етап.
След успешно преминаване в етап Подаване на оферти, възложителят подготвя покана за подаване на оферти, която публикува като съобщение на профила на купувача. Стартирането на периода на подаване на оферти изисква възложителят да зададе период на подаване на оферти и дата на отваряне на оферти в графика на поръчката.
5.2.7.6. Състезателен диалог
Стъпка 1: Възложителят достъпва работното пространство на организацията и кликва върху бутон Създай.
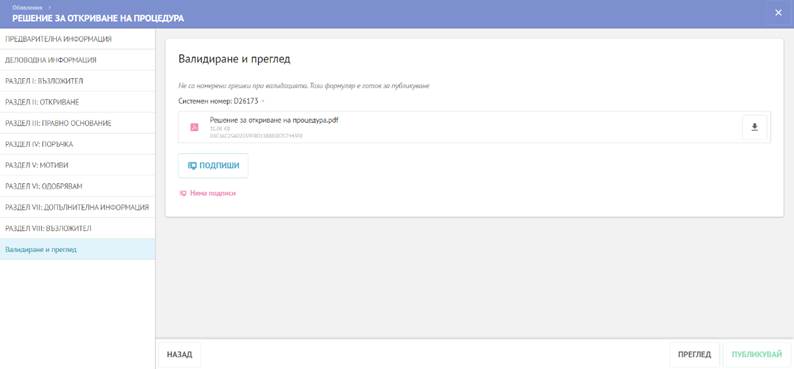
Стъпка 2: Възложителят избира Състезателен диалог от списъка с процедури и кликва върху бутон Създай.
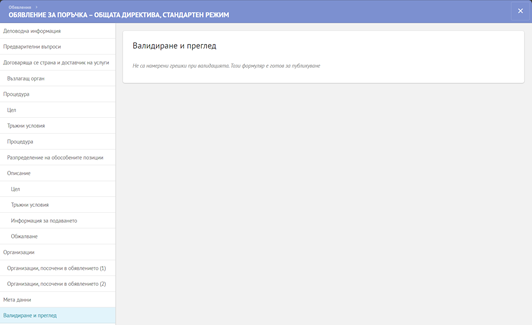
Стъпка 3: Системата препраща възложителят към секция Параметри. Възложителят трябва да попълни информация за името и описанието на поръчката, както и да въведе основен CPV код.
Стъпка 4: Възложителят задава основните параметри на поръчката както следва:
· В информационна карта Основни параметри, съгласно описанието в т. 5.2.3.6.2;
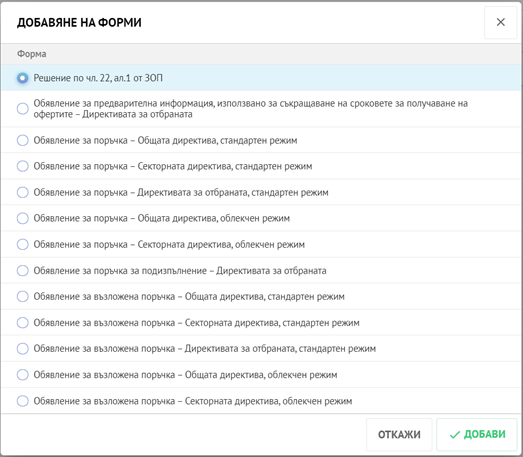
· В информационна карта Прогнозна стойност, съгласно описанието в т. 5.2.3.6.3.

Стъпка 5: Възложителят добавя колеги към конкретна роля в поръчката през секция Екип на Възложителя.
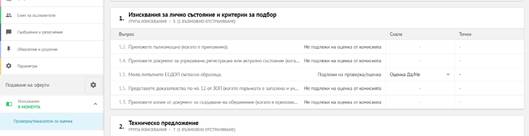
Стъпка 6: Възложителят задава изискванията към участниците в поръчката чрез създаване на групи с изисквания и въпроси. Предвид че настоящия тип процедура е многоетапна и включва следните етапи Предварителен подбор, Диалог и Окончателни оферти, възложителят трябва да дефинира изискванията и за трите етапа.
Важно: Системата зарежда шаблонни изисквания за всеки един от етапите, които могат да бъдат редактирани от възложителя.



Стъпка 7: Възложителят задава показатели за оценка на всеки един от въпросите в съответния етап.
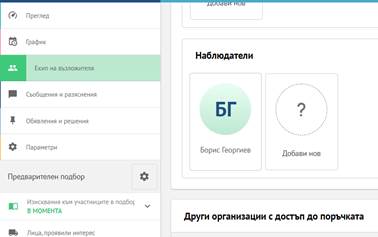
Стъпка 8: Възложителят задава формула за оценка и подхода при отварянето и оценяването на техническите и ценовите оферти в секция Настройки на етапа за всеки един от етапите.
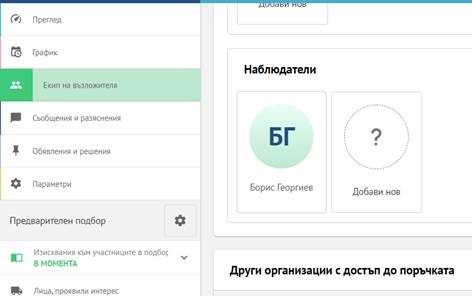
Стъпка 9: Възложителят задава график на поръчката.
Важно: Системата автоматично задава начална дата и част на периода на подаване на заявления или оферти при публикуване на поръчката в ОВ на ЕС или РОП

Стъпка 10: Възложителят достъпва секция Обявления и решения и добавя съответното Обявление за поръчка от списъка с форми в процедурата.

Важно: Освен за публични възложители, състезателният диалог може да се прилага от секторни възложители или възложители от област Отбрана и сигурност чрез избор на съответното обявление.
Стъпка 11: Възложителят попълва обявлението и след като се увери, че обявлението е коректно попълнено, затваря прозореца на обявлението.
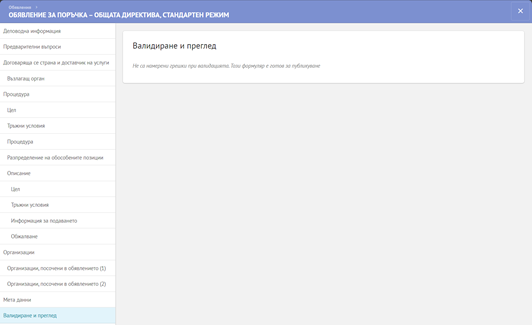
Важно: Системата индикира възложителя, в случай че е пропуснал попълването на задължителни полета
Стъпка 12: Възложителят добавя Решение по чл. 22, ал. 1 от ЗОП от списъка с форми.

Стъпка 13: Възложителят попълва решението за откриване на процедура.
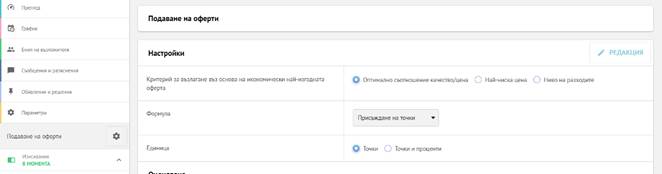
Стъпка 14: Възложителят подписва решението с КЕП.
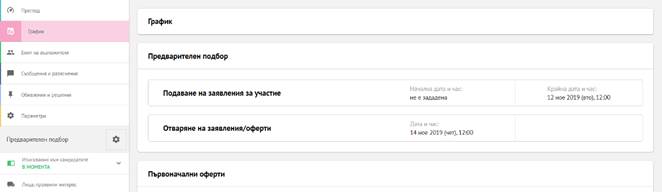
Стъпка 15: При успешно подписване на решението, системата активира бутон Публикувай. При кликване на бутона, ЦАИС ЕОП изпраща обявлението за одобрение в системата а ОВ на ЕС, след което при одобрение на обявлението публикува поръчката в РОП.

Важно: Системата позволява редакция на поръчката и обявлението в съответния законов срок, следвайки логиката описана в секция Промяна на обществена поръчка.
Важно: При приключване на етап Предварителен подбор и преминаване към етап Диалог или при последващо преминаване към етап Окончателни оферти, възложителят трябва да следва указанията описани в секция 5.2.4.1.4. Преминаване към следващ етап.
След успешно преминаване в следващия етап възложителят подготвя покана за подаване на оферти, която публикува като съобщение на профила на купувача. Стартирането на периода на подаване на оферти изисква възложителят да зададе период на подаване на оферти и дата на отваряне на оферти в графика на поръчката.
5.2.7.7. Партньорство за иновации
Стъпка 1: Възложителят достъпва работното пространство на организацията и кликва върху бутон Създай.

Стъпка 2: Възложителят избира Партньорство за иновации от списъка с процедури и кликва върху бутон Създай.
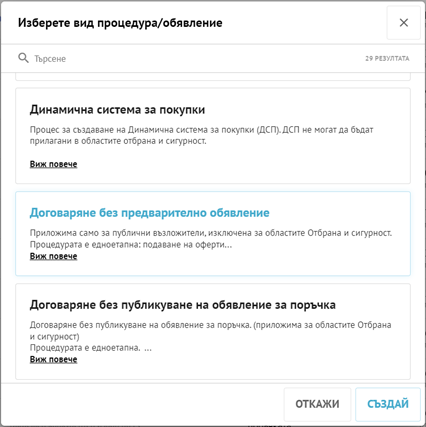
Стъпка 3: Системата препраща възложителят към секция Параметри. Възложителят трябва да попълни информация за името и описанието на поръчката, както и да въведе основен CPV код.
Стъпка 4: Възложителят задава основните параметри на поръчката както следва:
· В информационна карта Основни параметри, съгласно описанието в т. 5.2.3.6.2;
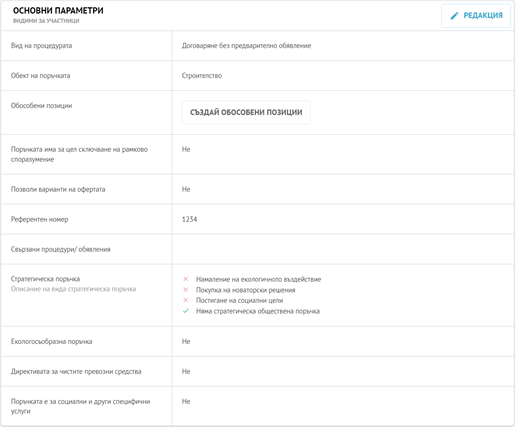
· В информационна карта Прогнозна стойност, съгласно описанието в т. 5.2.3.6.3.
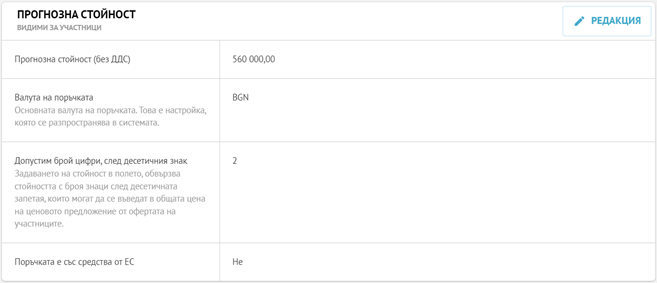
Стъпка 5: Възложителят добавя колеги към конкретна роля в поръчката през секция Екип на Възложителя.

Стъпка 6: Възложителят задава изискванията към участниците в поръчката чрез създаване на групи с изисквания и въпроси. Предвид че настоящия тип процедура е многоетапна и включва следните етапи Предварителен подбор, Първоначални оферти и Окончателни оферти, възложителят трябва да дефинира изискванията и за трите етапа.
Важно: Системата зарежда шаблонни изисквания за всеки един от етапите, които могат да бъдат редактирани от възложителя.
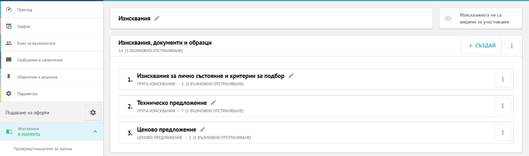

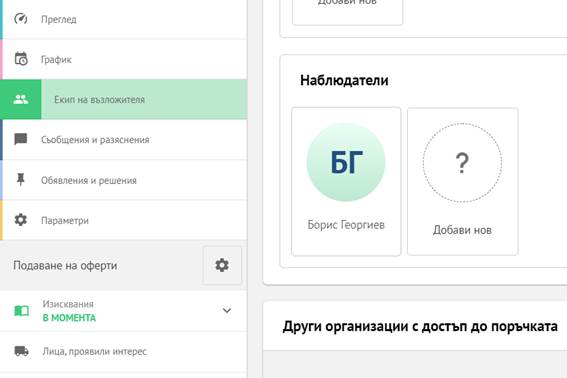
Стъпка 7: Възложителят задава показатели за оценка на всеки един от въпросите в съответния етап.

Стъпка 8: Възложителят задава формула за оценка и подхода при отварянето и оценяването на техническите и ценовите оферти в секция Настройки на етапа за всеки един от етапите.
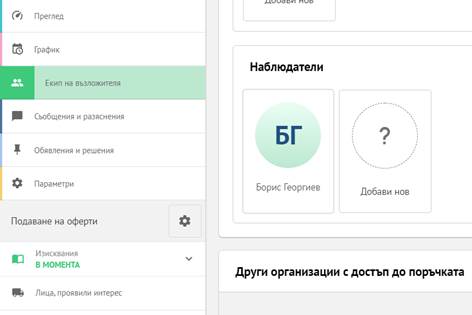
Стъпка 9: Възложителят задава график на поръчката.
Важно: Системата автоматично задава начална дата и част на периода на подаване на заявления или оферти при публикуване на поръчката в ОВ на ЕС или РОП.
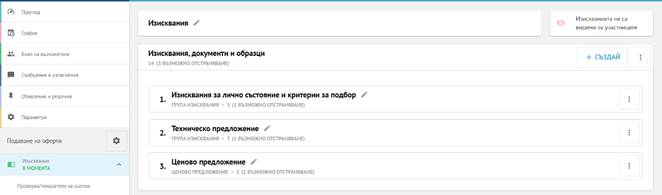
Стъпка 10: Възложителят достъпва секция Обявления и решения и добавя съответното Обявление за поръчка от списъка с форми в процедурата, в зависимост от вида на възлагащия орган.
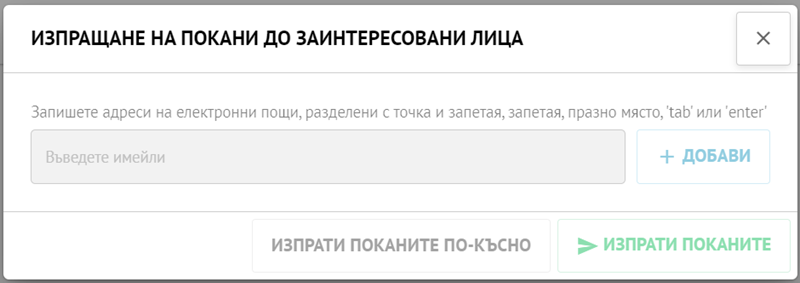
Стъпка 11: Възложителят попълва обявлението и след като се увери, че обявлението е коректно попълнено, затваря прозореца на обявлението.
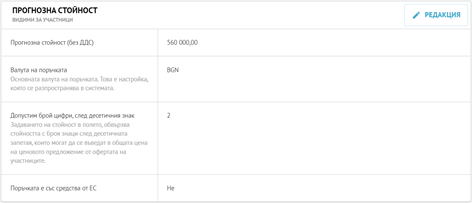
Важно: Системата индикира възложителя, в случай че е пропуснал попълването на задължителни полета
Стъпка 12: Възложителят добавя Решение по чл. 22, ал. 1 от ЗОП от списъка с форми

Стъпка 13: Възложителят попълва решението за откриване на процедура
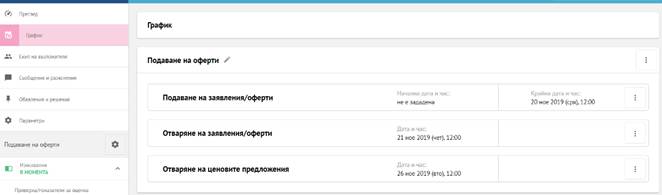
Стъпка 14: Възложителят подписва решението с КЕП
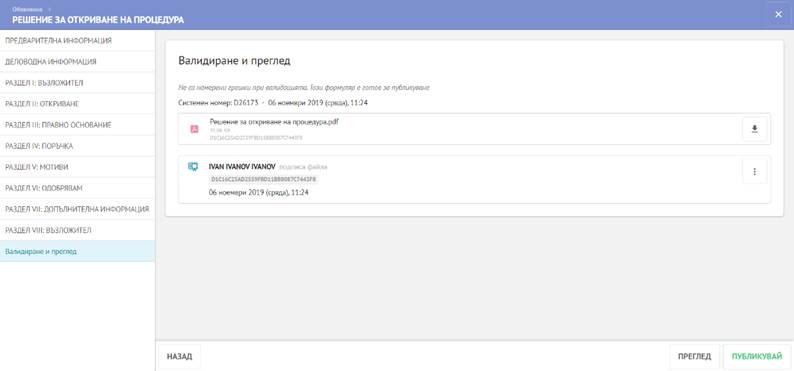
Стъпка 15: При успешно подписване на решението, системата активира бутон Публикувай. При кликване на бутона, ЦАИС ЕОП изпраща обявлението за одобрение в системата а ОВ на ЕС, след което при одобрение на обявлението публикува поръчката в РОП.

Важно: Системата позволява редакция на поръчката и обявлението в съответния законов срок, следвайки логиката описана в секция Промяна на обществена поръчка.
Важно: При приключване на етап Предварителен подбор и преминаване към етап Предварителни оферти или при последващо преминаване към етап Окончателни оферти, възложителят трябва да следва указанията описани в секция 5.2.4.1.4 Преминаване към следващ етап.
След успешно преминаване в следващия етап възложителят подготвя покана за подаване на оферти, която публикува като съобщение на профила на купувача. Стартирането на периода на подаване на оферти изисква възложителят да зададе период на подаване на оферти и дата на отваряне на оферти в графика на поръчката.
5.2.7.8. Договаряне без предварително обявление
Стъпка 1: Възложителят достъпва работното пространство на организацията и кликва върху бутон Създай.
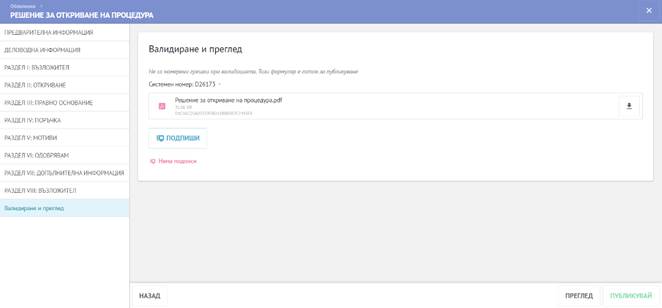
Стъпка 2: Възложителят избира Договаряне без предварително обявление от списъка с процедури и кликва върху бутон Създай.
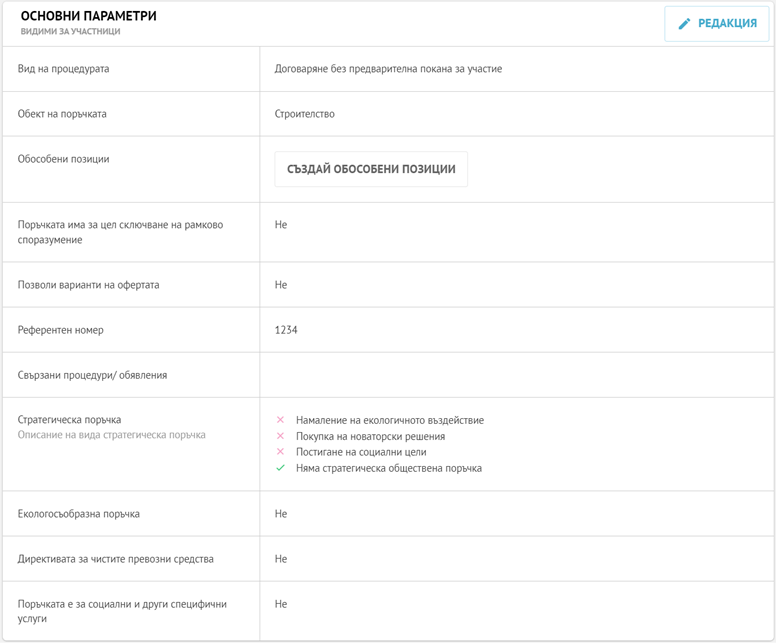
Стъпка 3: Системата препраща възложителя към секция Параметри. Възложителят трябва да попълни информация за името и описанието на поръчката, както и да въведе основен CPV код.
Стъпка 4: Възложителя задава основните параметри на поръчката както следва:
· В информационна карта Основни параметри, съгласно описанието в т. 5.2.3.6.2;
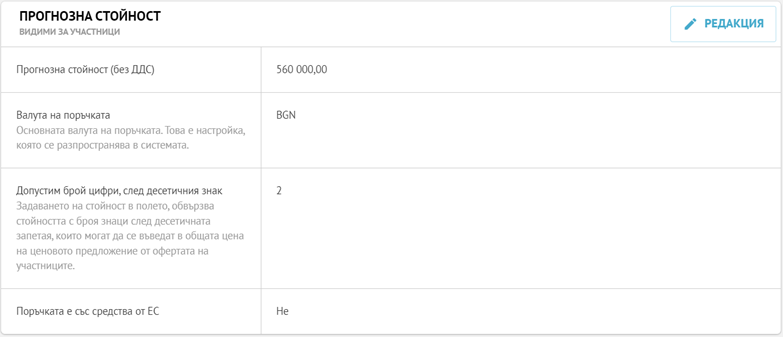
· В информационна карта Прогнозна стойност, съгласно описанието в т. 5.2.3.6.3.

Стъпка 5: Възложителят добавя колеги към конкретна роля в поръчката през секция Екип на Възложителя.
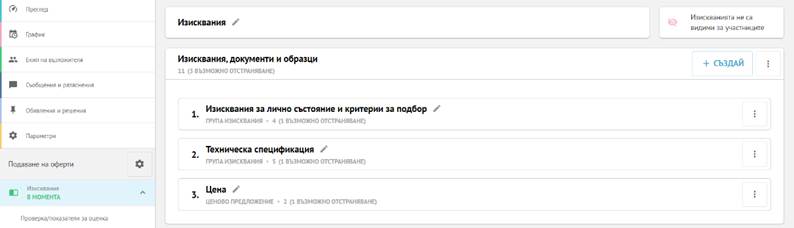
Стъпка 6: Възложителят задава изискванията към участниците в поръчката чрез създаване на групи с изисквания и въпроси.
Важно: Системата зарежда шаблонни изисквания, които могат да бъдат редактирани от възложителя.
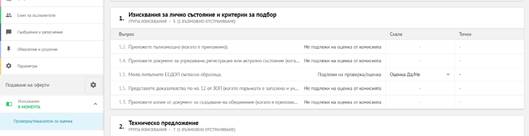
Стъпка 7: Възложителят задава показатели за оценка на всеки един от въпросите.
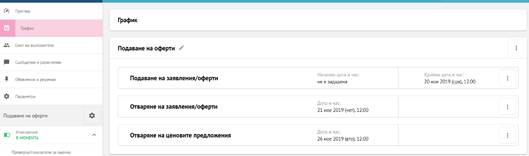
Стъпка 8: Възложителят задава формула за оценка и подхода при отварянето и оценяването на техническите и ценовите оферти в секция Настройки на етапа.
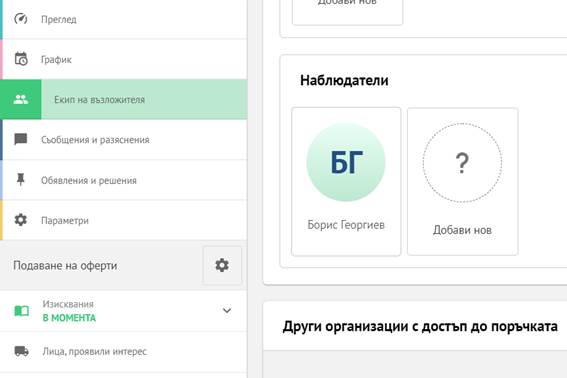
Стъпка 9: Възложителят задава график на поръчката
Важно: Системата автоматично задава начална дата и част на периода на подаване на заявления или оферти при публикуване на поръчката в РОП.
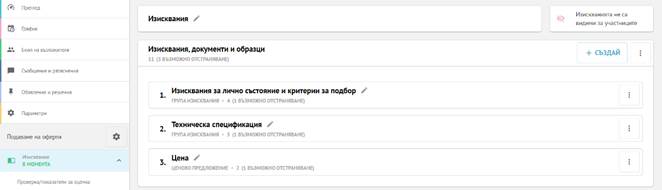
Стъпка 10: Възложителят изпраща покани по имейл към стопанските субекти по имейл от секция Лица, проявили интерес.

Стъпка 11: Възложителят достъпва секция Обявления и решения и добавя Решение по чл. 22, ал. 1 от ЗОП от списъка с форми.

Стъпка 12: Възложителят попълва решението за откриване на процедура.
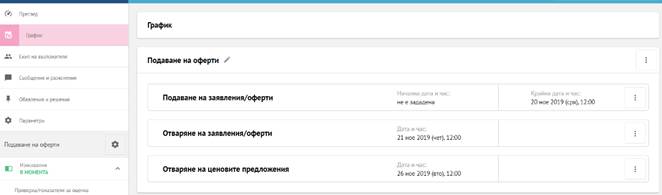
Стъпка 13: Възложителят подписва решението с КЕП.

Стъпка 14: При успешно подписване на решението, системата активира бутон Публикувай. При кликване върху бутона, ЦАИС ЕОП публикува поръчката в РОП.
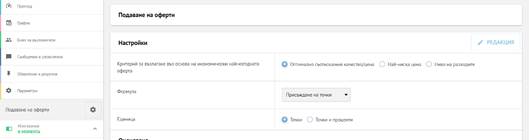
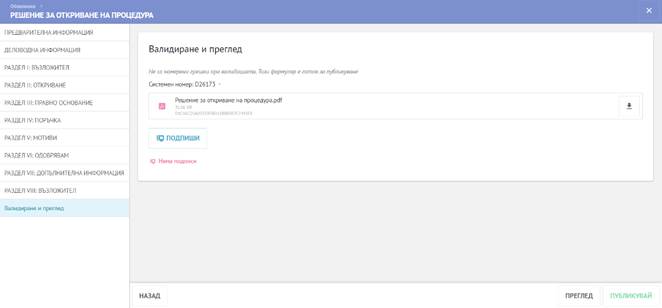
Важно: Системата позволява редакция на поръчката, следвайки логиката в секция 5.2.5.3.2 Ръчно публикуване на промени в ОП.
5.2.7.9. Договаряне без предварителна покана за участие
Стъпка 1: Възложителят достъпва работното пространство на организацията и кликва върху бутон Създай

Стъпка 2: Възложителят избира Договаряне без предварителна покана за участие от списъка с процедури и кликва върху бутон Създай

Стъпка 3: Системата препраща възложителя към секция Параметри. Възложителят трябва да попълни информация за името и описанието на поръчката, както и да въведе основен CPV код.
Стъпка 4: Възложителят задава основните параметри на поръчката както следва:
· В информационна карта Основни параметри, съгласно описанието в т. 5.2.3.6.2;
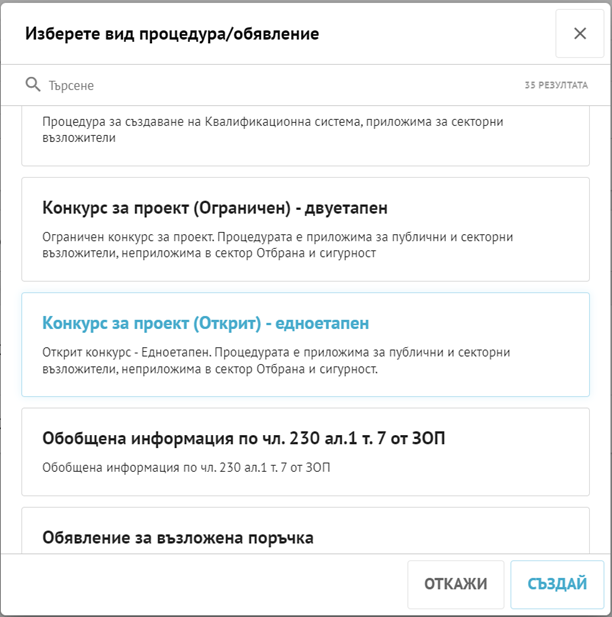
· В информационна карта Прогнозна стойност, съгласно описанието в т. 5.2.3.6.3.
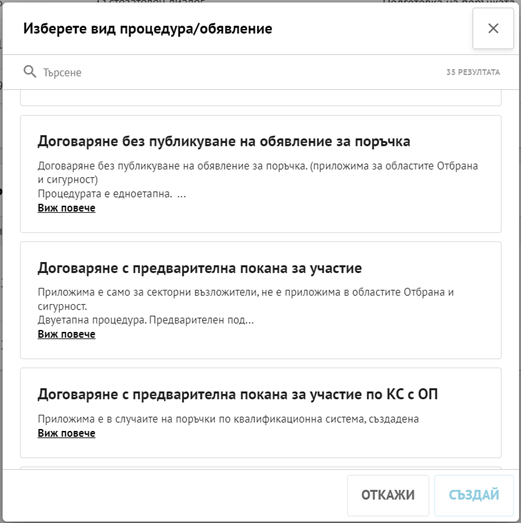
Стъпка 5: Възложителят добавя колеги към конкретна роля в поръчката през секция Екип на Възложителя

Стъпка 6: Възложителят задава изискванията към участниците в поръчката чрез създаване на групи с изисквания и въпроси.
Важно: Системата зарежда шаблонни изисквания за поръчката, които могат да бъдат редактирани от възложителя.
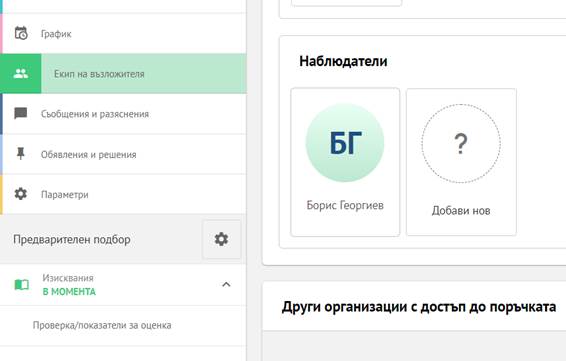
Стъпка 7: Възложителят задава показатели за оценка

Стъпка 8: Възложителят задава формула за оценка и подхода при отварянето и оценяването на техническите и ценовите оферти в секция Настройки на етапа.
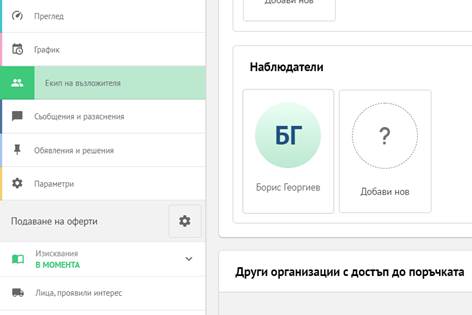
Стъпка 9: Възложителят задава график на поръчката.
Важно: Системата автоматично задава начална дата и час на периода на подаване на заявления или оферти при публикуване на поръчката в РОП
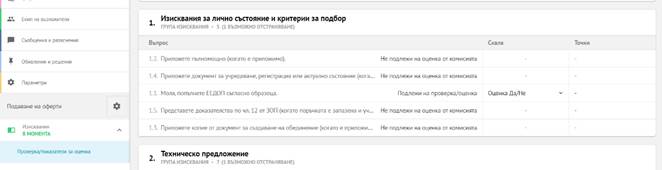
Стъпка 10: Възложителят изпраща покани по имейл към стопанските субекти по имейл от секция Лица, проявили интерес.

Стъпка 11: Възложителят достъпва секция Обявления и решения и добавя Решение по чл. 22, ал. 1 от ЗОП от списъка с форми.

Стъпка 12: Възложителят попълва решението за откриване на процедура.
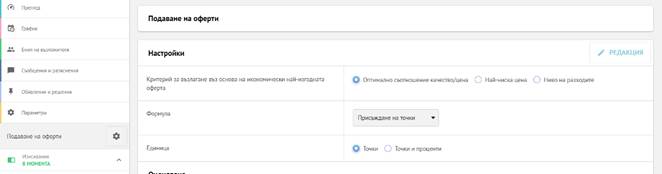
Стъпка 13: Възложителят подписва решението с КЕП.
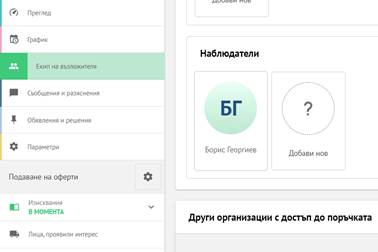
Стъпка 14: При успешно подписване на решението, системата активира бутон Публикувай. При кликване на бутона, ЦАИС ЕОП изпраща обявлението за публикуване в РОП.
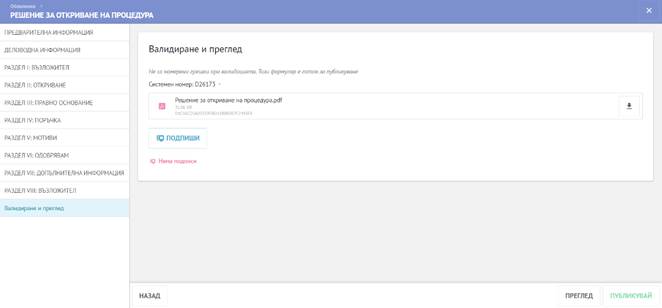

Важно: Системата позволява редакция на поръчката, следвайки логиката в секция 5.2.5.3.2 "Ръчно публикуване на промени в ОП".
5.2.7.10. Договаряне без публикуване на обявление за поръчка
Стъпка 1: Възложителят достъпва работното пространство на организацията и кликва върху бутон Създай.
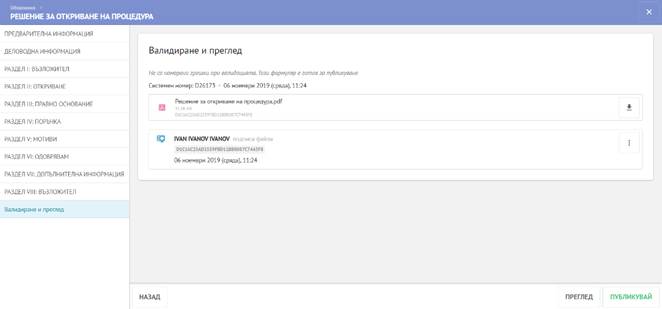
Стъпка 2: Възложителят избира Договаряне без публикуване на обявление за поръчка от списъка с процедури и кликва върху бутон Създай.

Стъпка 3: Системата препраща възложителят към секция Параметри. Възложителят трябва да попълни информация за името и описанието на поръчката, както и да въведе основен CPV код.
Стъпка 4: Възложителят задава основните параметри на поръчката както следва:
· В информационна карта Основни параметри, съгласно описанието в т. 5.2.3.6.2;
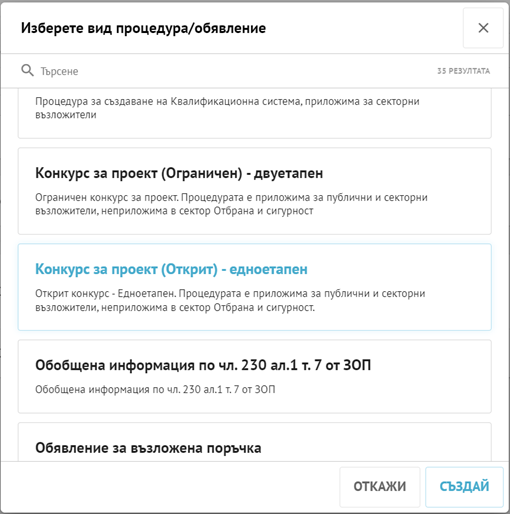
· В информационна карта Прогнозна стойност, съгласно описанието в т. 5.2.3.6.3.
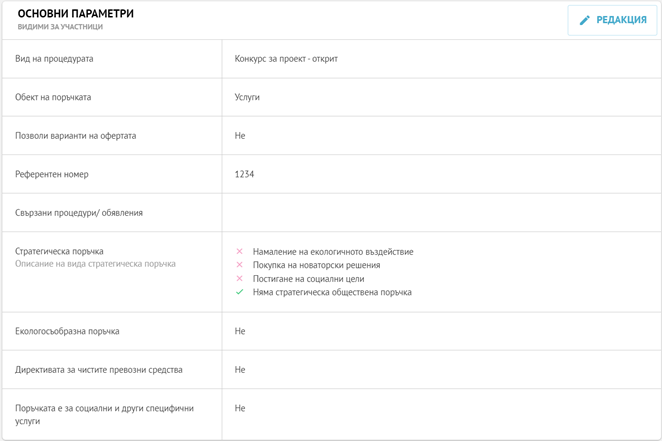
Стъпка 5: Възложителят добавя колеги към конкретна роля в поръчката през секция Екип на Възложителя
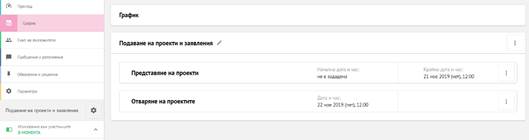
Стъпка 6: Възложителят задава изискванията към участниците в поръчката чрез създаване на групи с изисквания и въпроси
Важно: Системата зарежда шаблонни изисквания, които могат да бъдат редактирани от възложителя.
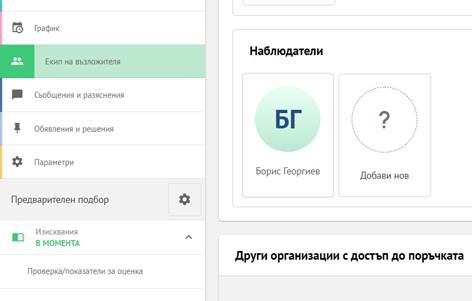
Стъпка 7: Възложителят задава показатели за оценка на всеки един от въпросите
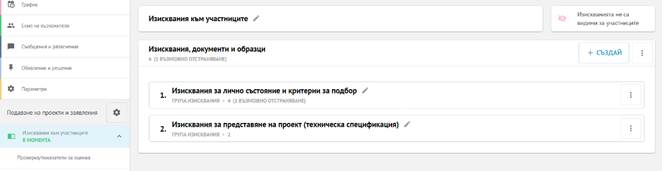
Стъпка 8: Възложителят задава формула за оценка и подхода при отварянето и оценяването на техническите и ценовите оферти в секция Настройки на етапа.
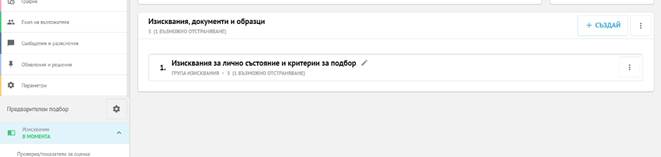
Стъпка 9: Възложителят задава график на поръчката
Важно: Системата автоматично задава начална дата и час на периода на подаване на заявления или оферти при публикуване на поръчката в РОП
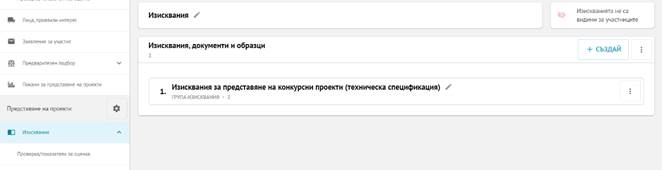
Стъпка 10: Възложителят достъпва секция Обявления и решения и добавя Решение по чл. 22, ал. 1 от ЗОП от списъка с форми.
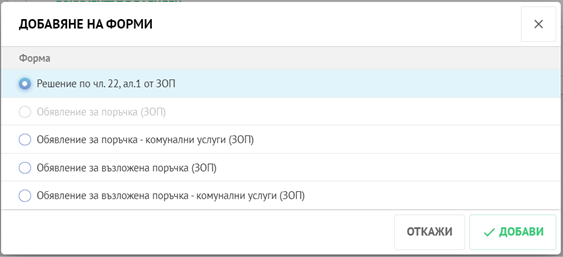
Стъпка 11: Възложителят попълва решението за откриване на процедура.
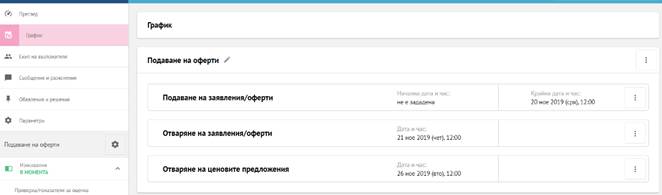
Стъпка 12: Възложителят подписва решението с КЕП.
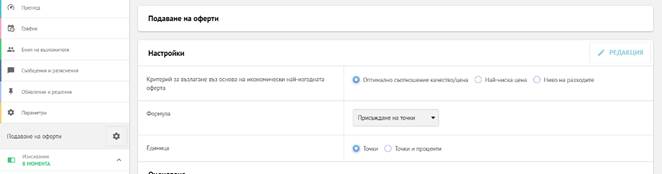
Стъпка 15: При успешно подписване на решението, системата активира бутон Публикувай. При кликване на бутона, ЦАИС ЕОП публикува поръчката в РОП.

Важно: Системата позволява редакция на поръчката, следвайки логиката в секция 5.2.5.3.2 Ръчно публикуване на промени в ОП.
5.2.7.11. Конкурс за проект
Важно: ЦАИС ЕОП позволява избор на един от двата вида конкурс за проект:
· Конкурс за проект (открит) - едноетапен
· Конкурс за проект (ограничен) - двуетапен
Стъпка 1: Възложителят достъпва работното пространство на организацията и кликва върху бутон Създай
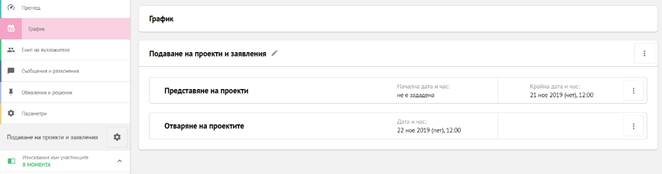
Стъпка 2: Възложителят избира една от двете процедури Конкурс за проект от списъка с процедури и кликва върху бутон Създай.
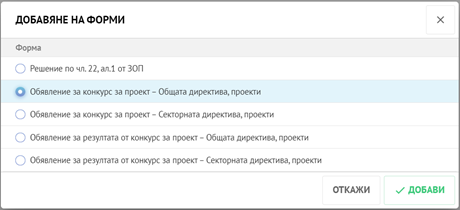
Стъпка 3: Системата препраща възложителя към секция Параметри. Възложителят трябва да попълни информация за името и описанието на поръчката, както и да въведе основен CPV код.
Стъпка 4: Възложителят задава основните параметри на поръчката както следва:
· В информационна карта Основни параметри, съгласно описанието в т. 5.2.3.6.2;
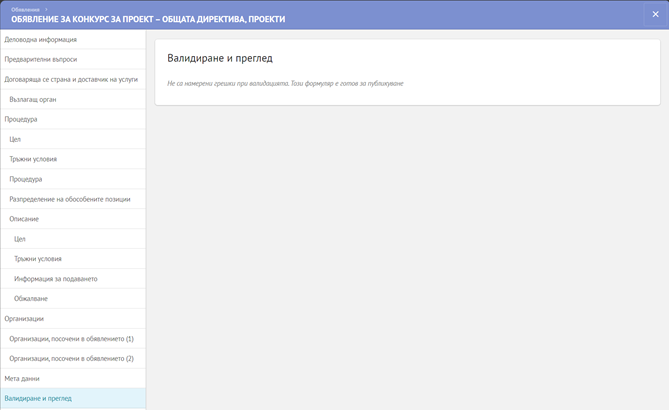
· В информационна карта Прогнозна стойност, съгласно описанието в т. 5.2.3.6.3.
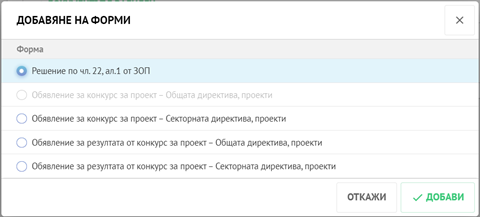
Стъпка 5: Възложителят добавя колеги към конкретна роля в поръчката през секция Екип на Възложителя.
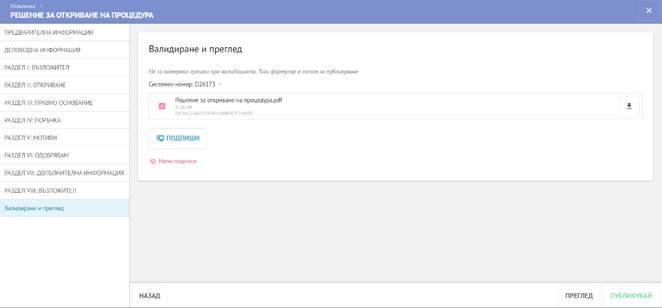
Стъпка 6: Възложителят задава изискванията към участниците в поръчката чрез създаване на групи с изисквания и въпроси.
Важно: Системата зарежда шаблонни изисквания, които могат да бъдат редактирани от възложителя.
· Шаблонни изисквания в процедура Конкурс за проект открит

· Шаблонни изисквания в процедура Конкурс за проект ограничен
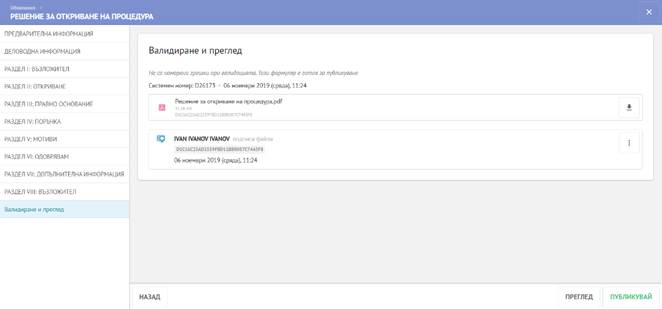

Стъпка 7: Възложителят задава показатели за оценка към въпросите за всеки един от етапите в процедурата.

Стъпка 8: Възложителят задава формула за оценка и подхода при отварянето и оценяването на техническите и ценовите оферти в секция Настройки на етапа за всеки един от етапите
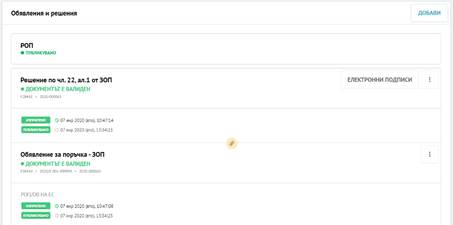
Стъпка 9: Възложителят задава график на поръчката
Важно: Системата автоматично задава начална дата и част на периода на подаване на заявления или оферти при публикуване на поръчката в ОВ на ЕС или РОП.

Стъпка 10: Възложителят достъпва секция Обявления и решения и добавя Обявление за конкурс за проект Общата директива, проекти/ Обявление за конкурс за проект Секторната директива, проекти от списъка с форми в процедурата
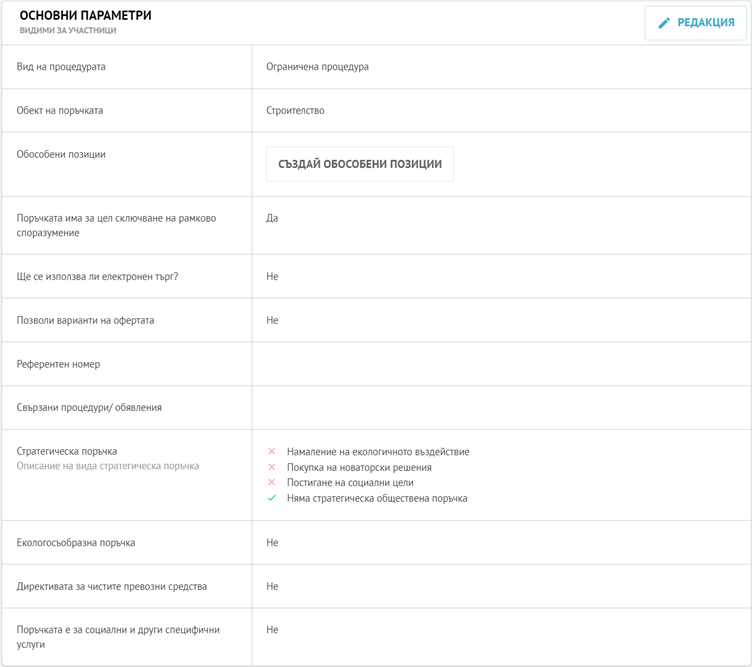
Стъпка 11: Възложителят попълва обявлението и след като се увери, че обявлението е коректно попълнено, затваря прозореца на обявлението.
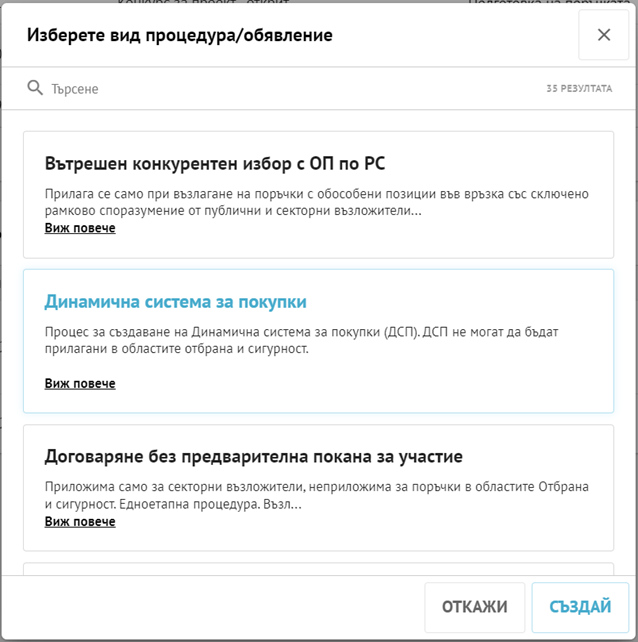
Важно: Системата индикира възложителя, в случай че е пропуснал попълването на задължителни полета.
Стъпка 12: Възложителят добавя Решение по чл. 22, ал. 1 от ЗОП от списъка с форми
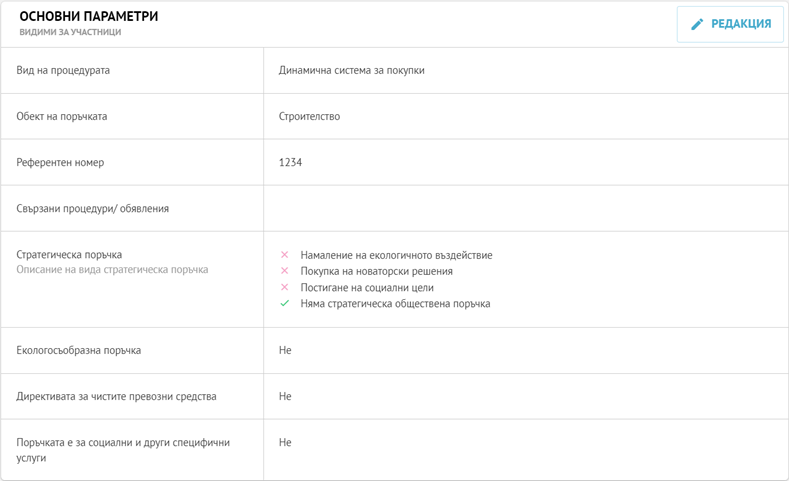
Стъпка 13: Възложителят попълва решението за откриване на процедура
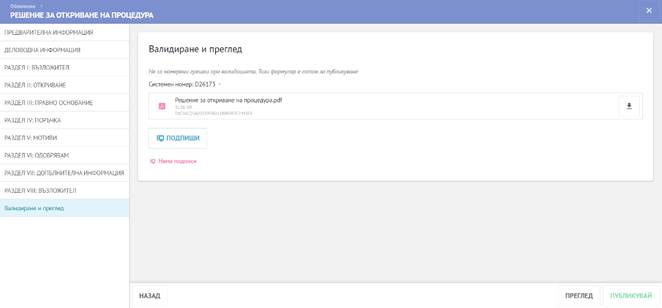
Стъпка 14: Възложителят подписва решението с КЕП.
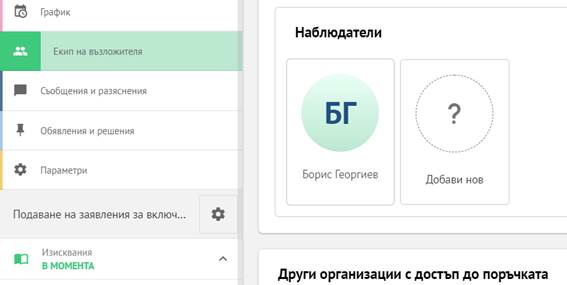
Стъпка 15: При успешно подписване на решението, системата активира бутон Публикувай. При кликване на бутона, ЦАИС ЕОП публикува поръчката в РОП.
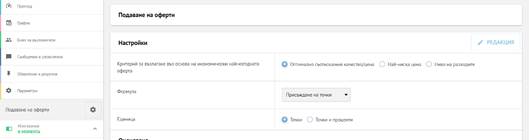
Важно: Системата позволява редакция на поръчката и обявлението в съответния законов срок, следвайки логиката описана в секция Промяна на обществена поръчка.
Важно: При приключване на етап Предварителен подбор и преминаване към етап Представяне на проекти в процедура Конкурс за проект ограничен, възложителят трябва да следва указанията описани в секция 5.2.4.1.4 Преминаване към следващ етап.
След успешно преминаване в следващия етап възложителят подготвя покана за представяне на проекти, която публикува като съобщение на профила на купувача. Стартирането на периода на подаване на оферти изисква възложителят да зададе период на подаване на оферти и дата на отваряне на оферти в графика на поръчката.
5.2.7.12. Публично състезание
Стъпка 1: Възложителят достъпва работното пространство на организацията и кликва върху бутон Създай.
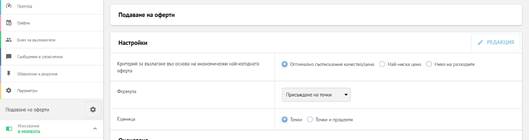
Стъпка 2: Възложителят избира Публично състезание от списъка с процедури и кликва върху бутон Създай.
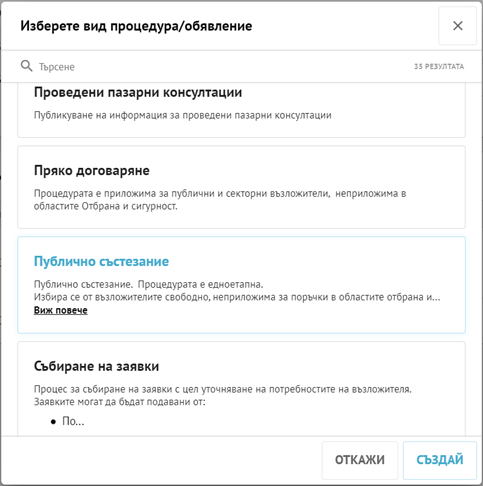
Стъпка 3: Системата препраща възложителя към секция Параметри. Възложителят трябва да попълни информация за името и описанието на поръчката, както и да въведе основен CPV код.
Стъпка 4: Възложителят задава основните параметри на поръчката както следва:
· В информационна карта Основни параметри, съгласно описанието в т. 5.2.3.6.2;
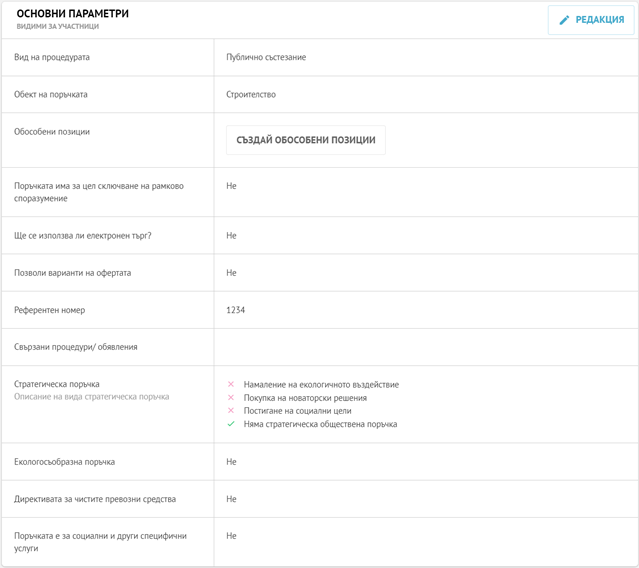
· В информационна карта Прогнозна стойност, съгласно описанието в т. 5.2.3.6.3.
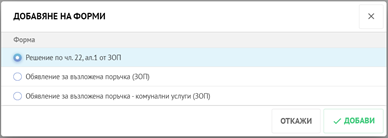
Стъпка 5: Възложителят добавя колеги към конкретна роля в поръчката през секция Екип на Възложителя.

Стъпка 6: Възложителят задава изискванията към участниците в поръчката чрез създаване на групи с изисквания и въпроси.
Важно: Системата зарежда шаблонни изисквания, които могат да бъдат редактирани от възложителя.
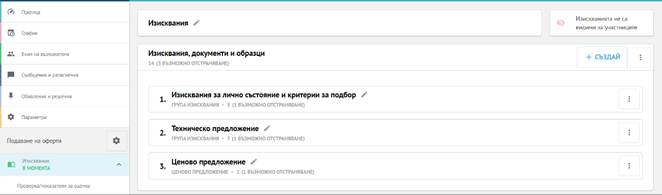
Стъпка 7: Възложителят задава показатели за оценка към въпросите.
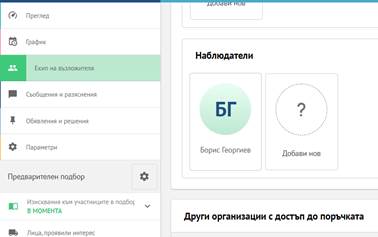
Стъпка 8: Възложителят задава формула за оценка и подхода при отварянето и оценяването на техническите и ценовите оферти в секция Настройки на етапа.
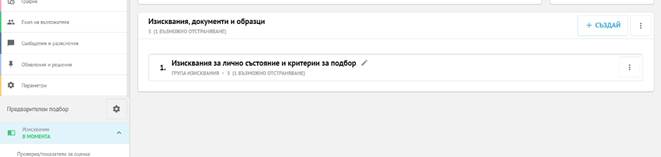
Стъпка 9: Възложителят задава график на поръчката.
Важно: Системата автоматично задава начална дата и част на периода на подаване на заявления или оферти при публикуване на поръчката в ОВ на ЕС или РОП.
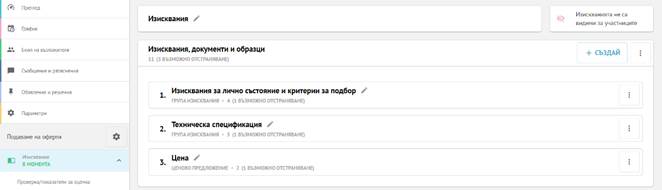
Стъпка 10: Възложителят достъпва секция Обявления и решения и добавя Обявление за поръчка (ЗОП) от списъка с форми в процедурата.
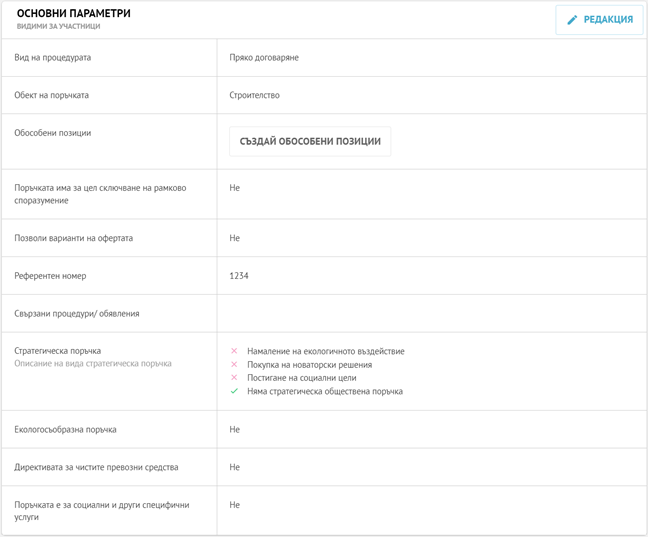
Стъпка 11: Възложителят попълва обявлението и след като се увери, че обявлението е коректно попълнено, затваря прозореца на обявлението.
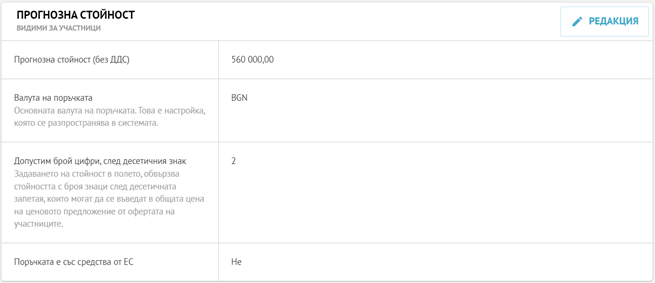
Важно: Системата индикира възложителя, в случай че е пропуснал попълването на задължителни полета.
Стъпка 12: Възложителят добавя Решение по чл. 22, ал. 1 от ЗОП от списъка с форми
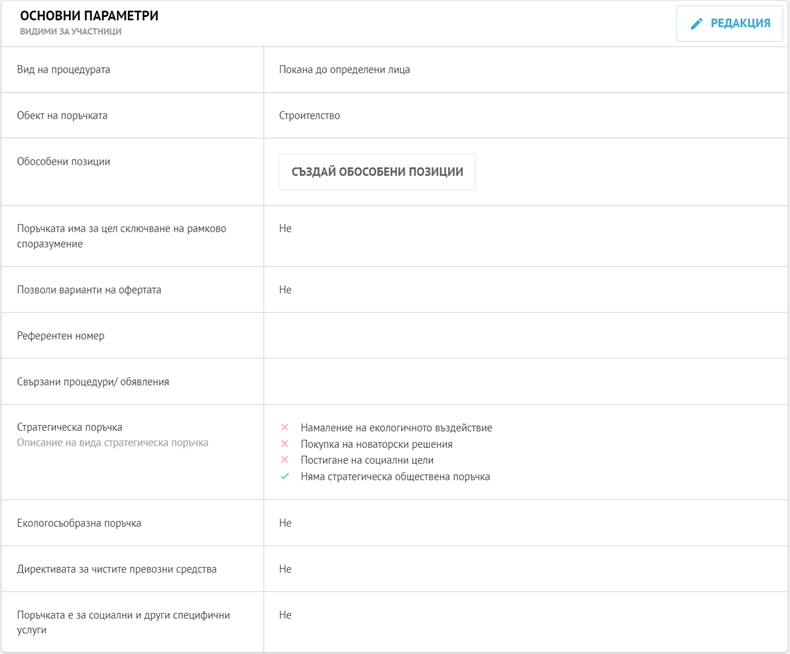
Стъпка 13: Възложителят попълва решението за откриване на процедура
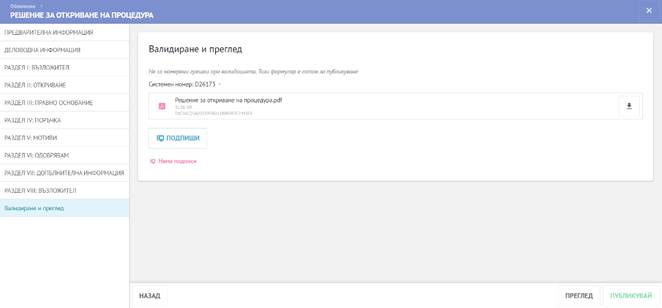
Стъпка 14: Възложителят подписва решението с КЕП
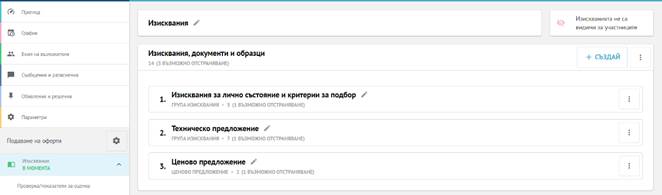
Стъпка 15: При успешно подписване на решението, системата активира бутон Публикувай. При кликване на бутона, ЦАИС ЕОП публикува поръчката в РОП.
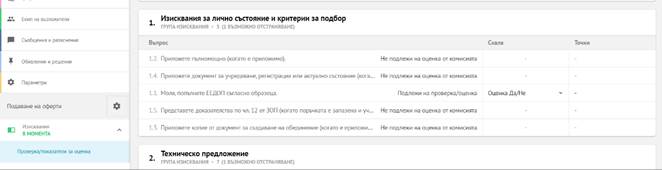
Важно: Системата позволява редакция на поръчката и обявлението в съответния законов срок, следвайки логиката описана в секция Промяна на обществена поръчка.
5.2.7.13. Пряко договаряне
Стъпка 1: Възложителят достъпва работното пространство на организацията и кликва върху бутон Създай
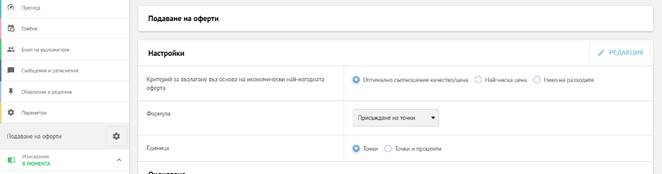
Стъпка 2: Възложителят избира Пряко договаряне от списъка с процедури и кликва върху бутон Създай

Стъпка 3: Системата препраща възложителя към секция Параметри. Възложителят трябва да попълни информация за името и описанието на поръчката, както и да въведе основен CPV код.
Стъпка 4: Възложителят задава основните параметри на поръчката както следва:
· В информационна карта Основни параметри, съгласно описанието в т. 5.2.3.6.2;
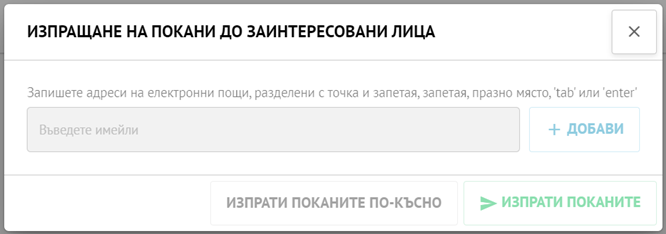
· В информационна карта Прогнозна стойност, съгласно описанието в т. 5.2.3.6.3.
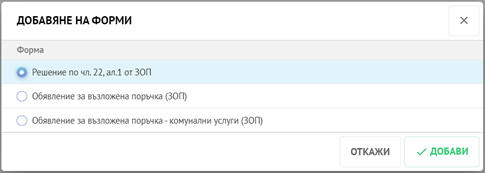
Стъпка 5: Възложителят добавя колеги към конкретна роля в поръчката през секция Екип на Възложителя.

Стъпка 6: Възложителят задава изискванията към участниците в поръчката чрез създаване на групи с изисквания и въпроси
Важно: Системата зарежда шаблонни изисквания, които могат да бъдат редактирани от възложителя.
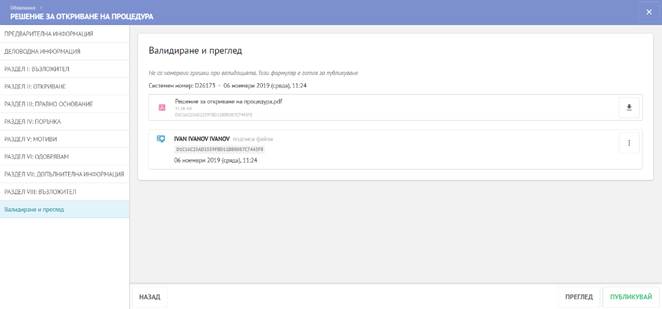
Стъпка 7: Възложителят задава показатели за оценка към въпросите
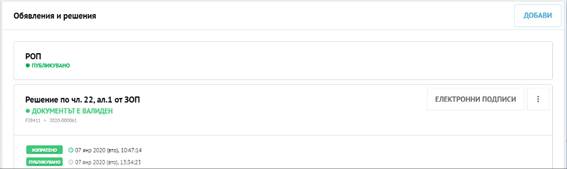
Стъпка 8: Възложителят задава формула за оценка и подхода при отварянето и оценяването на техническите и ценовите оферти в секция Настройки на етапа

Стъпка 9: Възложителят задава график на поръчката
Важно: Системата автоматично задава начална дата и част на периода на подаване на заявления или оферти при публикуване на поръчката в РОП.

Стъпка 10: Възложителят изпраща покани по имейл към стопанските субекти по имейл от секция Лица, проявили интерес.
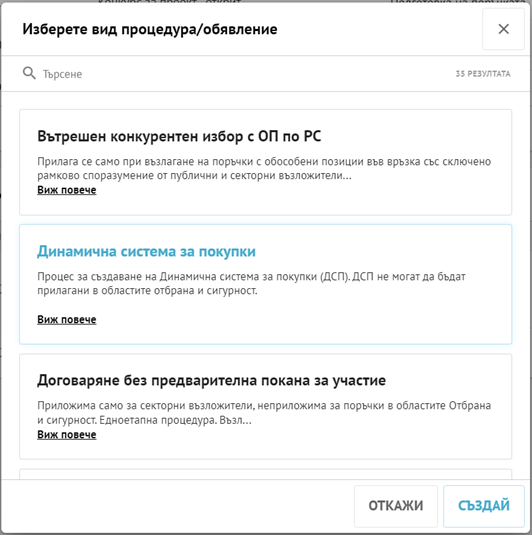
Стъпка 11: Възложителят достъпва секция Обявления и решения и добавя Решение по чл. 22, ал. 1 от ЗОП от списъка с форми.
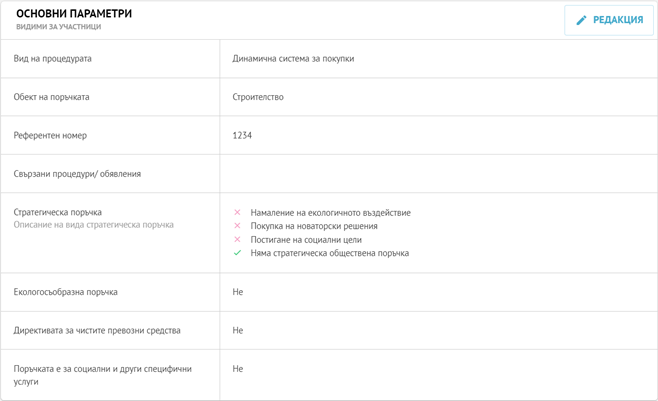
Стъпка 12: Възложителят попълва решението за откриване на процедура.

Стъпка 13: Възложителят подписва решението с КЕП.
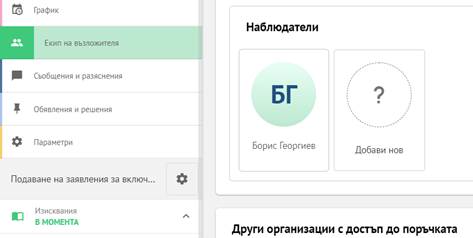
Стъпка 14: При успешно подписване на решението, системата активира бутон Публикувай. При кликване върху бутона, ЦАИС ЕОП публикува поръчката в РОП.
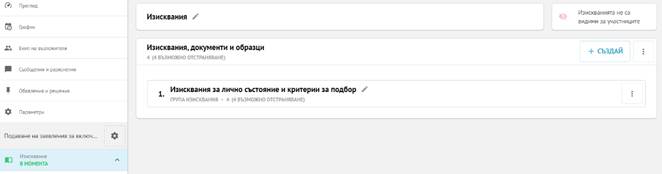
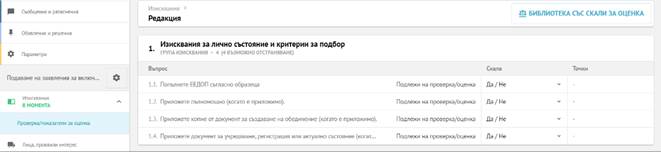
Важно: Системата позволява редакция на поръчката и обявлението в съответния законов срок, следвайки логиката описана в секция Промяна на обществена поръчка.
5.2.7.14. Рамково споразумение
ЦАИС ЕОП позволява на възложителите да сключват рамкови споразумения въз основа на повечето процедури в системата. Стартирането на процедура за сключване на рамково споразумение следва стандартната логиката на стартиране на съответната процедура и избор на опция Поръчката има за цел сключване на рамково споразумение.
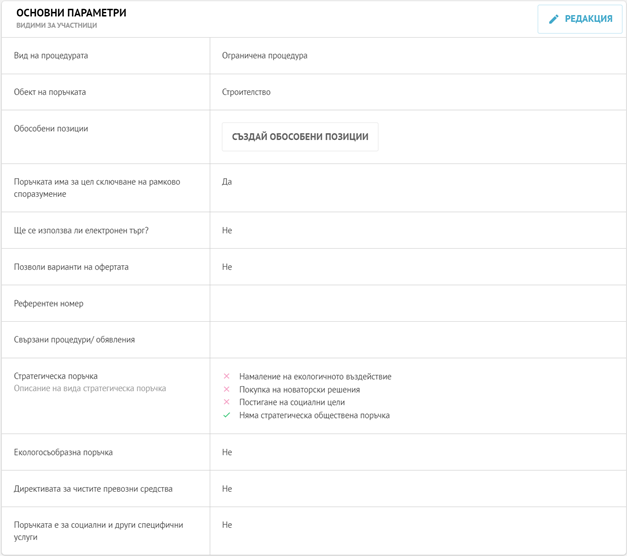
Важно: Детайли за създаването и работата с рамкови споразумения и процедури по вътрешен конкурентен избор са описани в секция 5.2.4.4 Рамково споразумение.
5.2.7.15. Динамични системи за покупки
Стъпка 1: Възложителят достъпва работното пространство на организацията и кликва върху бутон Създай

Стъпка 2: Възложителят избира Динамична система за покупки от списъка с процедури и кликва върху бутон Създай
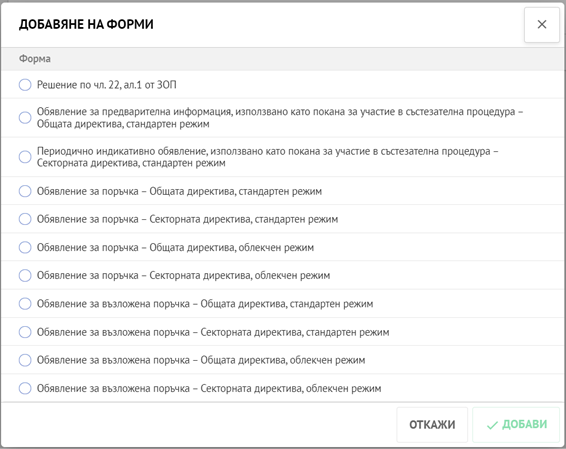
Стъпка 3: Системата препраща възложителя към секция Параметри. Възложителят трябва да попълни информация за името и описанието на поръчката, както и да въведе основен CPV код.
Стъпка 4: Възложителят задава основните параметри на поръчката както следва:
· В информационна карта Основни параметри, съгласно описанието в т. 5.2.3.6.2;
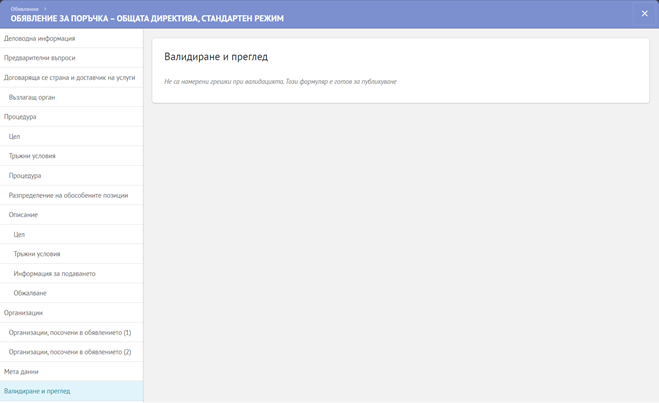
· В информационна карта Прогнозна стойност, съгласно описанието в т. 5.2.3.6.3.
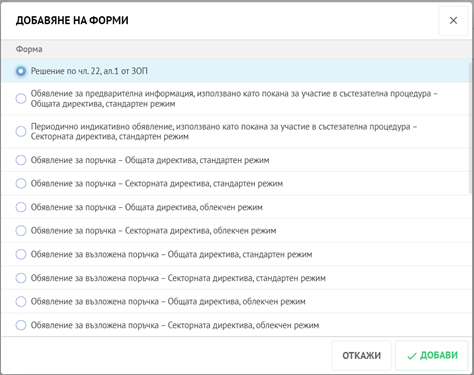
Стъпка 5: Възложителят добавя колеги към конкретна роля в поръчката през секция Екип на Възложителя.
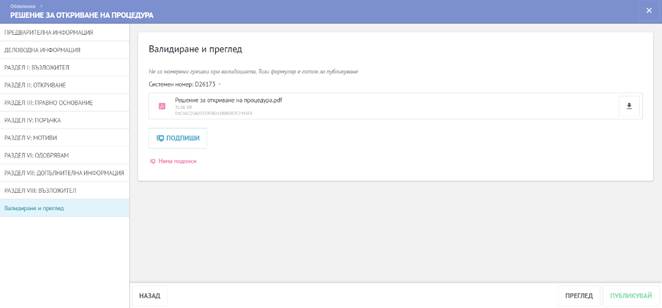
Стъпка 6: Възложителят задава изискванията към участниците в поръчката чрез създаване на групи с изисквания и въпроси.
Важно: Системата зарежда шаблонни изисквания, които могат да бъдат редактирани от възложителя.
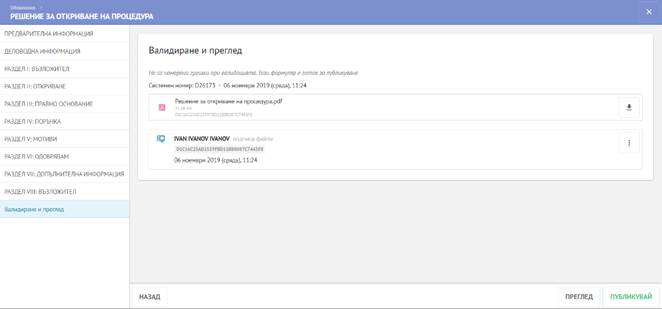
Стъпка 7: Възложителят задава показатели за оценка на всеки един от въпросите

Стъпка 8: Възложителят задава формула за оценка и подхода при отварянето и оценяването на техническите и ценовите оферти в секция Настройки на етапа
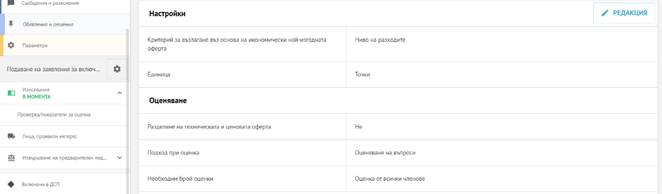
Стъпка 9: Възложителят задава график на поръчката
Важно: Като крайна дата за подаване на заявления за включване в ДСП следва да се посочва крайната дата на действие на ДСП. Системата автоматично задава начална дата и част на периода на подаване на заявления или оферти при публикуване на поръчката в ОВ на ЕС или РОП.

Стъпка 10: Възложителят достъпва секция Обявления и решения и добавя съответното Обявление за поръчка от списъка с форми в процедурата
Важно: В зависимост от конкретния случай, системата позволява добавяне на Обявление за предварителна информация, използвано като покана за участие в състезателна процедура Общата директива, стандартен режим, Периодично индикативно обявление, използвано като покана за участие в състезателна процедура Секторната директива, стандартен режим, Обявление за поръчка Общата директива, стандартен режим, Обявление за поръчка Секторната директива, стандартен режим, Обявление за поръчка Общата директива, облекчен режим, Обявление за поръчка Секторната директива, облекчен режим.
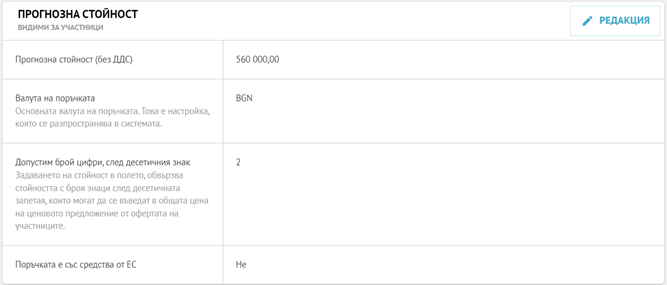
Стъпка 11: Възложителят попълва обявлението и след като се увери, че обявлението е коректно попълнено, затваря прозореца на обявлението.
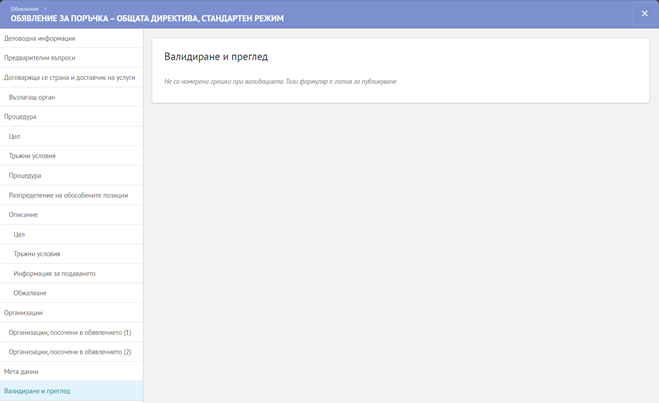
Важно: Системата индикира възложителя, в случай че е пропуснал попълването на задължителни полета.
Стъпка 12: Възложителят добавя Решение по чл. 22, ал. 1 от ЗОП от списъка с форми
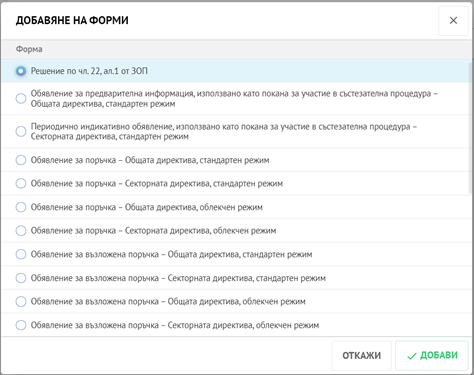
Стъпка 13: Възложителят попълва решението за откриване на процедура
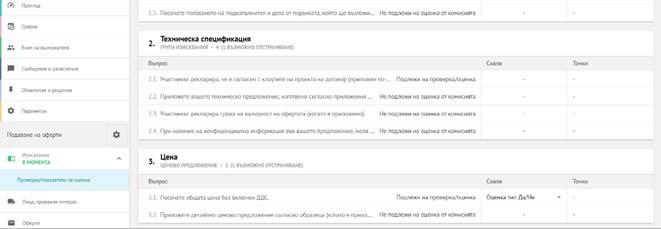
Стъпка 14: Възложителят подписва решението с КЕП
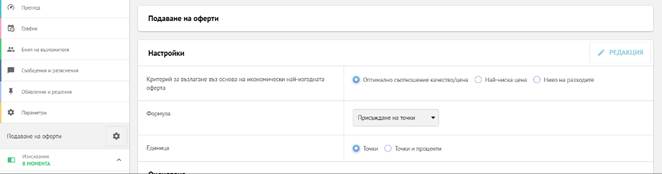
Стъпка 15: При успешно подписване на решението, системата активира бутон Публикувай. При кликване на бутона, ЦАИС ЕОП изпраща обявлението за одобрение в системата а ОВ на ЕС, след което при одобрение на обявлението публикува поръчката в РОП.
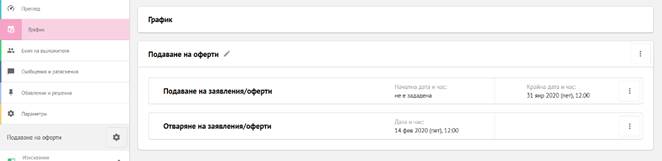
Важно: Системата позволява редакция на поръчката и обявлението в съответния законов срок, следвайки логиката описана в секция Промяна на обществена поръчка.
Важно: Детайли за работата с динамични системи за покупки са описани в секция 5.2.4.6 Квалификационни системи и Динамични системи за покупки
5.2.7.16. Електронни каталози
ЦАИС ЕОП позволява на възложителите да поискат офертите на участниците да бъдат представени под формата на електронни каталози. Необходимо е възложителите да дефинират един или повече списъци с артикули в конкретната обществена поръчка. Детайли за създаването и управлението на списъци с артикули са описани в секция 5.2.2.8.7.2. Работа със списък с артикули.
5.2.7.17. Покана до определени лица
Стъпка 1: Възложителят достъпва работното пространство на организацията и кликва върху бутон Създай

Стъпка 2: Възложителят избира Покана до определени лица от списъка с процедури и кликва върху бутон Създай
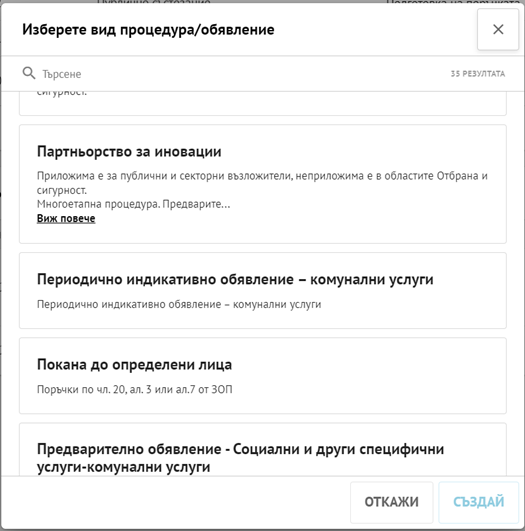
Стъпка 3: Системата препраща възложителя към секция Параметри. Възложителят трябва да попълни информация за името и описанието на поръчката, както и да въведе основен CPV код.
Стъпка 4: Възложителят задава основните параметри на поръчката както следва:
· В информационна карта Основни параметри, съгласно описанието в т. 5.2.3.6.2;
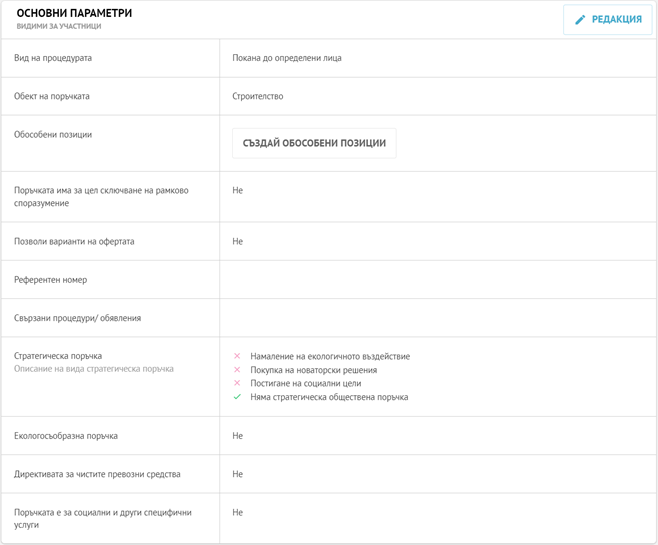
· В информационна карта Прогнозна стойност, съгласно описанието в т. 5.2.3.6.3.

Стъпка 5: Възложителят добавя колеги към конкретна роля в поръчката през секция Екип на Възложителя.
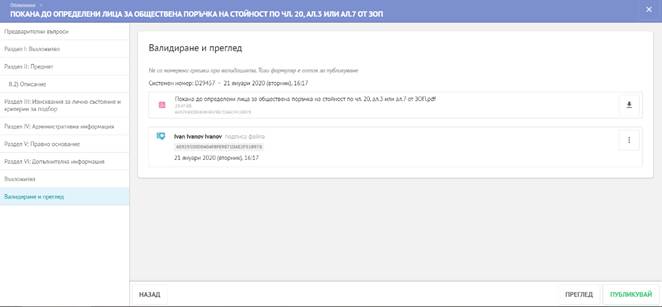
Стъпка 6: Възложителят задава изискванията към участниците в поръчката чрез създаване на групи с изисквания и въпроси в етап Подаване на оферти.
Важно: Системата зарежда шаблонни изисквания, които могат да бъдат редактирани от възложителя.
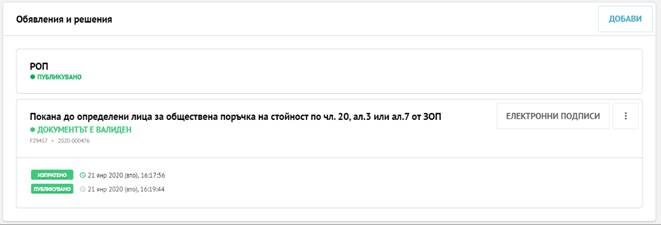
Стъпка 7: Възложителят задава показатели за оценка на всеки един от въпросите в етапа.

Стъпка 8: Възложителят задава формула за оценка и подхода при отварянето и оценяването на техническите и ценовите оферти в секция Настройки на етапа.
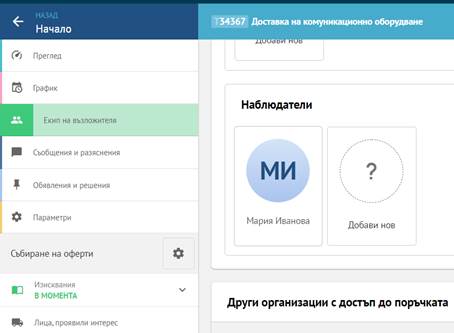
Стъпка 9: Възложителят задава график на поръчката.
Важно: Системата автоматично задава начална дата и част на периода на подаване на заявления или оферти при публикуване на поръчката в ОВ на ЕС или РОП
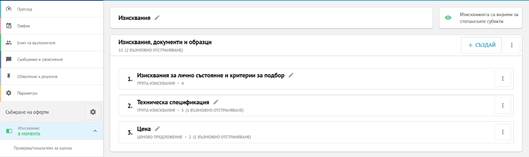
Стъпка 10: Възложителят достъпва секция Обявления и решения и добавя Покана до определени лица за обществена поръчка на стойност по чл. 20, ал.3 или ал.7 от ЗОП от списъка с форми в процедурата.
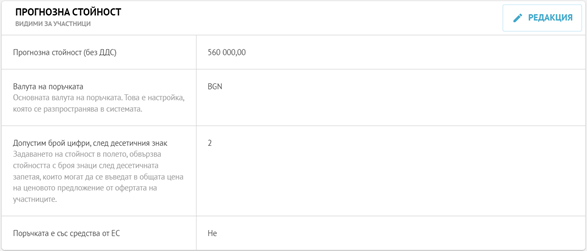
Важно: В хипотезата на чл. 191, ал. 2 от ЗОП и във връзка с чл. 191, ал. 1, т. 1 от ЗОП, ЦАИС ЕОП позволява на Възложителя да разреши участието и подаването на заявления/оферти от страна на лица, които не са поканени от възложителя. За целта е необходимо Възложителят да достъпи секция Обявления и решения и за параметър Всеки може да участва в поръчката и да подаде заявление/оферта да избере опция Да вместо опция Не.
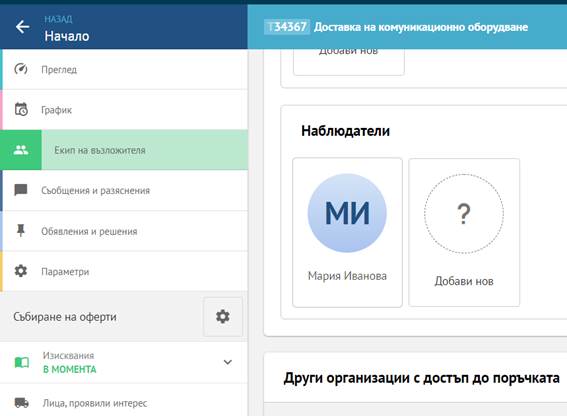
Стъпка 11: Възложителят попълва поканата.
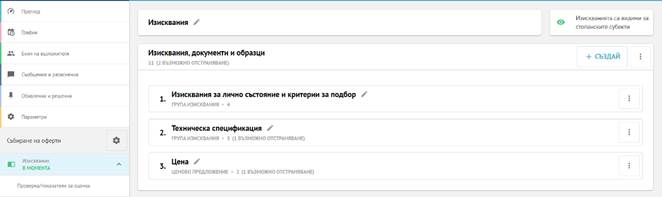
Стъпка 12: Възложителят подписва поканата с КЕП.
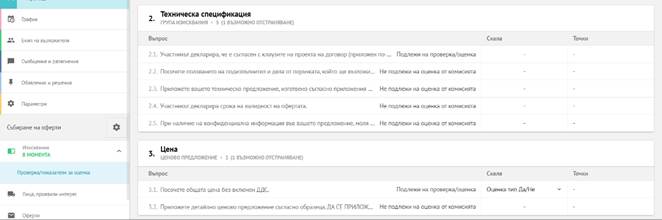
Стъпка 13: При успешно подписване на поканата, системата активира бутон Публикувай. При кликване на бутона, ЦАИС ЕОП изпраща обявлението за публикуване в РОП.
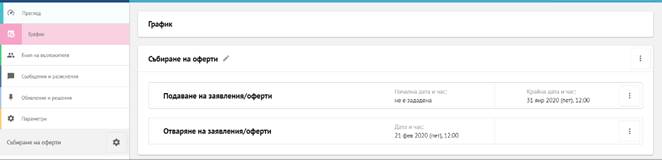
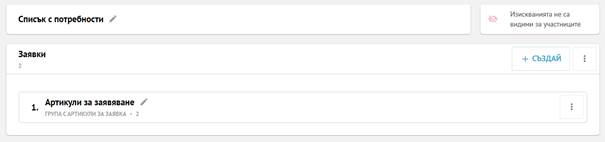
Важно: За да покани определени лица, възложителят следва да изпрати покана до съответните лице през секция Лица, проявили интерес. Логиката на изпращане на покани е подробно описана в т. 5.2.3.10.1 Изпращане на покана за участие към стопански субекти на настоящото ръководство.
5.2.7.18. Събиране на оферти с обява
Стъпка 1: Възложителят достъпва работното пространство на организацията и кликва върху бутон Създай

Стъпка 2: Възложителят избира Събиране на оферти с обява от списъка с процедури и кликва върху бутон Създай

Стъпка 3: Системата препраща възложителя към секция Параметри. Възложителят трябва да попълни информация за името и описанието на поръчката, както и да въведе основен CPV код.
Стъпка 4: Възложителят задава основните параметри на поръчката както следва:
· В информационна карта Основни параметри, съгласно описанието в т. 5.2.3.6.2;

· В информационна карта Прогнозна стойност, съгласно описанието в т. 5.2.3.6.3.
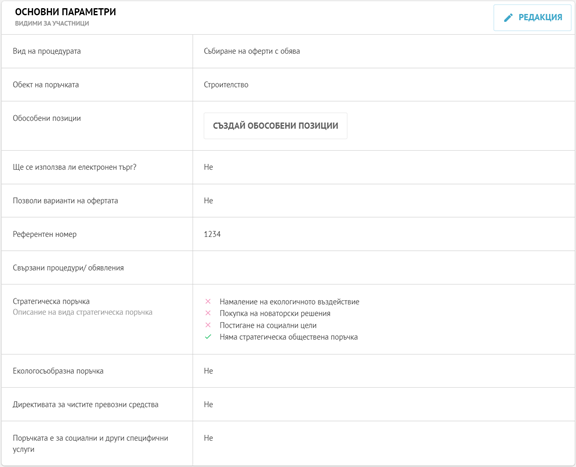
Стъпка 5: Възложителят добавя колеги към конкретна роля в поръчката през секция Екип на Възложителя.
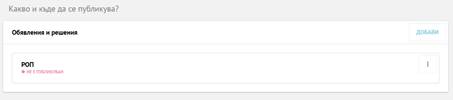
Стъпка 6: Възложителят задава изискванията към участниците в поръчката чрез създаване на групи с изисквания и въпроси в етап Събиране на оферти.
Важно: Системата зарежда шаблонни изисквания, които могат да бъдат редактирани от възложителя.
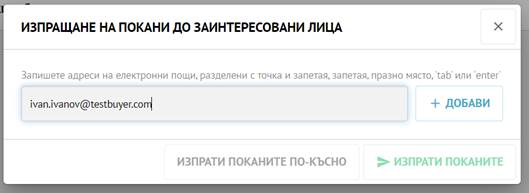
Стъпка 7: Възложителят задава показатели за оценка на всеки един от въпросите в етапа.

Стъпка 8: Възложителят задава формула за оценка и подхода при отварянето и оценяването на техническите и ценовите оферти в секция Настройки на етапа.
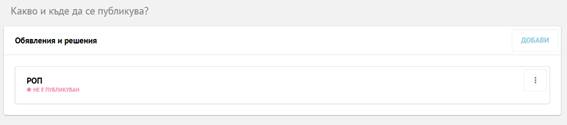
Стъпка 9: Възложителят задава график на поръчката.
Важно: Системата автоматично задава начална дата и част на периода на подаване на заявления или оферти при публикуване на поръчката в ОВ на ЕС или РОП

Стъпка 10: Възложителят достъпва секция Обявления и решения и добавя Обява за събиране на оферти за обществена поръчка на стойност по чл. 20, ал.3 или ал.7 от ЗОП от списъка с форми в процедурата.
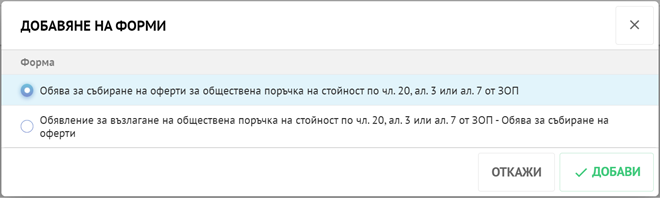
Стъпка 11: Възложителят попълва обявата.
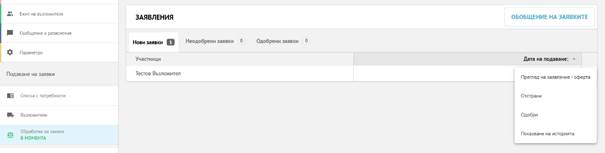
Стъпка 12: Възложителят подписва поканата с КЕП.
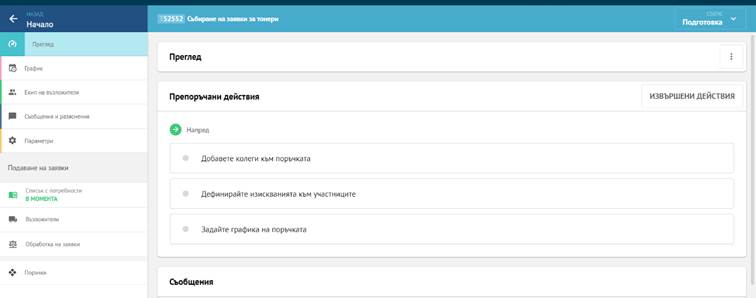
Стъпка 13: При успешно подписване на обявата, системата активира бутон Публикувай. При кликване на бутона, ЦАИС ЕОП изпраща обявлението за публикуване в РОП.
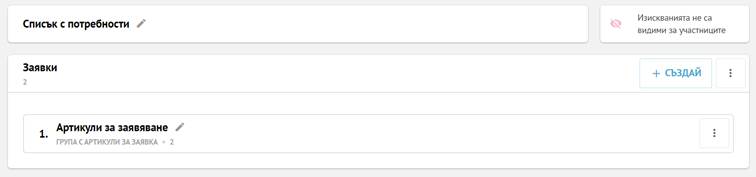
5.2.7.19. Оповестяване в ЦАИС ЕОП възлагането на обществени поръчки за доставка на стоки, които се търгуват на стокова борса
Възлагането на поръчки от посочения вид се оповестява в ЦАИС ЕОП в следните стъпки:
Стъпка 1: Възложителят избира съответната процедура, въз основа на която се сключва борсовата сделка:
· За публични възложители Договаряне без предварително обявление;
· За секторни възложители Договаряне без предварителна покана за участие;
· За възложители, провеждащи поръчки в области Отбрана и сигурност Договаряне без публикуване на обявление за поръчка;
· За всички възложители Пряко договаряне;
· За всички възложители Покана до определени лица.
Стъпка 2: Отговорното лице за поръчката следва да извърши посочените действия:
· Попълва необходимата информация в секция Параметри, която е относима към поръчката;
· Проверява дали в настройките на етапа Подаване на оферти, Разделяне на техническата и ценовата оферта е посочена опцията Не. В случай че опцията е Да се прави промяна:
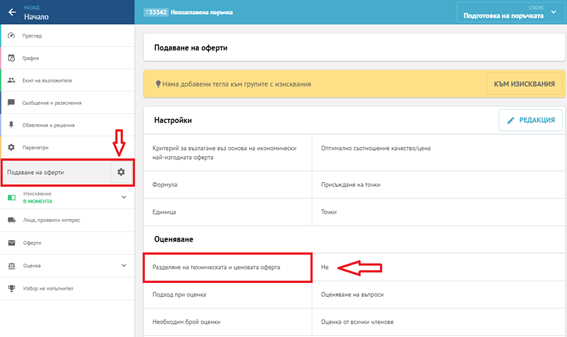
· В секция График задава крайна дата и час на Подаване на заявления/оферти (напр. след 10 дни). Като дата и час за Отваряне на заявления/оферти задава минимално законоустановения срок, който е 12 часа.
· В секция Изисквания 1. се изтриват съществуващите групи с изисквания (Изисквания за лично състояние и критерии за подбор, Техническо предложение и Ценово предложение). След това от бутона Създай 2. добавя група с изисквания с произволно наименование. 3. Достъпва се новосъздадената група с изисквания и в нея се добавя произволен въпрос, БЕЗ да се посочва, че подлежи на проверка/оценка от Допълнителни настройки.
Важно: В секция Лица, проявили интерес, не се изпращат покани към стопанските субекти, тъй като офертите не се подават в ЦАИС ЕОП. В тази връзка бутонът Добави в профила в публичната страница на поръчката не е активен.
Стъпка 3: Решението по чл. 21, ал. 1 от ЗОП се попълва, подписва и публикува от секция Обявления и решения.
Стъпка 4: След сключване на договор по конкретната поръчка, отговорното лице създава нова роля към поръчката, която Има право да приключи работата на оценителната комисия за поръчката и добавя себе си към нея.
Стъпка 5: Отговорното лице достъпва Оценка и кликва върху бутон Към решение на възложителя. По този начин, поръчката преминава от Оценка към Избор на изпълнител. Списъкът със заявления/оферти остава празен. От Избор на изпълнител отговорното лице кликва върху бутон Приключи, за да смени статуса на поръчката на Избран изпълнител.
Стъпка 6: В секция Договори, отговорното лице създава, попълва и изпраща за публикуване информация за сключения договор, като въвежда данните на изпълнителя чрез бутон Промени изпълнители. След което, се преминава към попълване на Обявление за възложена поръчка. Остава и задължението за публикуване на Обявление за приключване на договор за обществена поръчка.
Важно: При необходимост възложителят може да публикува допълнителна информация чрез Съобщения и разяснения в профила на купувача.
Важно: Описаният подход е приложим за всички процедури без обявление, за които не се подават оферти в ЦАИС ЕОП.
5.2.7.20. Пазарни консултации
Стъпка 1: Възложителят достъпва работното пространство на организацията и кликва върху бутон Създай

Стъпка 2: Възложителят избира Проведени пазарни консултации от списъка с процедури и кликва върху бутон Създай
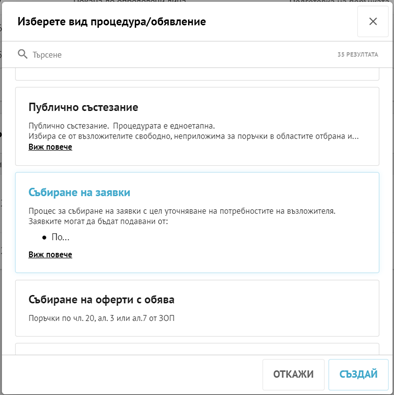
Стъпка 3: Системата препраща възложителя към секция Параметри. Възложителят трябва да попълни информация относно предмета на пазарните консултации.
Стъпка 4: Възложителят достъпва секция Обявления и решения и кликва върху бутон Добави
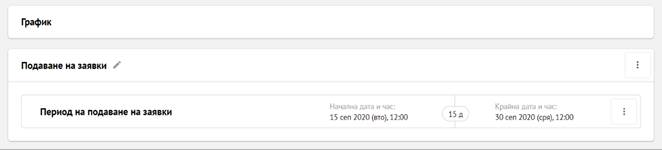
Стъпка 5: ЦАИС ЕОП добавя запис за РОП като среда за публикуване на процедурата.
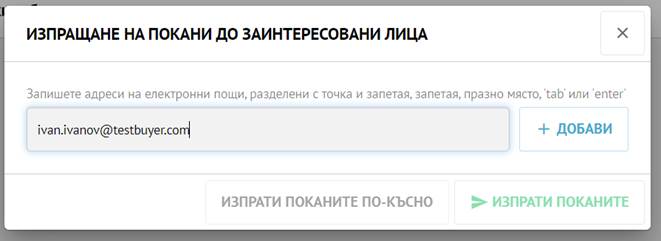
Стъпка 6: Възложителят кликва върху опция Публикувай от активното меню на записа.
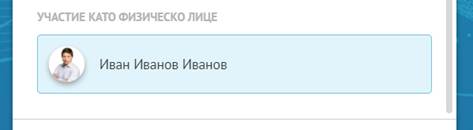
Стъпка 7: ЦАИС ЕОП публикува процедурата в РОП и в профила на купувача на възложителя.

Стъпка 8: Възложителят публикува документацията към проведените пазарни консултации чрез публикуване на съобщение в профила на купувача. Работата със съобщения и разяснения в профила на купувача е описана в 5.2.3.4.4. на настоящото ръководство.
5.2.8. Събиране на заявки от възложители
ЦАИС ЕОП предоставя възможност на възложители и ЦОП да събират заявки с цел уточняване на потребностите на организациите. Възложител стартира процес по събиране на заявки чрез кликване върху бутон създай в списъка с поръчки в организацията и избор на процес Събиране на заявки.
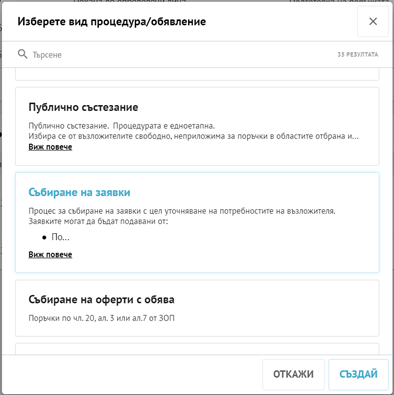
Важно: Процес по събиране на заявки може да се създаде всеки потребител, които е включен в роля в организацията, към която е добавено право за създаване на поръчки.
Логиката на провеждане на процес по събиране на заявки е близка до логиката на провеждане на квалификационна система или динамична система за покупки. Всеки един процес по събиране на заявки притежава следните основни елементи, достъпни в основното меню:
· График
· Екип на възложителя
· Съобщения и разяснения
· Параметри
· Списък с потребности
· Възложители
· Обработка на заявки
· Поръчки
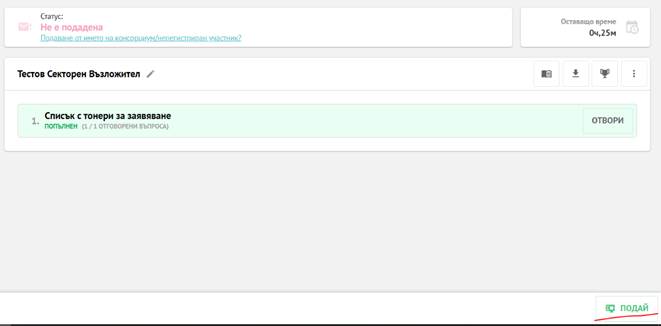
Създаването на процес по събиране на заявки следва логиката на публикуване на поръчка и изисква следните действия:
1. Дефиниране на списък с потребности
Възложителят достъпва секция Списък с потребности идентична на секция Изисквания, в която създава Група с артикули за заявка.
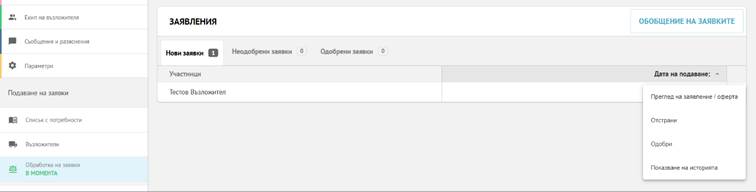
При създаване на ценово предложение системата създава автоматично списък с артикули с предефинирана структура:
· Колона Наименование В тази и следващите колони възложителят описва артикулите, които са част от потребностите на организацията или на други възложители
· CPV код
· Описание на CPV код
· NUTS код
· Мерна единица
· Колона Количество Попълва се от други възложители или дирекции в организацията, с цел определяне на потребностите

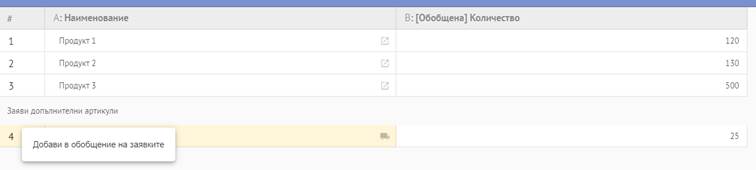
Системата предоставя възможност на възложителя да разреши добавянето на нови артикули или не за дадена процес по събиране на заявки
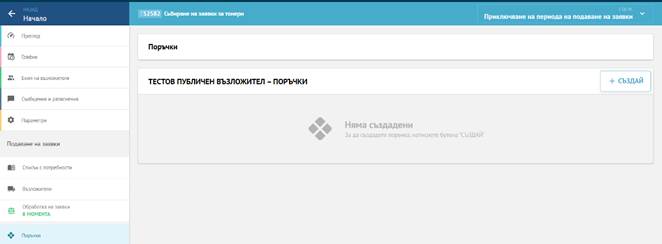
Важно: В случай, че е необходимо възложителите да попълнят прогнозна стойност или друга информация към процедурата по събиране на заявки, трябва да се създаде нов ред в списъка с артикули, който да описва желаната информация.
Важно: Системата обобщава данните само от първия списък (номер 1.1.) с артикули в Група с артикули за заявка.
2. Възложителят задава графика на събиране на заявки.
Периода на подаване на заявки определя времето, през което отделни звена, дирекции или други възложители имат възможност да предоставят данни за своите потребности.
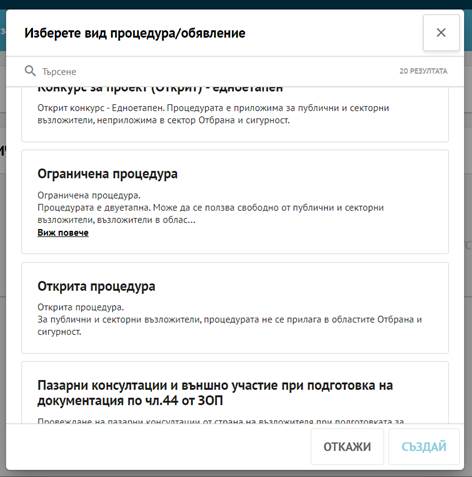
Важно: Системата стартира автоматично периода на подаване на заявки, при настъпване на началната дата и час на периода на подаване на заявки. С настъпване на началната дата и час от периода за подаване на заявки, заинтересованите лица, до които е изпратена поканата, имат възможност да подадат заявки за своите потребности.
3. Изпращане на покани към представители на дирекциите/звената на възложителя или други възложители
Изпращането на покани се извършва по имейл чрез стандартната функционалност на ЦАИС ЕОП, описана в секция 5.2.3.10.1 на настоящото ръководство, която е видима и в секция Съобщения/разяснения.
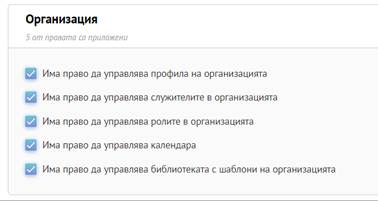
Важно: Представители на дирекции и звена в дадена организация, която е стартирала процеса по събиране на заявки, потвърждават поканата и добавят съответния процес в работното пространство като физическо лице
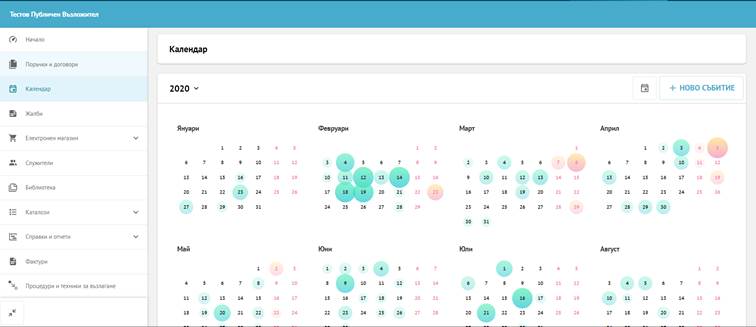
4. Подаване на заявки
Попълването и подаването на заявки е идентично с попълването и подаване на оферти от участници в обществена поръчка.
Възложителите попълват информация за потребностите си в колона Количество
1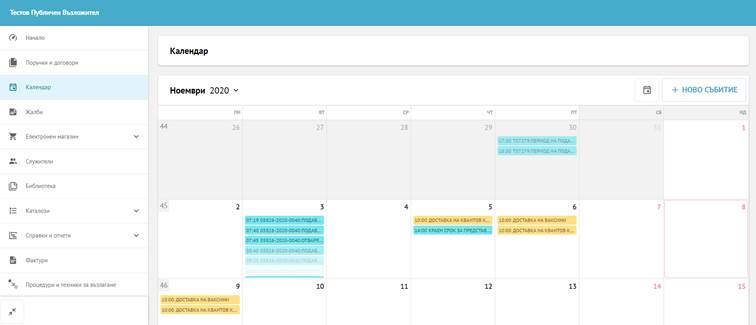
Ако е позволено в конкретния процес, възложителите могат да заявят допълнителни артикули чрез добавяне на нов ред в секция Заяви допълнителни артикули в списъка с артикули.
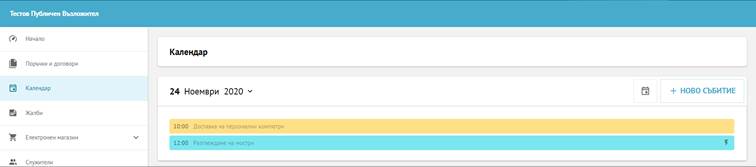
Подаването на заявка се извършва чрез кликването върху бутон Подай като действието изисква прилагане на КЕП.
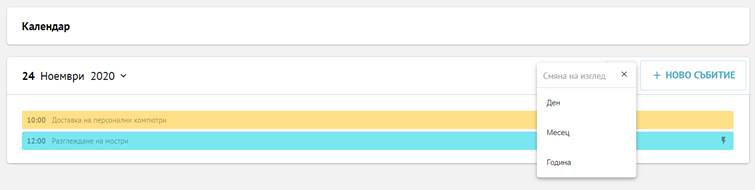
5. Обработка на получени заявки
Получените заявки се визуализират в секция Обработка на заявки
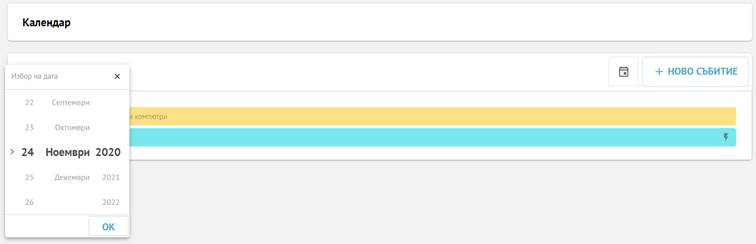
Възможност за обработка на заявки имат служители в роли Експерт обработка на заявки и Водещ експерт обработка заявки.
Всяка една заявка може да бъде одобрена или отстранена чрез кликване на съответната опция от активното меню на заявката. Количествата от одобрените заявки попадат в списък с обобщение на заявките, достъпен чрез кликване а съответния бутон в страницата.
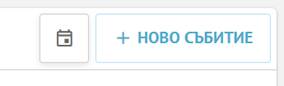
Заявените допълнителни артикули от възложителите могат да бъдат добавени към списъка с обобщени количества чрез кликване на съответната опция в активното меню на съответния артикул от списъка с обобщение на заявките.
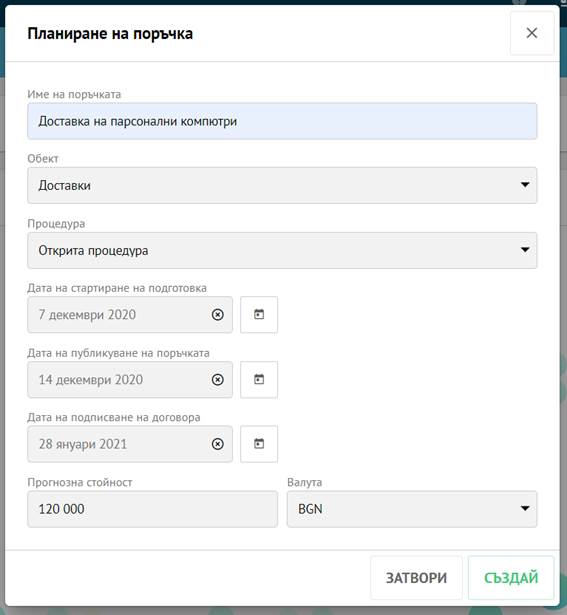
6. Създаване на поръчка
След приключване на процеса по събиране, обобщение на заявките и определяне на потребностите, системата предлага на Възложителите да стартират поръчка, в която се копира обобщението на заявките като списък с артикули. Възложителят стартира поръчка чрез кликване на бутон Създай в секция Поръчки на процеса по събиране на заявки и избор на съответния вид процедура.


5.3. Секция Календар
5.3.1. Работа с календар
ЦАИС ЕОП предоставя на възложителите възможност за достъп до календар подпомагащ планирането в рамките на организацията. Календарът в ЦАИС ЕОП предлага следните основни функционалности:
· Визуализация на изминали и настъпили дати от графика на поръчките създадени в рамките на организацията
· Възможност за създаване на събитие, с цел планиране на подготовка на поръчка, както и създаване на поръчка от събитие в календара
Достъпът до календара е свободен за всички служители в организацията като служителите виждат датите по поръчките, за които са получили достъп.
Управлението на календара в организация изисква потребителят да е добавен в роля в организацията, към която е активирано съответното право. Правото да управлява календара предоставя на служителя възможност да създава и трие събития от календара.
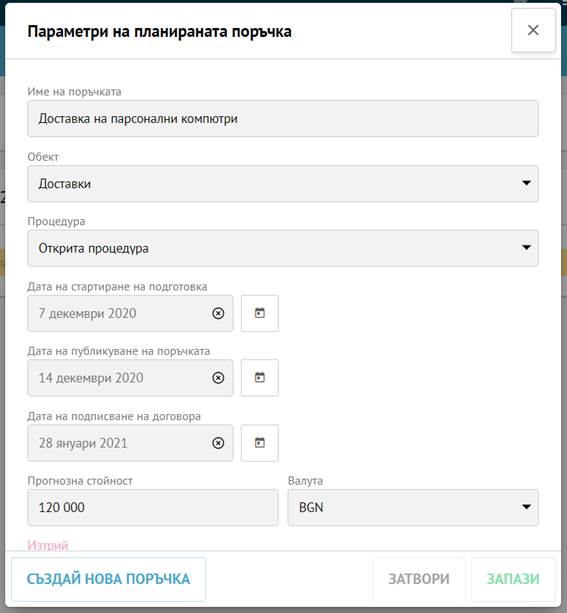
Календарът предоставя на служителите възможност за три изгледа:
· Година - показва всички дни със съответното натоварване от събития в рамките на календарната година
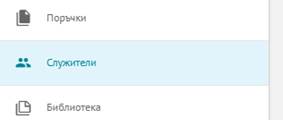
· Месец - показва събития в рамките на календарния месец
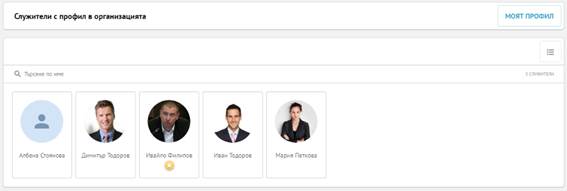
· Ден показва събитията в рамките на конкретен ден
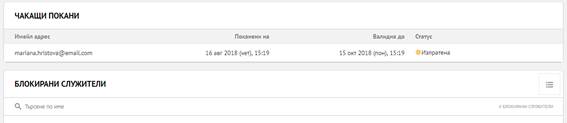
Системните събития от графика на поръчката се отбелязват в син цвят и съответна икона, а събития с цел планиране на поръчка в жълт.
Промяна на изгледа се извършва чрез кликване върху съответния бутони в горната част на страницата с календара:
· Промяна на изглед

· Промяна на дата
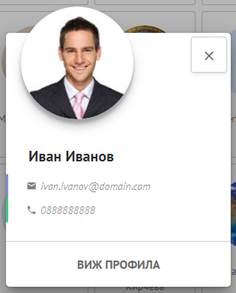
5.3.2. Създаване на събитие
Служилите на възложителя с право да управляват календара имат възможност да създават събитие за планиране на поръчка от календара при кликване на бутон Ново събитие.
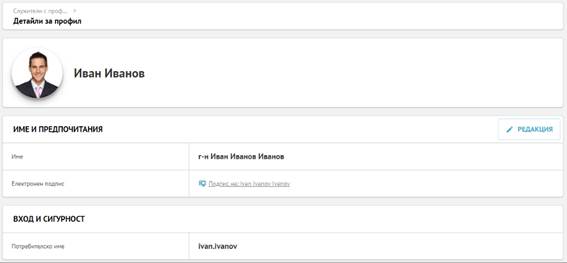
При кликване върху бутона, системата показва модална карта, за създаване на ново събитие. Картата изисква от възложителя да попълни следните полета:
· Име на поръчката
· Обект на поръчката
· Тип на процедурата
· Дата на стартиране на подготовка
· Дата на публикуване на поръчката
· Дата на подписване на договор
· Прогнозна стойност (незадължително поле за попълване)
· Валута

При кликване на бутон Създай, системата визуализира избраните дати за стартиране на подготовка, публикуване на поръчка и сключване на договора в съответните дни в календара.
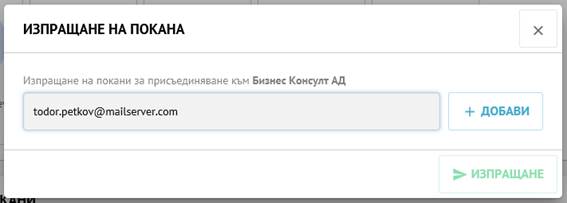
5.3.3. Изтриване на събитие
Системата позволява на потребители с право за управление на календара да изтриват събитие за планиране на поръчка чрез кликване върху съответния бутон в модалната карта на събитието. Системата не позволява от календара да се изтриват дати, част от графика на поръчките в организацията.
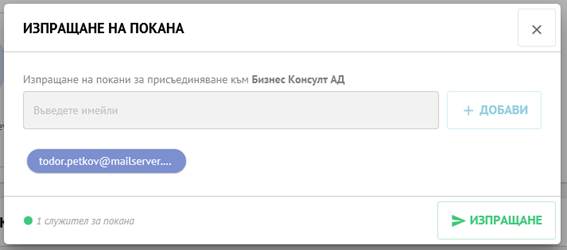
5.3.4. Създаване на поръчка от събитие
Служители на възложителя с право да създават поръчки, имат възможност да инициират поръчка от календара, чрез кликване на бутон Създай нова поръчка от вече създадено събитие в календара. При кликване на бутона системата показва карта за потвърждение на действието, след което създава нова поръчка от съответния тип процедура като копират името, типа, прогнозната стойности и валутата в параметрите на новосъздадената поръчка.
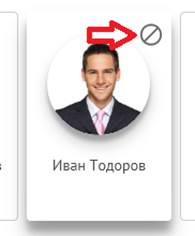
5.4. Секция Служители
Профилите на служителите в организацията се достъпват чрез кликване върху съответния елемент в основното меню в контекста на организацията.
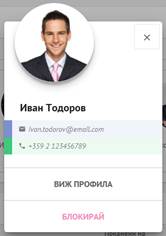
Страницата на служителите в организацията показва списък с всички служители в организацията, списък с изпратените покани за присъединяване на служител към организацията, както и списък с блокираните служители.
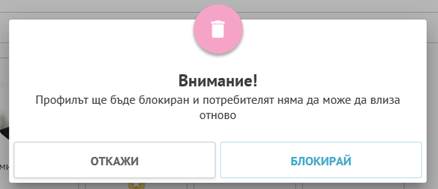
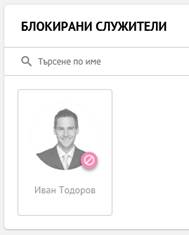
5.4.1. Профил на служител в организацията
Служител достъпва собствения си профил чрез кликване върху бутон Моят профил в страницата на служителите в организацията или чрез кликване върху информационната карта на конкретния потребител.
![]()
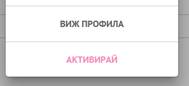
Профилът на служителя предоставя достъп до следните функционалности:
· Промяна на име на служителя
· Добавяне на КЕП
· Промяна на имейл и телефон за контакт на служителя
· Промяна на адрес на служителя
Забележка: Управлението на функционалностите в профила на служителя следва същата логика като управлението в потребителския профил.
Важно: Промяна на профил на служител, различен от този на конкретния служител в настоящата точка, изисква достъп от служители с права за управление на останалите служители в съответната организация.
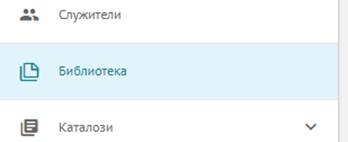
5.4.2. Добавяне на служител към организация
Важно: Функционалностите в настоящата точка изискват достъп от служители с права за управление на останалите служители в съответната организация.
Служител със съответните права може да покани служител за присъединяване към организацията чрез кликване върху бутон Добави в секция Служители.
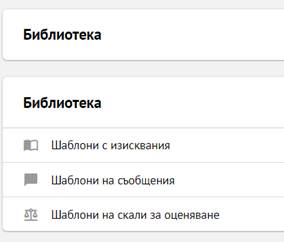
Системата показва модална карта за изпращане на покани за присъединяване чрез добавяне на имейли. Служителят добавя имейли чрез разделянето им със запетая и кликване върху бутон Добави.
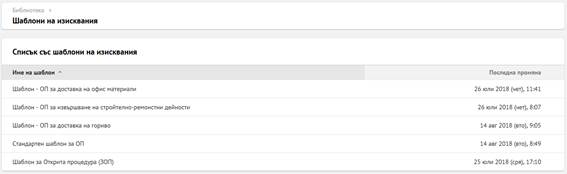
Изпращането на поканите се извършва чрез кликване върху бутон Изпращане. Системата изпраща имейли за присъединяване, които стартират процеса, описан в т. 3.7.
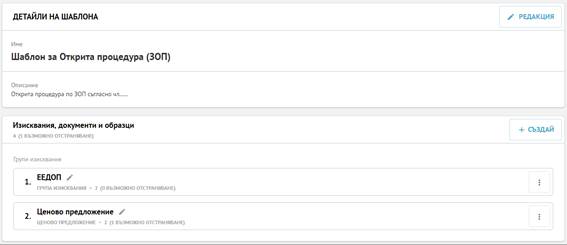
5.4.3. Блокиране на служители
Важно: Функционалностите в настоящата точка изискват достъп от служители с права за управление на служители.
Служител в организация има възможност да блокира други потребители чрез кликване върху бутона за блокиране на съответния служител в списъка със служители или чрез кликване върху бутон Блокирай при отворена карта на служителя.
 .
. 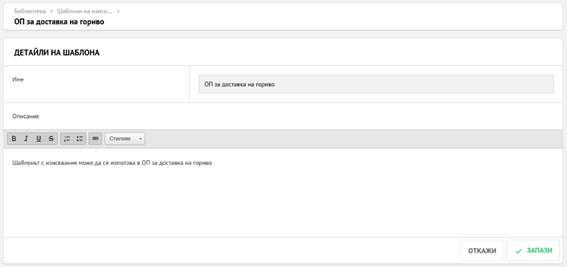
При избор на опцията системата показва модална карта за потвърждаване на действието, след което премества служителя в списъка с блокирани служители. Веднъж блокиран, служителят няма достъп до контекста на конкретната организация.
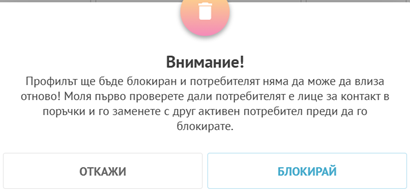
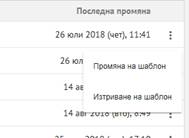
Активиране на профила на блокиран служител се извършва чрез кликване върху иконата за активиране на конкретния служител или чрез опция Активирай при отваряне на информационната карта на служителя. След активиране служителят получава възможност да достъпва контекста на съответната организация.
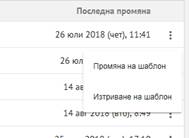
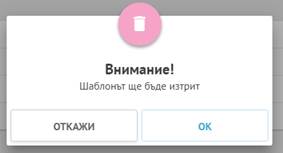
5.5. Секция Библиотека
Възложителят има възможност за достъп до секция Библиотека, в която се съхраняват шаблони на стандартни съобщения и шаблони на изисквания в ОП. Редактирането на шаблоните изисква конкретният потребител да притежава право за управление на шаблоните в организацията. Секцията се достъпва чрез кликване върху елемент Библиотека от основното меню в контекста на организацията.
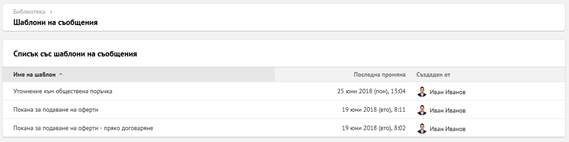
Отделните типове шаблони се достъпват чрез кликване върху съответния елемент в списъка.
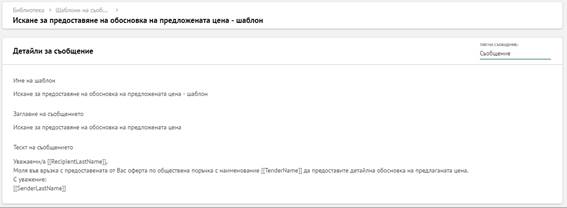
5.5.1. Шаблони с изисквания
5.5.1.1. Списък с шаблони с изисквания
Всички шаблони с изисквания в организацията се достъпват като списък.

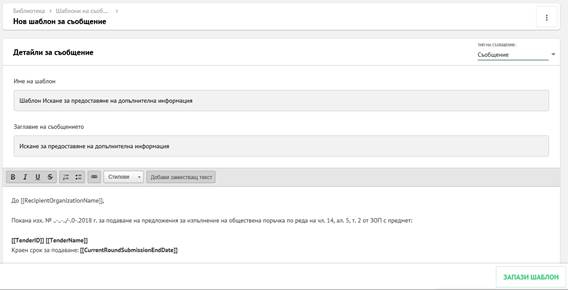
При кликване върху елемент от списъка системата препраща в страницата на конкретния шаблон, в която са показани основни детайли за шаблона.
5.5.1.2. Управление на шаблони с изисквания
Важно: Функционалностите в настоящата точка изискват достъп от потребители с права за управление на шаблони.
5.5.1.2.1. Създаване на шаблон с изисквания
Потребителят създава шаблон с изисквания чрез кликване върху бутон Създаване на шаблон.
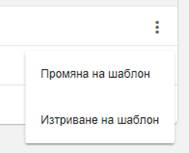
Системата препраща потребителя в страницата на шаблона, в която се попълват име и описание на шаблона. Потребителят има възможност да създава изисквания и списъци с изисквания, следвайки логиката при създаването им в контекста на поръчка.
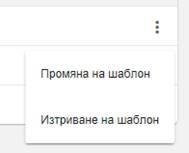
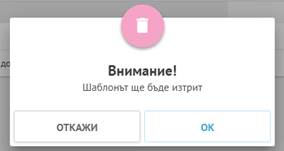
5.5.1.2.2. Промяна на шаблон с изисквания
Потребителят има възможност да редактира шаблон чрез кликване върху опция Промяна на шаблон от активното меню за конкретния шаблон в списъка с шаблони. При избор системата препраща потребителя в страницата за редакция на шаблона, която следва изгледа на страницата за създаване на шаблон.

5.5.1.2.3. Изтриване на шаблон с изисквания
Потребителят може да изтрие шаблон чрез кликване върху опция Изтриване на шаблон от активното меню на конкретен шаблон в списъка с шаблони. При избор на опцията системата показва модална карта за потвърждаване на действието.
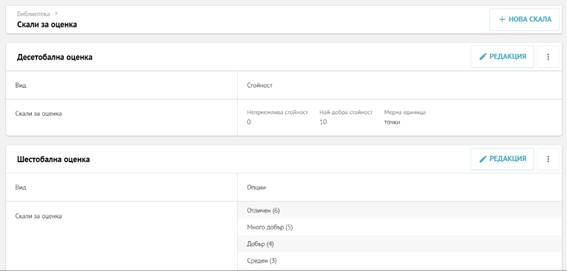

5.5.2. Шаблони на съобщения
5.5.2.1. Списък с шаблони на съобщения
Всички шаблони на съобщения в организацията се достъпват като списък. При кликване върху конкретен елемент от списъка системата препраща в страницата на конкретния шаблон.

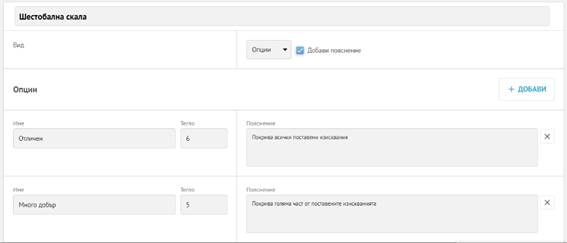
5.5.2.2. Управление на шаблони на съобщения
Важно: Функционалностите в настоящата точка изискват достъп от потребители с права за управление на шаблони.
5.5.2.2.1. Създаване на шаблон на съобщение
Потребителят създава шаблон на съобщение чрез кликване върху бутон Създаване на шаблон.
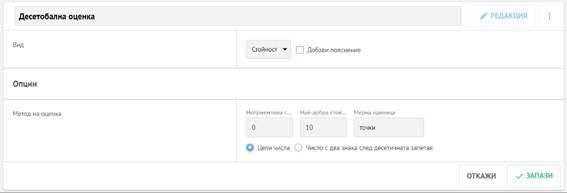
Системата препраща потребителя в страницата на шаблона, в която се попълват име на шаблона, заглавие на съобщението и текст на съобщението.
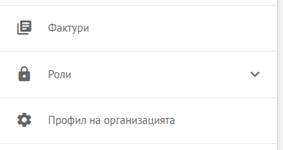
5.5.2.2.2. Промяна на шаблон на съобщение
Потребителят има възможност да редактира шаблон на съобщение чрез кликване върху опция Промяна на шаблон от активното меню за конкретния шаблон в списъка с шаблони. При избор системата препраща потребителя в страницата за редакция на шаблона, която следва изгледа на страницата за създаване на шаблон.
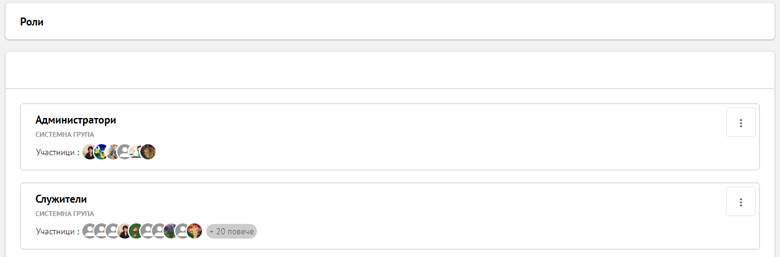
5.5.2.2.3. Изтриване на шаблон на съобщение
Потребителят има възможност да изтрие шаблон чрез кликване върху опция Изтриване на шаблон от активното меню на конкретен шаблон в списъка с шаблони на съобщения. При избор на опцията системата показва модална карта за потвърждаване на действието.
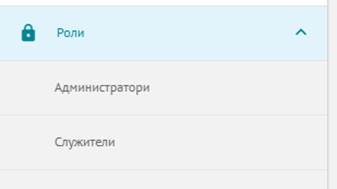
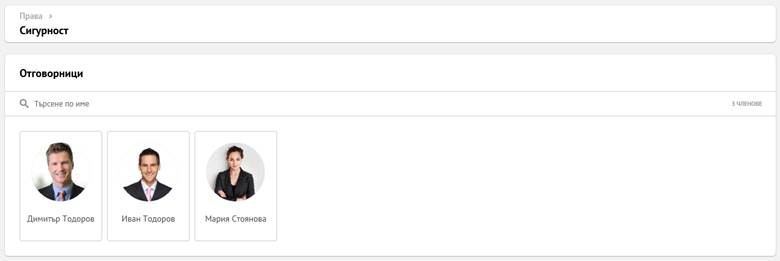
5.5.3. Шаблони със скали за оценка
ЦАИС ЕОП предоставя възможност на възложителите да изградят библиотека със скали за оценка, които да използват от оценителната комисия при оценяване на конкретен въпрос от предложенията и офертите на участниците в ОП. Списъкът със скали за оценка се достъпва в секция Библиотека от основното меню с контекста на конкретната организация.
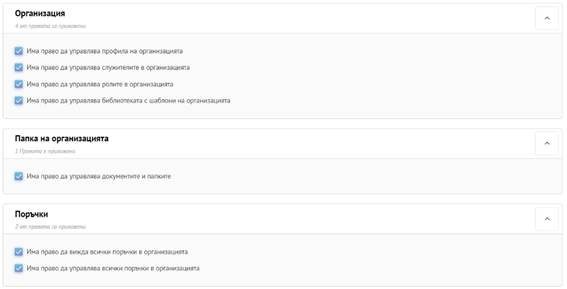
5.5.3.1. Списък със скали за оценка
При кликване върху елемент Шаблони на скали за оценка от списъка, системата препраща потребителя в страницата за управление на шаблоните на скали за оценка. Страницата показва пълния списък на създадените скали в рамките на организацията.
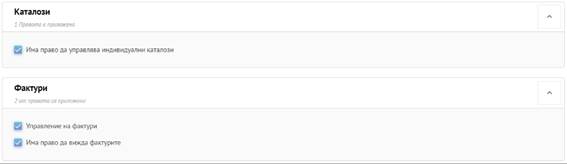
5.5.3.2. Управление на скали за оценка
5.5.3.2.1. Създаване на скала за оценка
Възложителят създава скала за оценка чрез кликване върху бутон Нова Скала
![]()
Системата показва нова информация карта в списъка с основни детайли за попълване от страна Възложителя

Възложителят има трябва да зададе име на новата скала, както и да избере типа, избирайки една от двете възможности опции или стойност.
Създаването на скала от вид Опции, позволява на членовете в оценителната комисия да поставят оценка, избирайки конкретна опция от списък с опции (напри. оценка от шестобална скала, скала Да/Не и др. ). За всяка една от опциите възложителят дефинира име, тегло и пояснение (незадължително).
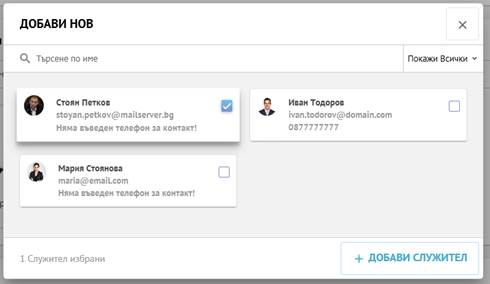
Създаването на скала от вид Стойност позволява на членовете в оценителната комисия да поставят оценка като конкретна стойност в даден интервал (напр. точки). Създаването на тази скала позволява стойността да бъде въвеждана като цяло число или като число с два знака след десетичната запетая при нужда от по-точна оценка. Скалата позволява и добавяне на пояснение.
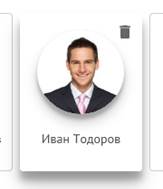
Запазването на скала се извършва чрез кликване върху бутон запази в режим на редакция на съответната скала.
5.5.3.2.2. Копиране на скала за оценка
Възложителят има възможност да копира конкретна скала чрез кликване върху опция Копирай в активното меню на вече създадена скала в списъка със скали за оценка.
5.5.3.2.3. Редакция на скала за оценка
Редакцията на скала за оценка се извършва от възложителя кликвайки върху бутон Редактирай на вече създадена скала в списъка със скали за оценка.
5.5.3.2.4. Изтриване на скала за оценка
Възложител има възможност да изтрие конкретна скала чрез кликване върху опция Изтрий в активното меню на вече създадена скала в списъка със скали за оценка. Преди извършване на действието системата ще поиска потвърждение от Възложителя.
5.6. Секция Роли
ЦАИС ЕОП предоставя възможност на администраторите в конкретна организация да организират в групи потребителите от организацията. Всяка група притежава характеристиките на роля в системата и дефинира различни права на достъп до функционалности в системата. Секция Роли се достъпва чрез кликване върху елемент Роли от основното меню в контекста на организацията.
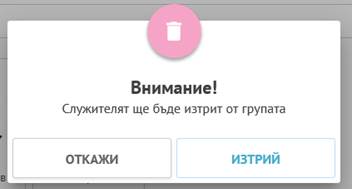
При достъпване на главната страница на секцията системата показва списък с всички дефинирани групи от потребители (роли) в организацията. Всяка една роля е отделена в собствена информационна карта.
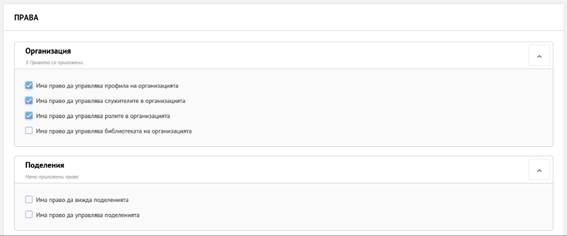
Ролите в организацията се показват и като вторични елементи в основното меню непосредствено под елемент Роли.
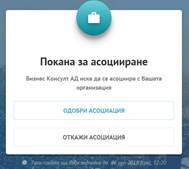
Достъпването на групите може да бъде извършено и чрез съответния елемент на групата в основното меню. Страницата на групата съдържа информация за членовете, както и правата на достъп до функционалности в ЦАИС ЕОП, които всички членове на групата притежават.
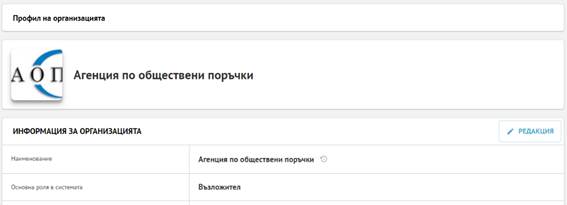
Правата на потребителите са разделени в следните информационни карти Организация, Папка на организацията, Процедури и техники за възлагане, Поръчки, Каталози, Фактури и Справки. Всяка една съдържа списък с конкретните права и статуса на всяко едно право (приложено или не) в съответната група потребители.
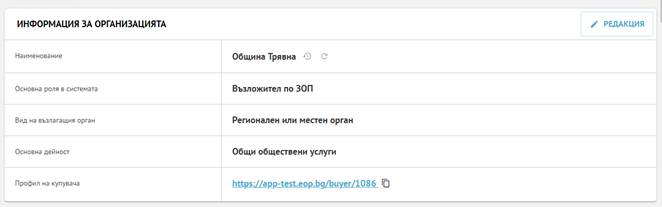
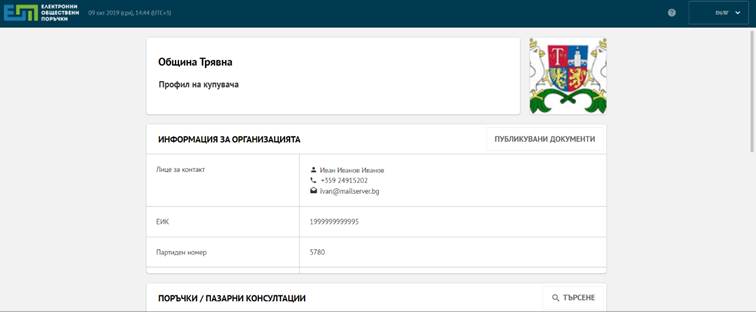
Забележка: Групите Администратори и Служители са системни. Група Служители съдържа всички служители в организацията, които могат да бъдат достъпени в секция Служители.
5.6.1. Създаване на роли със служители
Важно: Функционалностите в настоящата точка изискват достъп от потребители с права за управление на ролите в организацията.
ЦАИС ЕОП създава две групи по подразбиране Администратори и Служители, като системата не позволява изтриване на тези групи. Участниците в група Служители се управляват чрез достъпване от секция Служители в основното меню.
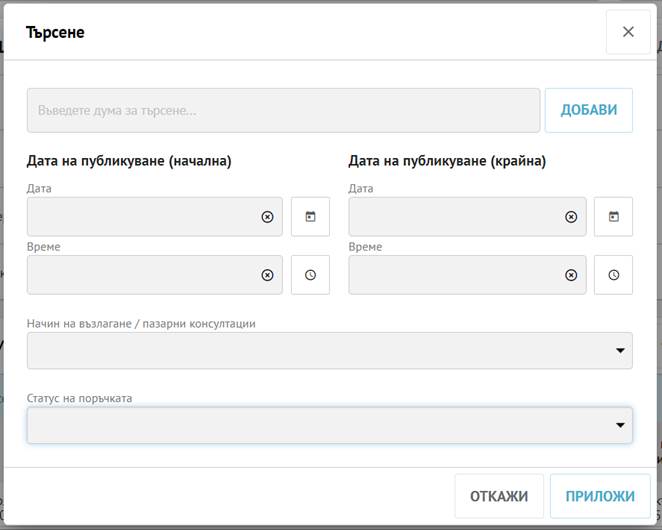
5.6.2. Управление на права на група (роля) от потребители (достъп от администратори)
5.6.2.1. Добавяне на служител
Администраторът добавя служител чрез кликване върху бутон Добави нов в страницата на групата.
![]()
Системата показва модална карта със служители, които администраторът може да добави. За да добави потребител или потребители, администраторът избира бутона за избор в информационната карта на всеки потребител, след което кликва върху бутон Добави служител. След като е добавен, служителят получава правата, дефинирани в конкретната група.
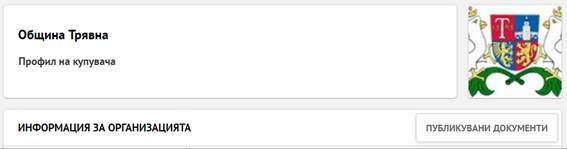
5.6.2.2. Изтриване на служител
Служител може да бъде изтрит от администратора чрез поставяне на курсора върху информационната карта на служителя и кликване върху бутона за изтриване.
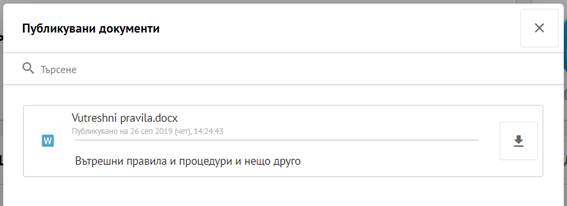
Системата показва модална карта за потвърждаване на действието. При кликване върху бутон Изтрий в картата системата премахва служителя от групата.
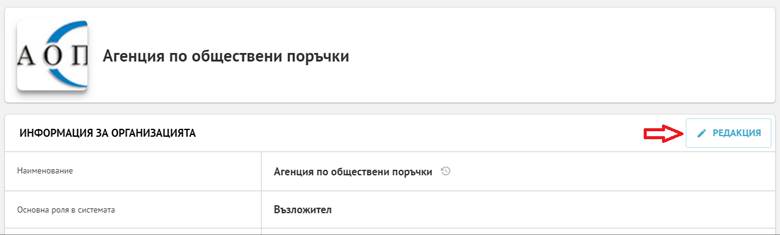
5.6.2.3. Задаване на права на роля
Администраторът има възможност да зададе права на роля, като избере съответния бутон за избор за конкретното право. Избирането на право дава възможност на всички участници в конкретната роля да получат достъп до съответната функционалност в ЦАИС ЕОП.

В ЦАИС ЕОП са дефинирани следните права за достъп на служителите до различни функционалности:
· Има право да управлява профила на организацията служител с това право има възможност да редактира профила на организацията, съдържащ информация за организацията, идентификаторите и, адреса и лицето контакт
· Има право да управлява служителите в организацията служител в роля с това право има възможност да добавя и блокира служители в организацията
· Има право да управлява ролите в организацията служителят има право да създава и премахва роли, както и да добавя прави и служители към ролите в организацията
· Има право да управлява библиотеката с шаблони на организацията служител, добавен в роля с това право има възможност да редактира, добавя и изтрива шаблони в библиотеката с шаблони на организацията.
· Има право на достъп до профилите на поделенията служителят има право да достъпва профилите на поделенията добавени в конкретната организация
· Има право да управлява профилите на поделенията служителят има право да редактира детайли в профилите на поделенията на конкретната организация
· Има право да управлява документите и папките служителят има право да създава, редактира и изтрива папки в списъка с поръчки на организацията
· Има право да управлява секция процедури и техники на възлагане служителят има възможност да активира или деактивира процедурите и техниките за възлагане добавени към организацията
· Има право да създава поръчки правото дава възможност на служителя да създава поръчки в рамките на конкретната организация
· Има право да вижда всички поръчки в организацията потребителят има достъп до съдържанието на всички поръчки, създадени в организацията, включително достъп до офертите на участниците в конкретна поръчка, но без възможност за редакция
· Има право да управлява всички поръчки в организацията - потребителят има достъп до съдържанието на всички поръчки, създадени в организацията, включително достъп до офертите на участниците в конкретна поръчка
· Има право да управлява индивидуални каталози ЦАИС ЕОП предоставя възможност на служител с това право да създава, редактира и изтрива индивидуални каталози
· Управление на фактури - ЦАИС ЕОП предоставя възможност на служител с това право да създава и редактира фактури
· Има право да вижда фактурите - ЦАИС ЕОП предоставя възможност на служител с това право да достъпва фактурите на организацията
· Достъп до Справка за Възложител Служител с това право има възможност да генерира справки за конкретната организация
5.7. Секция Профил на организацията
5.7.1. Достъп до профил на организацията
Секция Профил на организацията съдържа основна информация за организацията, в чийто контекст се намира потребителят в момента на работа със системата. Потребителят достъпва профила на организацията чрез кликване върху елемент Профил на организацията в основното меню.
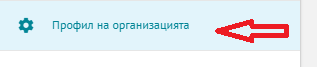

Информацията в профила на организацията е групирана в няколко информационни карти:
· Информация за организацията съдържа името на организацията и ролята в системата
· Идентификатори показва ЕИК, номер на регистрация по ДДС, партиден номер и ЕБК номер за конкретната организация
· Адрес за контакт
· Лице за контакт
· CPV Кодове показва основните CPV кодове на организацията
· NUTS Код показва NUTS кода на организацията.
· Документи на организацията библиотека с документи, свързани с организацията
· Линкове на организацията списък с полезни връзки, свързани с организацията.
5.7.2. Профил на купувача
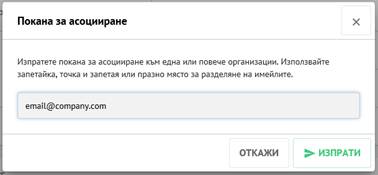
Всеки регистриран възложител има възможност да достъпи връзка към профила на купувача на настоящата организация в информационна карта Информация за организацията в секция Профил на организацията. Връзката може да се копира чрез избор на текста в браузъра или чрез кликване върху иконата за копиране в клипборда, намираща се непосредствено до връзката.
Важно: Профилът на купувача на даден възложител представлява отделна страница, част от ЦАИС ЕОП, която съдържа информация за всички процедури, инициирани от възложителя, както и важни документи за организацията.
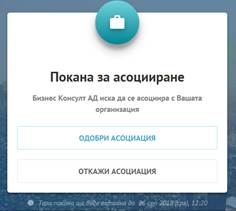
Публичната страницата на профила на купувача предоставя възможност за търсeне в списък Поръчки / Пазарни консултации на записи в профила на купувача по следните параметри:
· Ключова дума
· Период на публикуване
· Начин на възлагане
· Статус на поръчката

АП на организация има възможност да публикува в профила на купувача документи, добавени в списъка с документи на организацията, избирайки опция Направи видим в профила на купувача за съответния документ.
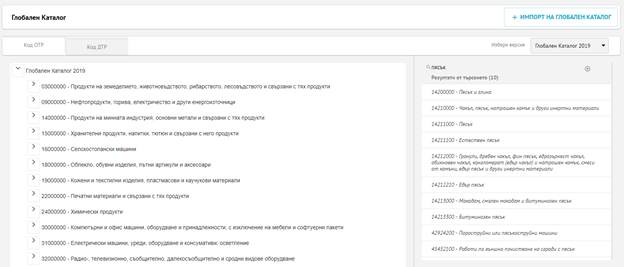
Документите са достъпни след кликване върху бутон Публикувани документи в Профила на купувача като секцията позволява търсене по име и описание на документа.


5.7.3. Редакция на профила на организацията
Важно: Функционалностите в настоящата точка изискват достъп от потребители с права за управление на профила на организацията.
Служител със съответните права има възможност да редактира всяка една от секциите на профила на организацията чрез кликване на бутон Редакция в съответната информационна карта.

Промените в съдържанието се запазват при кликване на бутон Запази в долната част на картата.

![]()
5.7.4. Важно: За да се запазят промените, полетата NUTS Код и Телефон следва да са попълнени. Работа с поделения
Важно: Функционалностите в настоящата точка изискват достъп от потребители с права за управление на профила на организацията.
Служител със съответните права може да добави поделение към организацията чрез кликване върху бутон Добави в режим редакция на информационна карта Идентификатори.
![]()
След кликване върху бутона системата показва модална карта, в която служителят добавя имейли, на които да бъдат изпратени покани за асоцииране. Всеки имейл съдържа уникален линк към системата.
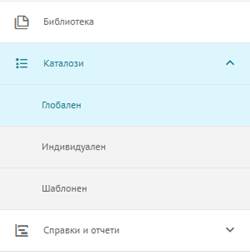
При кликване върху линка от страна на служител на поделението, поканено за асоцииране, системата показва модална карта за одобряване или отказване на асоциирането.
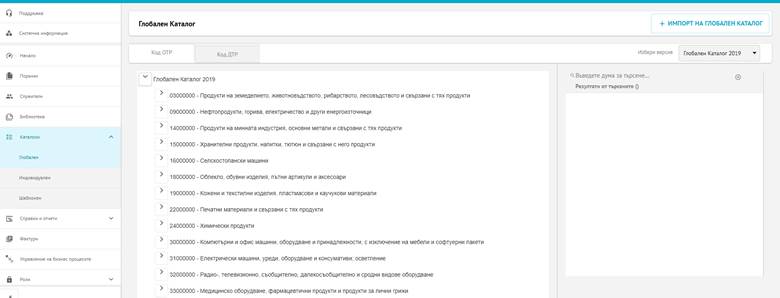
След одобряване на асоциирането поделението се появява в списъка с поделения на текущата организация. Организацията, от своя страна, се добавя като притежател на поделението в профила на поделението.
![]()
![]()
Забележка: Служител на организация има възможност да добави притежателя на поделението към неговия профил чрез кликване връху бутон Свържи. Процесът е идентичен с добавянето на поделение.
![]()
Напускане на притежател на поделение се извършва чрез кликване върху бутон Напусни, при което системата показва модална карта за потвърждаване на действието.
![]()
5.7.5. Предшественици и наследници
Важно: Функционалностите в настоящата точка изискват достъп от потребители с права за управление на профила на организацията.
ЦАИС ЕОП предоставя системна информация за създадени връзки с на конкретната организация в секция Предшественици и наследници в профила на организацията. Връзките, които конкретна организация може да има с друга организация са:
· Предшественик
· Наследник
· Сливане
· Вливане
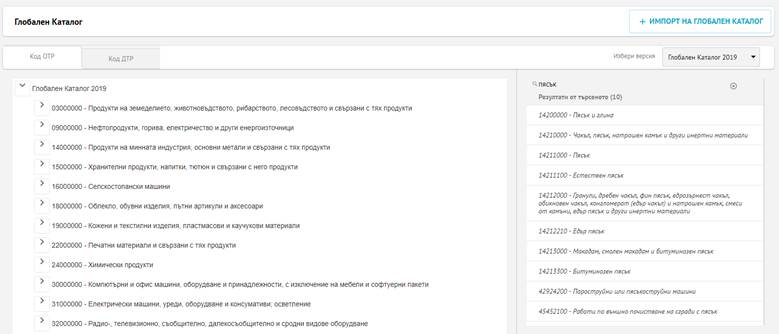
В случай, че към дадена организация има създадена връзка от тип Наследник, администраторът на приложението има възможност да прехвърли поръчка към работното пространство на организацията-наследник чрез кликване върху бутон Прехвърляне на поръчка, достъпен в режим редакция на информационна карта Идентификатори в профила на организацията.

За да бъде успешно прехвърлянето на поръчка, трябва да се избере организация от списъка, както и номер на поръчката, която ще бъде прехвърлена.
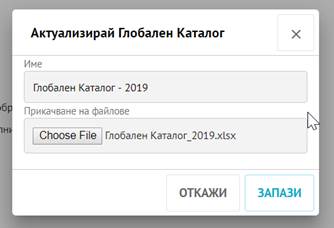
5.8. Секция Каталози
В секция Каталози се съхраняват глобални, индивидуални и шаблонни електронни каталози за стоки, услуги или строителство. Секцията е достъпна чрез кликване върху елемент Каталози от основното меню в контекста на организацията.

Глобалните, индивидуалните и шаблонните електронни каталози се показват като вторични елементи в основното меню, непосредствено под елемент Каталози.
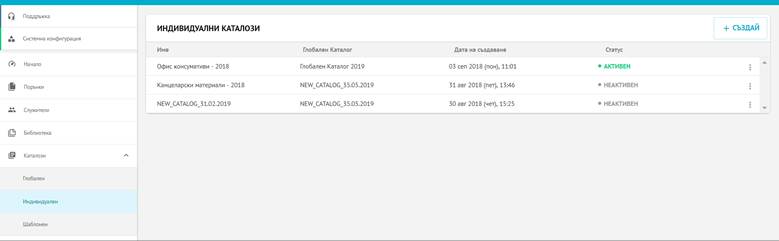
5.8.1. Глобални каталози
Глобалният електронен каталог в ЦАИС ЕОП съдържа Единна класификационна система Общ терминологичен речник (CPV) за обществени поръчки, която има за цел да стандартизира препратките и номенклатурите, използвани за описанието на обществените поръчки.
Глобалният каталог се състои от Основен терминологичен речник (ОТР) и Допълнителен терминологичен речник (ДТР).
Основният терминологичен речник е организиран в дървовидна структура, съдържаща CPV кодове, свързани с текст, описващ типа на доставките, строителните дейности или услугите, съставляващи предмета на поръчката. Структурата на кода е, както следва:
· Първите две цифри определят разделите (XX000000);
· Първите три цифри определят групите (XXX00000);
· Първите четири цифри определят класовете (XXXX0000);
· Първите пет цифри определят категориите (XXXXX000);
· Последните три цифри определят подкатегориите (00000ХХХ)
Допълнителният терминологичен речник е организиран в дървовидна структура и може да бъде използван за разширяване на описанието на предмета на поръчката. Елементите в речника се състоят от код, съдържащ букви и цифри, със съответно текстово описание. Кодът от букви и цифри се състои от:
· Първо ниво, състоящо се от буква, съответстваща на раздел;
· Второ ниво, състоящо се от четири цифри, първите три от които обозначават подраздел, а последната служи за проверка.
5.8.1.1. Навигация и търсене в Глобални каталози
При избор на поделемент Глобален от секция Каталози се визуализира основната страница за работа с Глобални каталози.
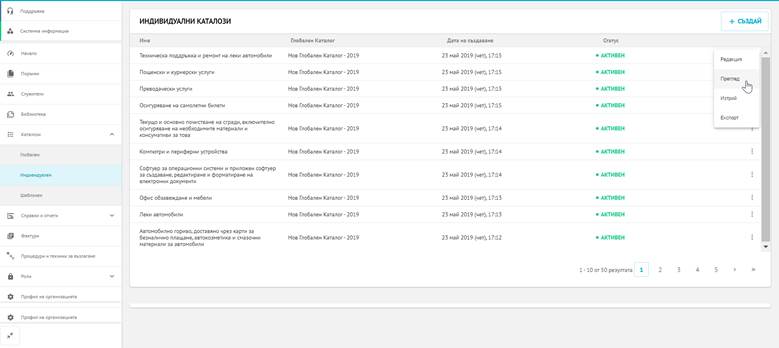
5.8.1.1.1. Навигация
При първоначално зареждане на страницата, по подразбиране се осигурява възможност за работа с последната, най-актуална версия на Глобален каталог, която е съхранена в ЦАИС ЕОП.
Потребителят има възможност за преглед и навигация по каталоговото дърво на ОТР чрез избор на таб Код ОТР и кликване върху иконата ▶ за разгръщане на дървовидната структура и преглед на елементите на каталога.
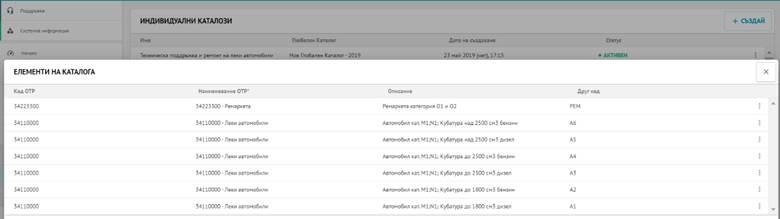
При избор на таб Код ДТР потребителят има възможност за преглед и навигация по елементите на каталоговото дърво на ДТР, аналогично на работата с ОТР.
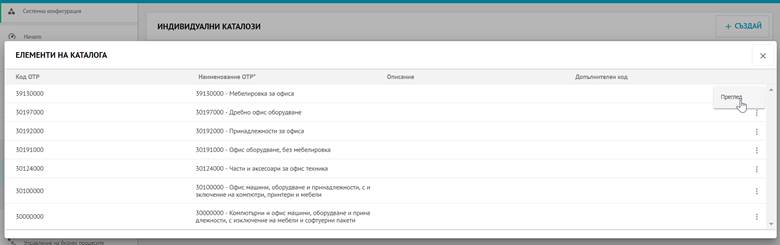
За преглед и навигация по съдържание (ОТР и ДТР) на предходни версии на Глобален каталог е необходимо да бъде избрано наименование на каталог от падащото меню Избери версия.
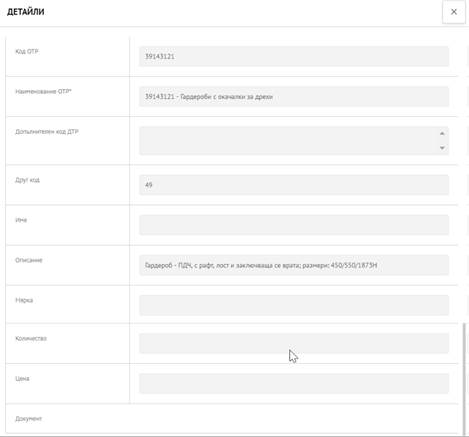
Забележка: Предходни версии на Глобален каталог са достъпни за потребителя само за преглед и навигация по съдържание (ОТР и ДТР).
5.8.1.1.2. Търсене
За търсене на елементи от каталоговото дърво на ОТР или ДТР за избрана версия на Глобален каталог е необходимо потребителят да въведе ключова дума (с минимален брой символи 3) в полето за търсене. Осигурява се възможност за търсене в наименованието или кода на елемента.
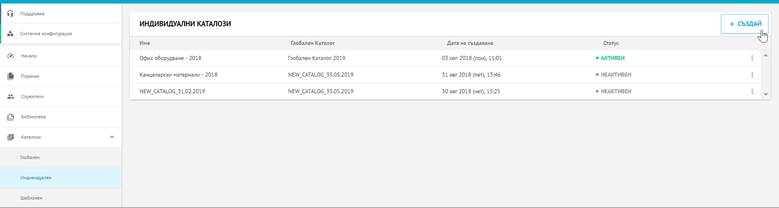
Резултатите от търсене се визуализират като списък с възможност за преглед на код и наименование на елементите.
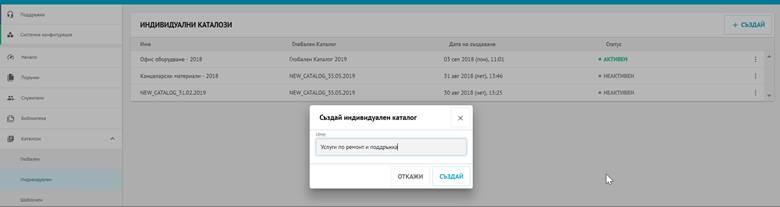
5.8.1.2. Актуализация на Глобален каталог
Важно: Функционалностите в настоящата точка изискват достъп от потребители с права за управление на Глобален каталог.
Потребителят има възможност за актуализация на Глобалния каталог в ЦАИС ЕОП чрез избор на бутон Импорт на глобален каталог.

В отворения модален прозорец е необходимо да бъде въведена информация за новия Глобален каталог по отношение на:
· Име на Глобален каталог въвеждане на свободен текст в поле Име.
· Съдържание на Глобален каталог избор на валиден файл чрез кликване върху бутон Избери файл в поле Прикачване на файлове.
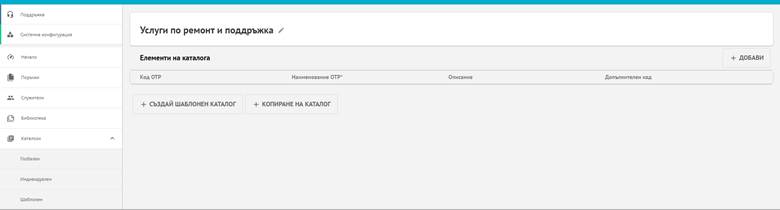
Забележка: Критериите за валидност на файл за актуализация на Глобален каталог в ЦАИС ЕОП са следните:
· Формат - MS Excel .xlsx или .xls файлови формати
· Структура:
- Sheet 1 със следните колони:
§ Code съдържаща ОТР (CPV) кодове
§ BG съдържаща наименование на елементите от каталоговото дърво на български език
§ EN съдържаща наименование на елементите от каталоговото дърво на английски език
- Sheet 2 със следните колони:
§ Code съдържаща ДТР (CPV) кодове
§ BG съдържаща наименование на елементите от каталоговото дърво на български език
§ EN съдържаща наименование на елементите от каталоговото дърво на английски език
При кликване върху бутон Запази съдържанието на избрания валиден файл се съхранява в ЦАИС ЕОП като нова и най-актуална версия на Глобален каталог, която е достъпна за преглед и работа от потребителите на системата със съответните права за достъп.
В случай че файлът за актуализация на Глобален каталог не отговаря на критериите за валидност, системата визуализира в лентата за известия предупредително съобщение за грешка.
![]()
5.8.2. Индивидуални каталози
Индивидуалният електронен каталог представлява персонализиран списък, съставен от елементи на Глобален каталог. Потребителят има възможност за избор на предпочитани от него елементи и тяхното детайлно описание.
При избор на поделемент Индивидуален от секция Каталози се визуализира основната страница за работа с индивидуални каталози.
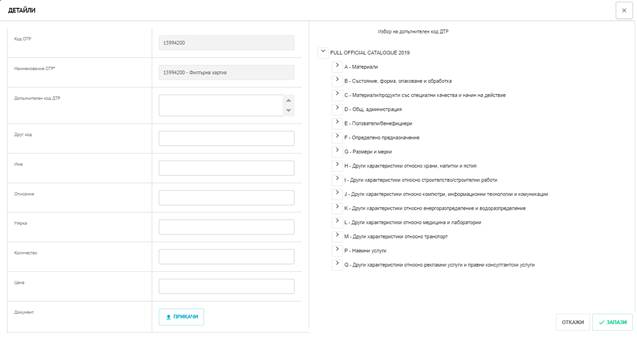
Индивидуалните каталози са достъпни за преглед от всички потребители от съответната организация. Потребителите, които имат права за управление на индивидуални каталози, имат възможност и да създават, редактират и изтриват каталози.
5.8.2.1. Преглед на индивидуални каталози
5.8.2.1.1. Списък с индивидуални каталози
В основната страница потребителят има възможност за преглед на списък със съществуващи индивидуални каталози, както и информация за всеки от каталозите по отношение на:
· Име на индивидуален каталог;
· Име на глобален каталог, от който е създаден съответният индивидуален каталог;
· Дата на създаване на индивидуален каталог;
· Статус на индивидуален каталог активен/ неактивен.
Забележка: Статусът на всеки индивидуален каталог се променя автоматично от системата при актуализация на глобален каталог. Индивидуалните каталози, които са създадени от глобален каталог, който вече не е актуален, приемат статус Неактивен. Тези каталози могат да бъдат преглеждани от потребителя и служат само като референция.
5.8.2.1.2. Елементи на индивидуален каталог
При избор на бутон Преглед от активното меню на избран индивидуален каталог се отваря модален прозорец, в който потребителят има възможност за преглед на елементите на каталога.
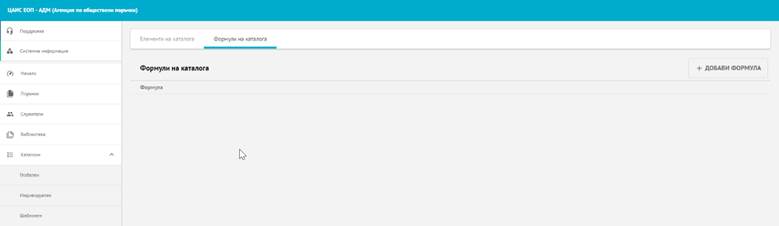
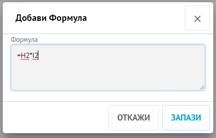
5.8.2.1.3. Детайли за елемент от индивидуален каталог
Детайлното описание на избран елемент от индивидуален каталог е достъпно чрез кликване върху бутон Преглед от активното меню за елемента.
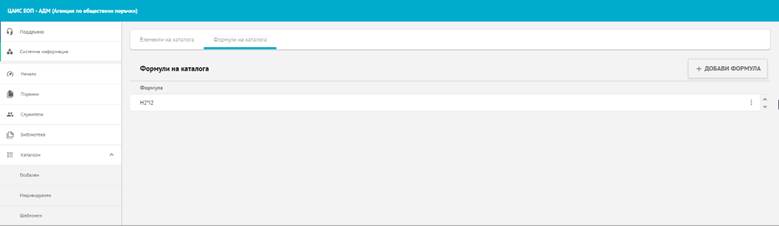
Отваря се самостоятелен модален прозорец, в който потребителят има възможност за преглед на въведените детайлни характеристики за избрания елемент от индивидуалния каталог.
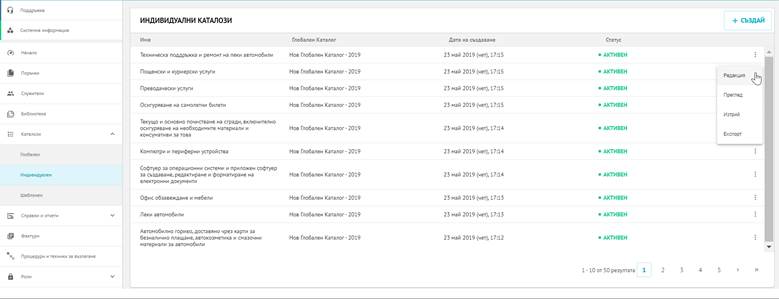
5.8.2.2. Създаване на индивидуален каталог
Всеки потребител със съответни права за управление на индивидуални каталози има възможност за създаване на нов индивидуален каталог чрез избор на бутон Създай от основната страница за работа с индивидуалните каталози.
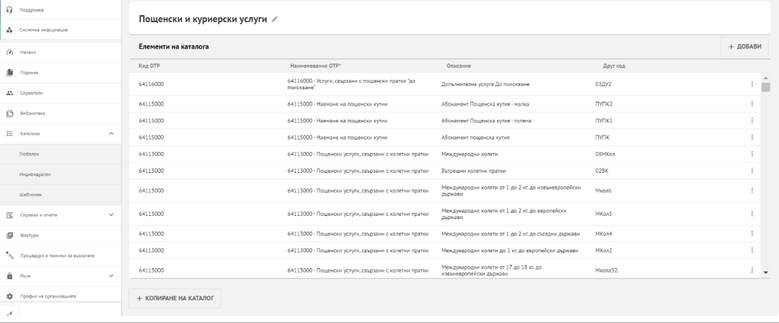
Отваря се модален прозорец Създай индивидуален каталог, в който потребителят е необходимо да попълни име за новия индивидуален каталог.
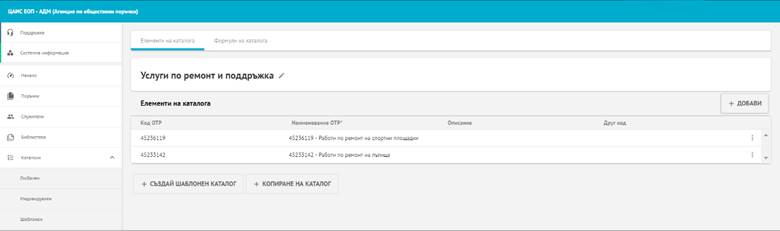
При избор на бутон Създай новият индивидуален каталог се съхранява в ЦАИС ЕОП със статус Активен. Успешният запис в системата се индикира чрез визуализиране на съобщение в лентата за известия.
![]()
Новият индивидуален каталог е достъпен от списъка със съществуващи каталози в основната страница "Индивидуални каталози". Чрез кликване върху бутон Редакция от активното меню на новосъздадения индивидуален каталог се отваря страницата на каталога, в която потребителят има възможност за добавяне на елементи към новия индивидуален каталог.
5.8.2.3. Добавяне на елементи в индивидуален каталог
Добавянето на елементи към нов индивидуален каталог се извършва от страницата на каталога чрез избор на бутон Добави.
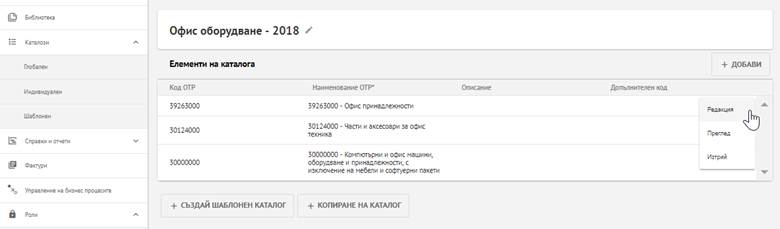
Отваря се модален прозорец "Допълнителна информация", съдържащ каталогово дърво ОТР на актуалния Глобален каталог в ЦАИС ЕОП, както и форма за търсене на елементи в него.
Потребителят има възможност за търсене на елементи в Глобален каталог чрез:
- навигация в самото каталогово дърво или
- въвеждане на ключова дума за код или наименование на елемент в полето за търсене.
Когато се извършва търсене по ключова дума, резултатите се визуализират като списък с възможност за преглед на код и наименование на елементите.
Всеки избран елемент от каталоговото дърво или от списъка с резултати от търсене може да бъде добавен като нов елемент към индивидуалния каталог чрез кликване върху бутон Добави.
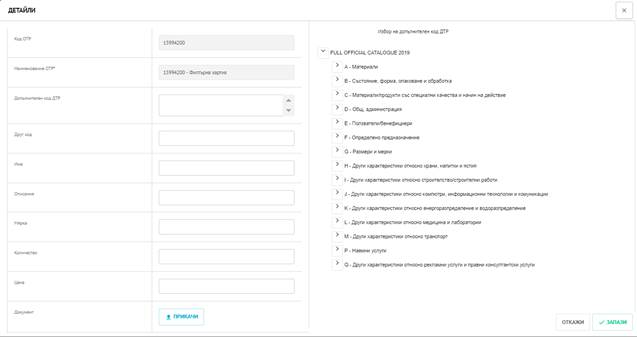
След избор на бутон Добави се отваря модален прозорец Детайли за въвеждане на по-детайлна информация описваща избрания елемент:
· Код ОТР код по Основен терминологичен речник (CPV код), който е предварително попълнен и не може да бъде редактиран от потребителя;
· Наименование ОТР наименование на елемента съгласно Основният терминологичен речник, който е предварително попълнен и не може да бъде редактиран от потребителя;
· Допълнителен код ДТР възможност за въвеждане на код чрез избор на елемент от каталоговото дърво на Допълнителен терминологичен речник. Възможно е добавяне на повече от един код за описание;
· Друг код допълнителен код, описващ елемента;
· Име възможност за въвеждане на наименование на елемента, различно от наименование по ОТР;
· Описание възможност за въвеждане на по-детайлно описание за избрания елемент;
· Мярка мярка за елемента (напр. брой, пакет, килограм, литър и др.);
· Количество количество за елемента;
· Цена единична цена за елемента;
· Документ възможност за прикачване на файл към описанието на елемента чрез избор на бутон Добави.

При избор на бутон Запази избраният елемент се добавя към съдържанието на индивидуалния каталог. Успешният запис се индикира за потребителя чрез ново съобщение в лентата за известия с потвърждение, че индивидуалният каталог е актуализиран успешно.
5.8.2.4. Добавяне на формули в индивидуален каталог
Добавянето на формули към индивидуален каталог се извършва от страницата на каталога, таб Формули на каталога, чрез избор на бутон Добави формула.
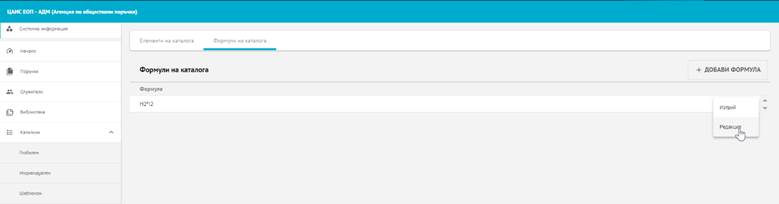
Отваря се модален прозорец "Добави формула", в който потребителят въвежда формулата, която желае да бъде запазена в каталога.
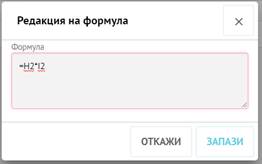
Формулите се съхраняват на ниво индивидуален каталог, т.е. отнасят се за целият каталог, като във всеки индивидуален каталог могат да бъдат добавени (записани) няколко формули.
Прилагането на формулите се извършва при експорта на индивидуалния каталог в MS Excel файл (виж. т. Експорт на индивидуален каталог от настоящото ръководство).
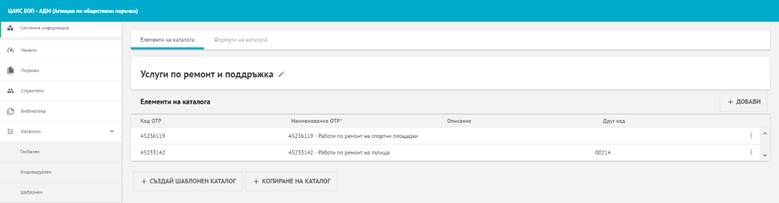
5.8.2.5. Редакция на индивидуален каталог
Потребителят има възможност за редакция на съществуващ индивидуален каталог чрез избор на бутон Редакция от активното меню на избран каталог в основната страница за работа с индивидуални каталози.
Забележка: Достъпни за редакция са само индивидуални каталози със статус Активен.
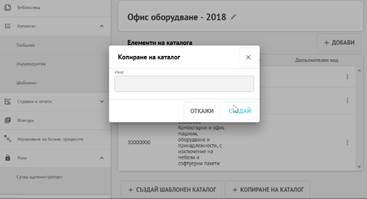
Отваря се страницата на избрания индивидуален каталог.
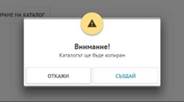
Потребителят има възможност за:
· добавяне на нови елементи към каталога (виж. Добавяне на елементи в индивидуален каталог);
· редакция на името на индивидуалния каталог - името на каталога се изписва в поле за редакция и може да бъде променяно чрез избор на бутон Редакция.

Приемането или отказа от редакция се извършват със съответните бутони разположени вляво от полето (✓ и Х).
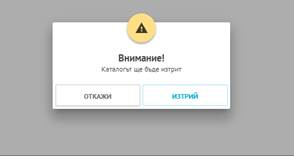
· създаване на шаблонен каталог (виж. т. Създаване на шаблонен каталог);
· копиране на каталог (виж. т. Копиране на индивидуален каталог).
5.8.2.6. Редакция на елемент от индивидуален каталог
Когато избран индивидуален каталог е в режим на редакция (страницата на индивидуалния каталог е достъпена чрез избор на бутон Редакция от активното меню в основната страница за работа с индивидуални каталози), потребителят има възможност за редакция на характеристиките на отделните елементи от каталога чрез избор на бутон Редакция от активното меню в реда на избран елемент.

Отваря се модален прозорец "Детайли" с възможност за актуализация на детайлната информация за описание на елемента.
Забележка: полета Код ОТР и Наименование ОТР са служебни и са заключени за редакция от потребителя.
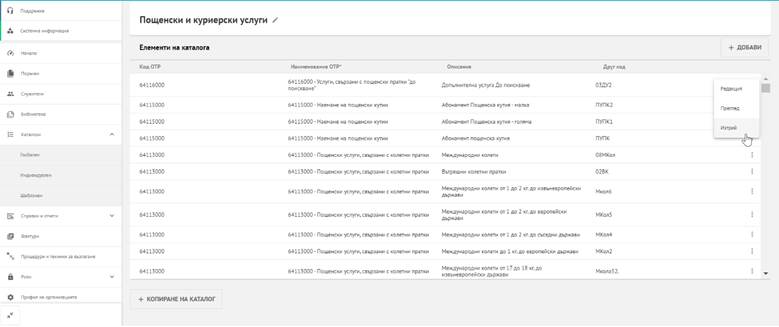
Потребителят записва направените промени по характеристиките на елемента от индивидуалния каталог след кликване върху бутон Запази. Успешният запис се индикира чрез визуализиране на съобщение в лентата за известия.
![]()
5.8.2.7. Редакция на формула от индивидуален каталог
Когато избран индивидуален каталог е в режим на редакция, потребителят има възможност за редакция на формула от каталога чрез избор на бутон Редакция от активното меню в реда на избрана формула.

Отваря се модален прозорец "Редакция на формула" с възможност за актуализация на въведената в каталога формула.
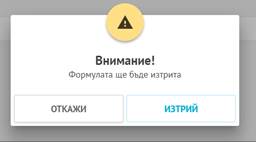
Потребителят записва направените промени след кликване върху бутон Запази. Успешният запис се индикира чрез визуализиране на съобщение в лентата за известия.
5.8.2.8. Копиране на Индивидуален каталог
Копирането е създаване на идентично копие на съществуващ индивидуален каталог. Бутон Копиране на каталог е достъпен от страницата на избран индивидуален каталог в режим на редакция (страницата на каталога е достъпена чрез избор на бутон Редакция от активното меню в основната страница за работа с индивидуални каталози).
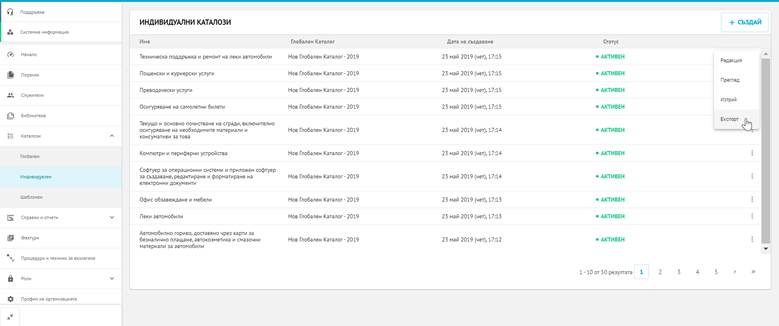
В поле Име на отворения модален прозорец Копиране на каталог е необходимо да бъде попълнено име за новия индивидуален каталог.

При избор на бутон Създай се визуализира предупредително съобщение за копиране на индивидуален каталог, с възможност потребителят да потвърди или откаже копирането.
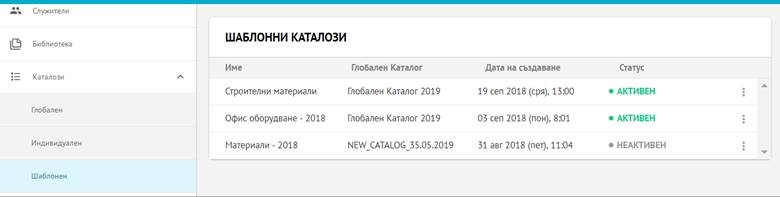
При потвърждаване на копирането, новият индивидуален каталог се съхранява в ЦАИС ЕОП със статус Активен. В лентата за известия се визуализира ново съобщение с потвърждение, че каталогът е копиран успешно.
Забележка: Копиране на избран индивидуален каталог може да бъде направено само, ако каталогът е със статус Активен.
5.8.2.9. Изтриване на индивидуален каталог
Потребителите със съответни права за управление на индивидуални каталози имат възможност за изтриване на индивидуален каталог. Бутон Изтрий е достъпен от активното меню на избран каталог в основната страница за работа с индивидуални каталози.
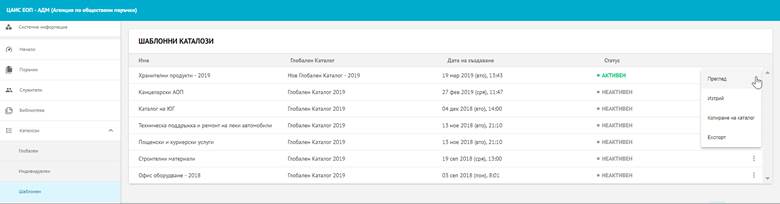
Визуализира се предупредително съобщение за изтриване на индивидуален каталог с възможност потребителят да потвърди или откаже изтриването.

При потвърждаване на изтриването избраният индивидуален каталог е недостъпен за работа в ЦАИС ЕОП. В лентата за известия се визуализира ново съобщение с потвърждение, че каталогът е изтрит успешно.
![]()
5.8.2.10. Изтриване на елемент от индивидуален каталог
Потребителите със съответни права за управление на индивидуални каталози имат възможност за изтриване на елемент от индивидуален каталог. Бутон Изтрий е достъпен от активното меню на избран елемент от индивидуален каталог.
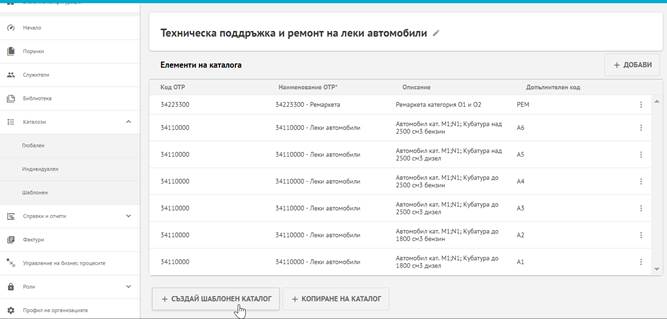
Визуализира се предупредително съобщение за изтриване на избрания елемент с възможност потребителят да потвърди или откаже изтриването.
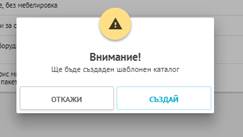
При потвърждаване на изтриването, избраният елемент се изтрива от съдържанието на индивидуалния каталог. В лентата за известия се визуализира ново съобщение с потвърждение, че елементът е изтрит успешно.
5.8.2.11. Изтриване на формула от индивидуален каталог
Потребителите със съответни права за управление на индивидуални каталози имат възможност за изтриване на формула от индивидуален каталог. Бутон Изтрий е достъпен от активното меню на избрана формула от индивидуален каталог.
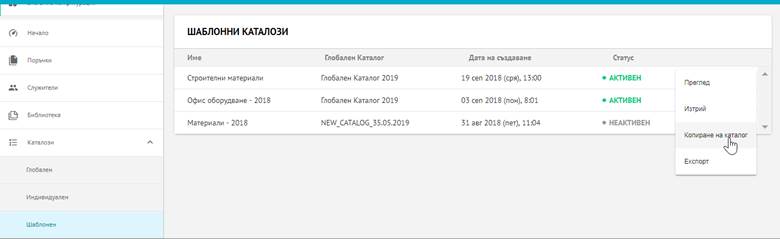
Визуализира се предупредително съобщение за изтриване на избрана формула с възможност потребителят да потвърди или откаже изтриването.
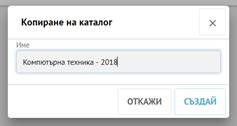
При потвърждаване на изтриването, формулата се изтрива от съдържанието на индивидуалния каталог. В лентата за известия се визуализира ново съобщение с потвърждение, че формулата е успешно изтрита.
5.8.2.12. Експорт на индивидуален каталог
Потребителите имат възможност за експорт на избран индивидуален каталог и неговото съдържание (елементи и детайлна информация за тях, както и формули към каталог). Бутон Експорт е достъпен от активното меню на избран каталог в основната страница за работа с индивидуални каталози.
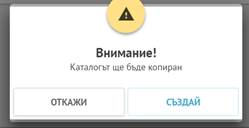
След приключване на експорта, индивидуалния каталог (елементи) автоматично се съхранява в нов MS Excel файл (.xlsx формат) със следното съдържание (колони):
· Код ОТР;
· Наименование ОТР;
· Име;
· Друг код;
· Описание;
· Допълнителен код ДТР;
· Мярка;
· Количество;
· Цена.
Забележка: Ако в индивидуалния каталог има записани формули, то при експорт на каталога, те се прилагат автоматично и се визуализират като отделна колона. Всяка формула представлява отделна колона в експортираната Ексел таблица.
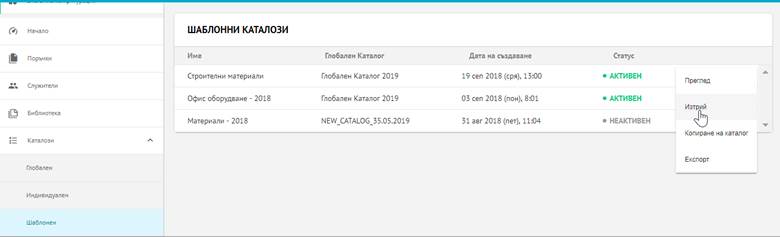
5.8.3. Шаблонни каталози
Шаблонният каталог в ЦАИС ЕОП представлява типов индивидуален каталог (образец), който може да бъде използван от всички потребители на системата.
Създаването и администрирането на шаблонни каталози може да бъде осъществявано само от потребители на системната организация със съответни права.
При избор на поделемент Шаблонен от секция Каталози се визуализира основната страница за работа с шаблонни каталози.
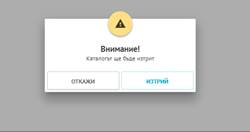
5.8.3.1. Преглед на шаблонни каталози
5.8.3.1.1. Списък с шаблонни каталози
В основната страница потребителят има възможност за преглед на списък със съществуващи шаблонни каталози, както и информация за всеки от каталозите по отношение на:
· Име на шаблонен каталог;
· Име на Глобален каталог;
· Дата на създаване на шаблонен каталог;
· Статус на шаблонен каталог активен/ неактивен.
Забележка: Статусът на всеки шаблонен каталог се променя автоматично от Системата при актуализация на Глобален каталог. Шаблонните каталози, които са създадени от Глобален каталог, който вече не е актуален, получават статус Неактивен. Тези каталози могат да бъдат преглеждани от потребителя и служат само като референция.
5.8.3.1.2. Елементи на шаблонен каталог
При избор на бутон Преглед от активното меню на избран шаблонен каталог се отваря модален прозорец, в който потребителят има възможност за преглед на елементите на каталога.
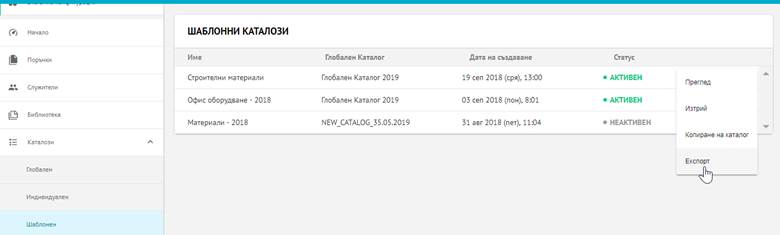

5.8.3.1.3. Детайли на елемент от шаблонен каталог
Детайлното описание на избран елемент от шаблонен каталог е достъпно чрез кликване върху бутон Преглед от активното меню за елемента.
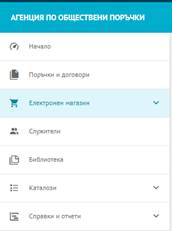
Отваря се самостоятелен модален прозорец, в който потребителят има възможност за преглед на въведените детайлни характеристики за избрания елемент от шаблонния каталог.
5.8.3.2. Създаване на шаблонен каталог
Важно: Функционалностите в настоящата точка изискват достъп от потребители с права за управление на шаблонен каталог.
Всеки индивидуален каталог, от който бъде създаден шаблонен каталог, престава да съществува като индивидуален каталог (т.е. не е наличен и достъпен за работа в списъка с индивидуални каталози). В случай че потребителят желае да продължи използването му като индивидуален каталог, е необходимо да копира създадения шаблонен каталог и да го съхрани в ЦАИС ЕОП като нов индивидуален каталог.
Потребителят има възможност за създаване на шаблонен каталог в ЦАИС ЕОП чрез избор на бутон Създай шаблонен каталог, който е достъпен от страницата на избран индивидуален каталог в режим на редакция.
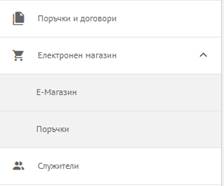
Визуализира се предупредително съобщение за създаване на шаблонен каталог, с възможност потребителят да потвърди или откаже създаването му.
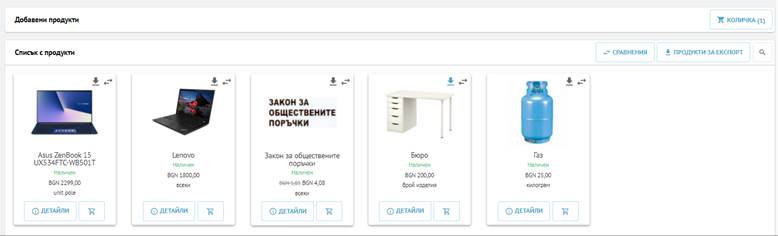
При потвърждаване на създаването, новият шаблонен каталог се съхранява в ЦАИС ЕОП със статус Активен и е достъпен за всички потребители на системата.
Новосъздаденият шаблонен каталог е идентичен с индивидуалния каталог от който е създаден, включително наименование, всички елементи и техните детайли.
След създаване на шаблонен каталог неговото съдържание не може да бъде редактирано от потребителите.
5.8.3.3. Копиране на шаблонен каталог
Потребителят има възможност да копира избран от него шаблонен каталог чрез бутон Копиране на каталог, който е достъпен от активното меню на каталога в основната страница за работа с шаблонни каталози. Копираният шаблонен каталог и всички негови елементи се записва в системата като нов индивидуален каталог.
Забележка: Достъпни за копиране са само шаблонни каталози със статус Активен.

В поле Име на отворения модален прозорец Копиране на каталог е необходимо да бъде попълнено име за новия индивидуален каталог.

При избор на бутон Създай, се визуализира предупредително съобщение за копиране на избрания шаблонен каталог и записа му в системата, с възможност потребителят да потвърди или откаже копирането.
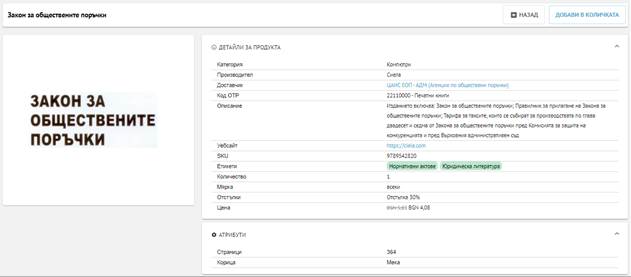
При потвърждаване, новият индивидуален каталог се съхранява в ЦАИС ЕОП със статус Активен. В лентата за известия се визуализира ново съобщение с потвърждение, че каталогът е копиран успешно.
5.8.3.4. Изтриване на шаблонен каталог
Потребителите имат възможност за изтриване на шаблонен каталог чрез бутон Изтрий, който е достъпен от активното меню на избран каталог в основната страница за работа с шаблонни каталози.
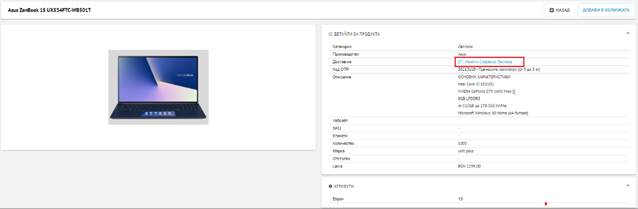
Визуализира се предупредително съобщение за изтриване на шаблонен каталог с възможност потребителят да потвърди или откаже изтриването.
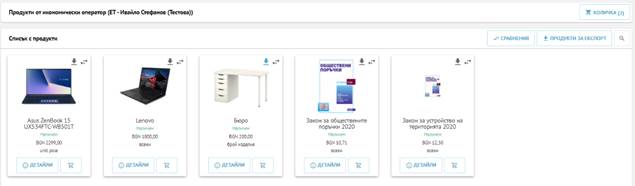
При потвърждаване на изтриването, избраният шаблонен каталог е недостъпен за работа в ЦАИС ЕОП. В лентата за известия се визуализира съобщение с потвърждение, че каталогът е успешно изтрит.
5.8.3.5. Експорт на шаблонен каталог
Потребителите имат възможност за експорт на избран шаблонен каталог и неговото съдържание (елементи и детайлна информация за тях). Бутон Експорт е достъпен от активното меню на избран каталог в основната страница за работа с шаблонни каталози.

След приключване на експорта, шаблонният каталог (елементи) автоматично се съхранява в нов MS Excel файл (.xlsx формат) със следното съдържание (колони):
· Код ОТР;
· Наименование ОТР;
· Име;
· Допълнителен код;
· Описание;
· Допълнителен код ДТР;
· Мярка;
· Количество;
· Цена.
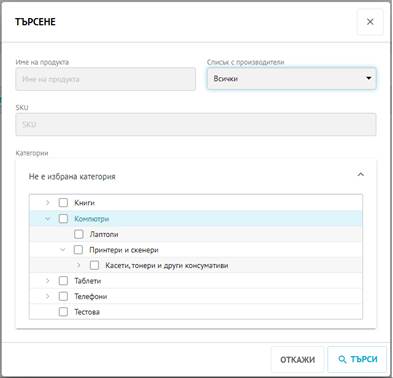
5.9. Секция Електронен магазин
*Важно: Функционалностите, описани в Е-магазин и Поръчки по-долу, изискват достъп от потребители с права за Използване на електронен магазин.
Модул Електронен магазин осигурява на регистрираните в ЦАИС ЕОП Възложители възможност за работа с информация за предлагани стоки или услуги и създаване на поръчки към стопанските субекти (доставчици).
Модулът е достъпен чрез кликване върху секция Електронен магазин от основното меню в контекста на организацията.
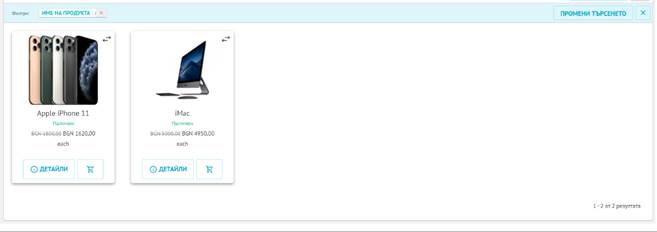
Непосредствено под елемент Електронен магазин се визуализират вторичните елементи за работа с модула: Е-Магазин и Поръчки.

5.9.1. Е-магазин
При избор на поделемент Е-магазин, потребителят има достъп до основната страница за работа със съдържанието на електронния магазин.
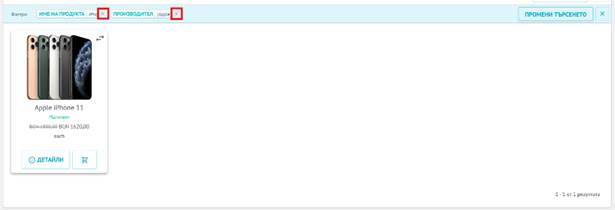
Изглед на страница Добавени продукти
5.9.1.1. Преглед на продукти
5.9.1.1.1. Преглед на списък с продукти
При зареждане на страница Продукти, потребителят има възможност за преглед на пълен списък с публикувани от доставчиците продукти. За всеки продукт се предоставя следната обща информация (визитка на продукта):
· Изображение на продукта;
· Наименование на продукта;
· Информация за наличност (наличен/изчерпан);
· Цена на продукта (без ДДС);
· Информация за отстъпка (ако има приложена);
· Единица за количество.
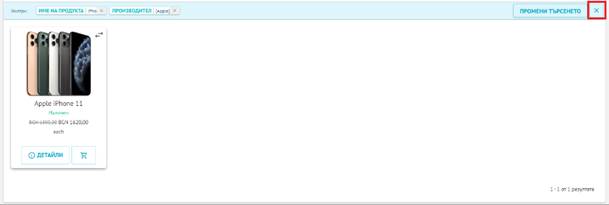
Изглед на визитка за продукт
Забележка:
Във
визитката на
продукт,
бутон Добави
в количка ![]() не
е видим за
продукти,
добавени от
организацията
на текущия
потребител.
не
е видим за
продукти,
добавени от
организацията
на текущия
потребител.
5.9.1.1.2. Преглед на детайлна информация за продукт
При избор на бутон Детайли от визитката на избран продукт се зарежда нова страница, в която потребителят има възможност за преглед на по-детайлна информация за него.
Детайлната информация за избран продукт е обособена в следните секции:
· Детайли за продукта предварително дефиниран набор от параметри за продукт:
o Категория представя категорията, към която принадлежи продукта;
o Производител представя наименованието на производителя на продукта;
o Доставчик представя наименованието на стопанския субект (доставчик) на продукта;
o Код ОТР представя CPV код и наименование на продукта;
o Описание представя по-подробно описание на продукта;
o Уебсайт представлява линк съм уебсайт на доставчика;
o SKU представя допълнителен каталожен номер (код) на продукта.
o Етикети представя етикети за продукта;
o Количество представя единичното количество за продукта;
o Мярка представя единичната мярка за продукта (за посоченото количество);
o Отстъпки представя информация за приложените към продукта отстъпки (ако има такива);
o Цена представя информация за единичната цена на продукта, без ДДС, в съответната валута. В случай, че за избраният продукт са приложени отстъпки, представя първоначалната цена и цената с отстъпка.
· Атрибути представя допълнителна информация за характеристиките на избран продукт. Наборът от атрибути може да бъде различен за отделните продукти.
Например:
o Височина/ширина на продукта;
o Цвят на продукта;
o Тегло на продукта;
o и др.
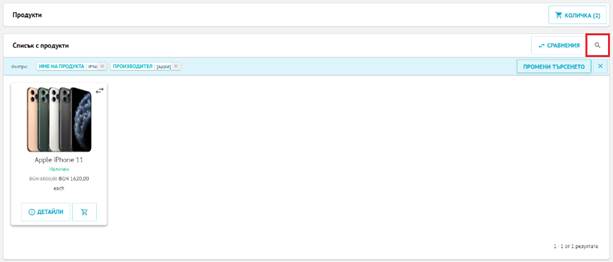
Изглед на страница с детайли за избран продукт
5.9.1.1.3. Преглед на списък с продукти за избран стопански субект
При избор на наименование на доставчик от страницата с детайлна информация за избран продукт, потребителят има възможност за преглед на списък с всички публикувани в електронният магазин продукти, предоставяни от съответния доставчик.
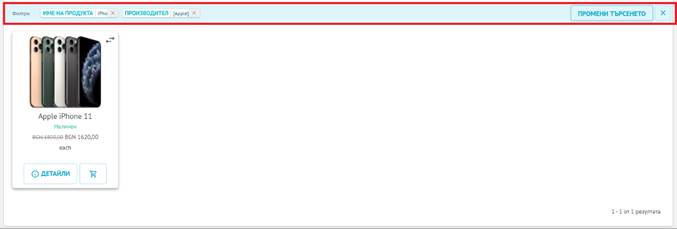
Страница с детайли за продукт наименование на доставчик

Страница с продукти от стопански субект
5.9.1.2. Търсене на продукти
5.9.1.2.1. Избор на критерии за търсене на продукти
При
избор на
бутон Търси
![]() от
страница Добавени
продукти се
отваря
допълнителен
прозорец Търсене,
в който
потребителят
има
възможност
да приложи
различни
критерии
(филтри) за
извличане на
информация
по отношение
на публикувани
продукти в
електронния
магазин:
от
страница Добавени
продукти се
отваря
допълнителен
прозорец Търсене,
в който
потребителят
има
възможност
да приложи
различни
критерии
(филтри) за
извличане на
информация
по отношение
на публикувани
продукти в
електронния
магазин:
- Име на продукт възможност за въвеждане на ключова дума за търсене в наименование на продукт;
- Списък с производители възможност за избор на наименование на производител от номенклатурен списък;
- SKU възможност за въвеждане на допълнителен каталожен номер за търсене на продукт.
- Категории възможност за избор на категория/подкатегрория за търсене на продукт/и.
Възможно е прилагане на комбинация от различни критерии за търсене на продукти.
При използване на филтър/филтри, резултатите от търсене съдържат списък единствено с продукти, които отговарят на въведените от потребителят критерии.

Изглед на форма Търсене

Изглед на резултати от търсене с приложен критерий за търсене
5.9.1.2.2. Промяна на критерии за търсене
Приложените от потребителят критерии за търсене на продукти от електронния магазин, могат да бъдат променени чрез избор на:
- Бутон Премахни
 от лента Филтри:
от лента Филтри:
◦ при избор на бутона към всеки филтър - премахва се приложеният филтър от критериите за търсене на продукти в електронният магазин. Резултатите от търсене се обновяват автоматично.
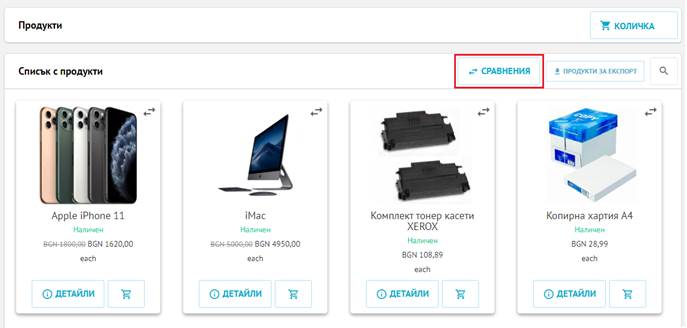
◦ при избор на бутона от лента Филтри - автоматично се премахват всички приложени филтри за търсене на продукти. Резултатите от търсене представят всички публикувани в електронният магазин продукти.
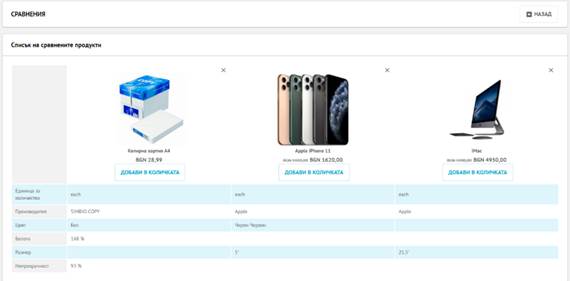
- Бутон Промени търсенето от лента Филтри при избор, отваря форма Търсене с препопълнени критерии (филтри) от последно търсене. При промяна на критериите, резултатите от търсене се обновяват автоматично.
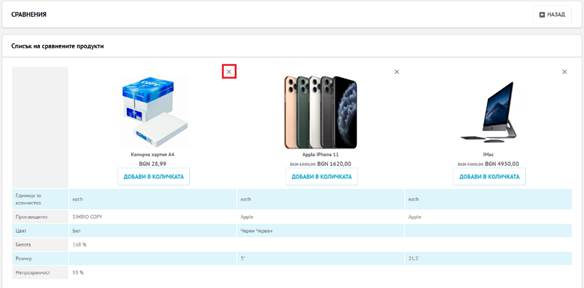
- Бутон Търси
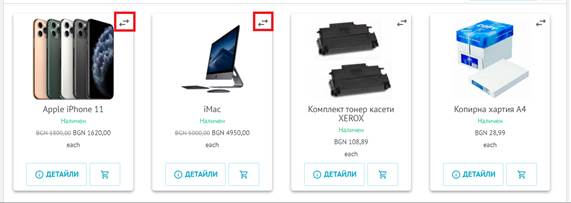 - при
избор се
отваря форма
Търсене, в
която
потребителят
има
възможност
за промяна
на критериите
за търсене
на продукти.
- при
избор се
отваря форма
Търсене, в
която
потребителят
има
възможност
за промяна
на критериите
за търсене
на продукти.

5.9.1.2.3. Преглед на информация за приложени критерии
При прилагане от потребителят на филтър/филтри за търсене на публикувани в електронният магазин продукти, информация за използваните филтри се визуализира в лента Филтри, разположена над списъка с резултати от търсене.
Представя се списък с използваните за конкретното търсене филтри, като за всеки филтър може да бъде прегледана информация относно наименование на филтър и въведен от потребителя критерий.
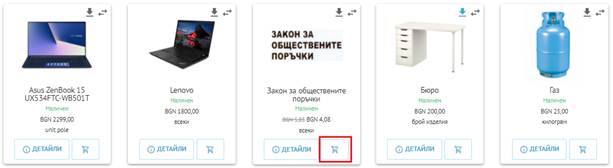
Изглед на лента Филтри
5.9.1.3. Сравняване на продукти
5.9.1.3.1. Добавяне на продукт в списък за сравнение
Потребителите
имат
възможност
да добавят
избран от тях
продукт от
електронният
магазин в
списък за
сравняване
на продукти.
Включването
на продукт в
списъка за
сравнение се
осъществява
чрез избор на
бутон Сравни
продукта ![]() от
визитката на
продукта.
от
визитката на
продукта.
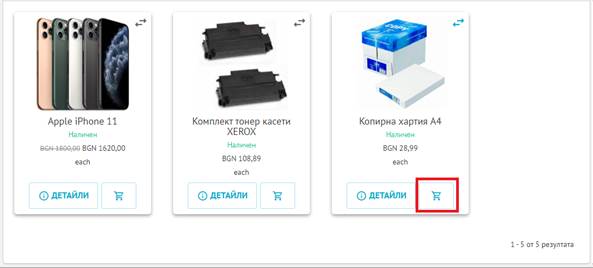
Списък с продукти бутон Сравни продукта
При успешно добавяне на избран продукт в списъка за сравнение, потребителят е известен чрез визуализация на потвърдително съобщение:
![]()
Потребителят има възможност за добавяне на три продукта в списъка за сравняване. Системата визуализира предупредителни съобщения в следните случаи:
- При надхвърляне на определения лимит за съдържание на продукти в списъка за сравнение.
![]()
- При добавяне на продукт, който вече е наличен в списъка.
![]()
Забележка: Ако конкретен продукт от електронният магазин вече е добавен в списъка за сравнение, бутонът Сравни продукта променя цвета си от черен в син.
5.9.1.3.2. Преглед на списък с продукти за сравнение
При избор на бутон Сравнения от страница Продукти, потребителите имат възможност за преглед на списък с продукти за сравнение.

Списък с продукти бутон Сравнения
Отворената страница Сравнения, съдържа списък с добавени от потребителя продукти, като за всеки от тях се представя следната информация:
- Основна информация за продукт изображение, наименование, цена (без ДДС), единица за количество, наименование на производител;
- Допълнителна информация за продукт списък с допълнителни атрибути за продукта, представящи разширена информация за него.
*Важно: Наборът от атрибути за всеки продукт може да бъде различен. Определя се от параметрите, които доставчикът е въвел за описание на продукта.
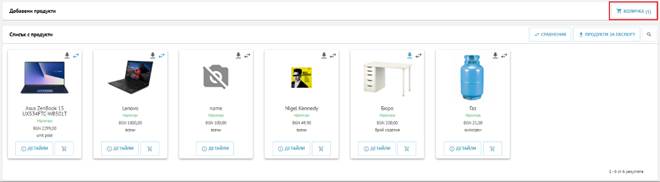
Изглед на Списък на сравнените на продукти
При промяна на основна или допълнителна информация за продукт от страна на доставчика, поддържащ каталога с доставяни от него продукти, данните в списъка за сравнение се актуализират автоматично.
5.9.1.3.3. Премахване на продукт от списъка за сравнение
Всеки от продуктите в списъка може да бъде премахнат с помощта на Х бутона от визитката на продукта.
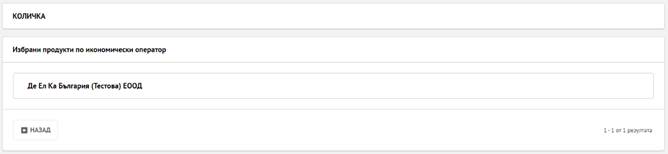
5.9.1.4. Количка за пазаруване
5.9.1.4.1. Добавяне на продукт в количката за пазаруване
Продуктите
от
електронният
магазин могат
да бъдат
добавени в
количката за
пазаруване
чрез избор на
бутон Добави
в количка ![]() от
следните
екрани:
от
следните
екрани:
- Основна страница Добавени продукти визитка на продукт.
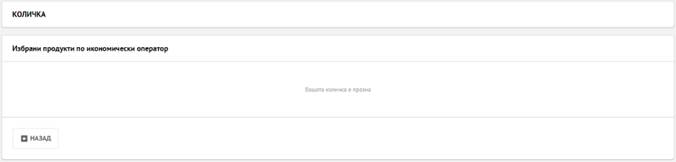
Изглед на страница Добавени продукти
- Страница с детайлна информация за продукт.
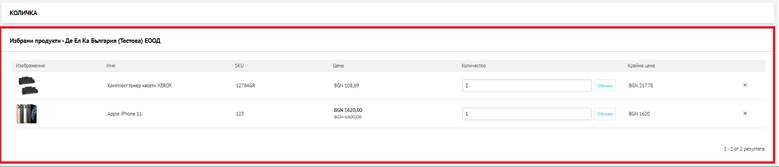
Изглед на страница с детайлна информация за продукт
- Страница с продукти на стопански субект (доставчик) визитка на продукт.
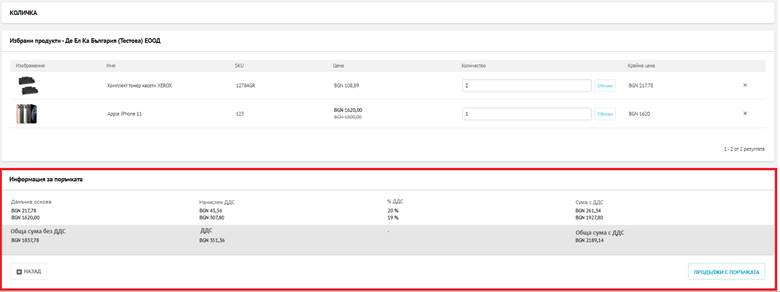
Изглед на списък с продукти от стопански субект
- Страница с продукти за сравнение
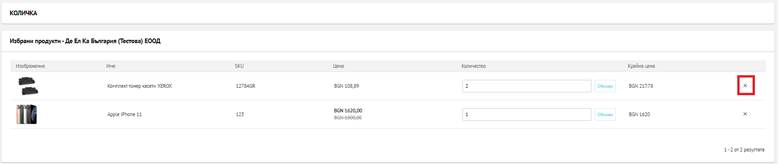
Изглед на страница Сравнения
Забележка: Когато избран продукт от електронният магазин е изчерпан, бутон Добави в количката не е видим за потребителите.
При добавяне на избран продукт в количката за пазаруване, системата визуализира следните съобщения:
- При успешно добавяне на избран продукт, който не е включен в съдържанието на количката:
![]()
- При избор на продукт, който вече е добавен в съдържанието на количката:
![]()
*Важно: Организация с права на Възложител и Стопански субект едновременно, не може да добавя в количката своите собствени продукти. В този случай, към визитката на продукта е видим единствено бутон ДЕТАЙЛИ.
5.9.1.4.2. Преглед на съдържание на количката за пазаруване
За преглед
на
съдържанието
на количката
за
пазаруване е
необходимо
потребителят
да избере
бутон Количка
![]() от
страница Добавени
продукти.
Числото в
скобите
указва броят
на добавените
в количката
продукти.
от
страница Добавени
продукти.
Числото в
скобите
указва броят
на добавените
в количката
продукти.

Изглед на страница Добавени продукти бутон Количка
Отваря се страница Количка, в която потребителят има възможност за преглед на списък със стопански субекти, чиито продукти са добавени в съдържанието на количката за пазаруване.
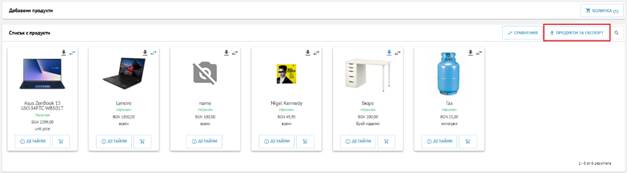
Изглед на страница Количка
В случай, че няма добавени продукти в количката за пазаруване, списъкът с избрани продукти по стопански субект е празен.

Изглед на страница Количка
5.9.1.4.3. Преглед на добавени продукти по стопански субект
След избор на стопански субект от основната страница Количка, се отваря нова страница, в която потребителите могат да направят преглед на списък с добавените в количката за пазаруване продукти от този доставчик.
Страницата е разделена в две секции:
- Секция Избрани продукти <Наименование на доставчик> в нея се представя списък с добавените в количката за пазаруване продукти на съответният стопански субект (доставчик). За всеки продукт е налична следната информация:
◦ Изображение на продукта;
◦ Име представя наименование на продукта;
◦ SKU представя допълнителен каталожен номер (код) на продукта.
◦ Цена представя информация за единичната цена на продукта, без ДДС, в съответната валута. В случай, че за избраният продукт са приложени отстъпки, представя първоначалната цена и цената с отстъпка.
◦ Количество в това поле, потребителят има възможност да укаже желаното за доставка количество от съответния продукт. По подразбиране, количеството е 1.
Ако за даден продукт, потребителят въведе по-голямо количество, е необходимо да бъде направено обновяване на информацията и запис на въведеното количество чрез избор на бутон Обнови.
◦ Крайна цена представя информация за крайната цена на продукта за доставка, без ДДС и в съответната валута. Актуализира се автоматично в зависимост от избраното количество.
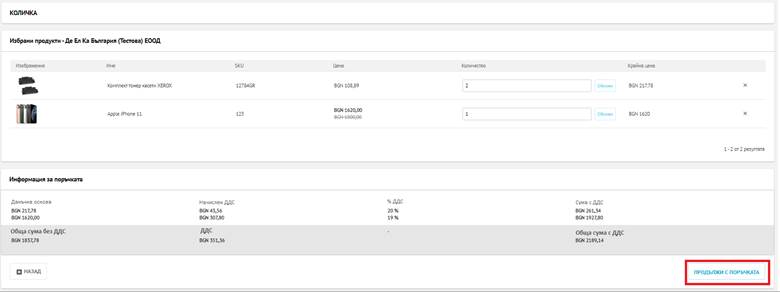
Изглед на секция Избрани продукти на стопански субект
- Секция Информация за поръчката представя се информация относно разбивка на сумите, според данъчната основа и ДДС, както и крайната цена за включените в количката за пазаруване продукти на избрания доставчик:
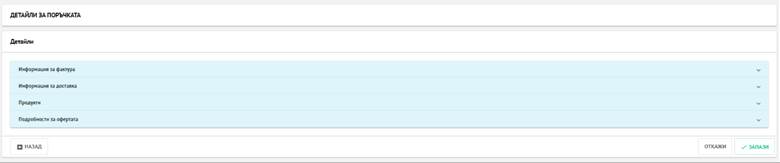
Изглед на секция Информация за поръчката
5.9.1.4.4. Премахване на продукт от количката за пазаруване
Всеки продукт може да бъде премахнат от съдържанието количката за пазаруване, чрез избор на бутон Премахни Х от реда на продукта.

Съдържанието на секция Информация за поръчката се актуализира автоматично.

5.9.1.5. Списък с продукти за експорт
5.9.1.5.1. Добавяне на продукти в списък за експорт
Възложителите
имат
възможност
да добавят
избран от тях
продукт от
електронният
магазин в
списък с продукти
за експорт.
Включването
на продукт в
списъка се
осъществява
чрез избор на
бутон Добави
към списък за
експорт ![]() от
визитката на
продукта.
от
визитката на
продукта.
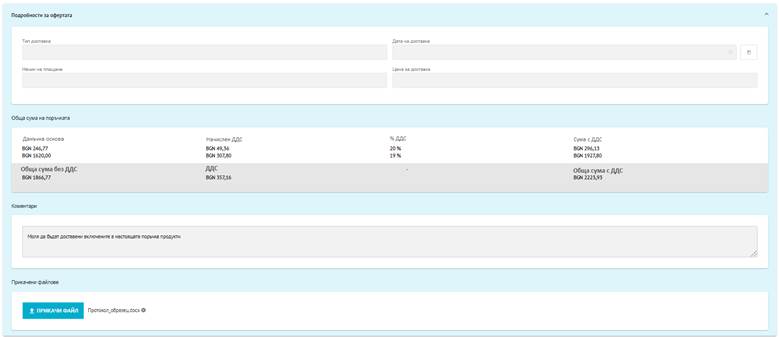
Изглед на страница Добавени продукти - бутон Добави към списък за експорт
При успешно добавяне на избран продукт в списъка за експорт, потребителят е известен чрез визуализация на потвърдително съобщение:
![]()
5.9.1.5.2. Преглед на списък с продукти за експорт
При избор на бутон Продукти за експорт от страница Добавени продукти, потребителите имат възможност за преглед на списък с продукти за експорт.
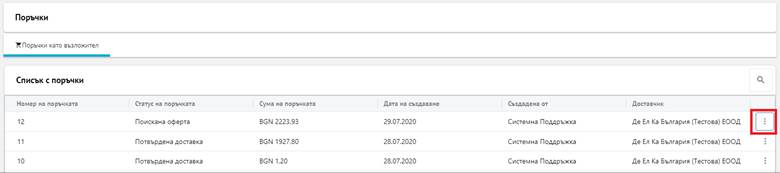
Изглед на страница Добавени продукти - на бутон Продукти за експорт
Отворената страница Продукти за експорт, съдържа списък с добавени от потребителя продукти, като за всеки от тях се представя следната информация:
· Наименование на продукт;
· Код ОТР на продукт;
· Наименование на код ОТР;
· Допълнителен номер на продукт (SKU);
· Описание на продукт;
· Единица за количество;
· Количество;
· Цена на продукт (без ДДС).
5.9.1.5.3. Премахване на продукт от списъка за експорт
Всеки от
продуктите в
списъка може
да бъде премахнат
с помощта на ![]() бутона.
Визуализира
се
потвърдително
съобщение,
като
потребителят
може да
потвърди или
откаже
премахването
на продукта
от списъка за
експорт.
бутона.
Визуализира
се
потвърдително
съобщение,
като
потребителят
може да
потвърди или
откаже
премахването
на продукта
от списъка за
експорт.
5.9.1.5.4. Експорт на списък с продукти
Потребителите имат възможност за експорт на списък с продукти чрез избор на бутон Експорт от основната страница Продукти за експорт.
След приключване на експорта, информацията се съхранява в нов MS Excel файл (.xlsx формат) със следното съдържание (колони):
· Код ОТР;
· ОТР наименование;
· Име на продукт;
· Друг код - SKU;
· Описание;
· Код на мярка;
· Мярка - eединица за количество;
· Количество;
· Цена;
· Допълнителен код ОТР;
· Цена (доставчик);
· Количество (доставчик);
· Мярка (доставчик);
· Обща сума по оферта.
5.9.2. Поръчки
5.9.2.1. Създаване на поръчка
Възложителите имат възможност за създаване на поръчка към стопански субект за доставка на избрани от тях стоки или услуги, чрез избор на бутон Продължи с поръчката от страницата на количката за пазаруване. Бутонът е активен единствено в случай, че в количката има добавен поне един продукт.
Поръчка за доставка на стоки/услуги се създава към всеки стопански субект по отделно.

Изглед на количка за пазаруване бутон Продължи с поръчката
След избор на бутон Продължи с поръчката се зарежда нова страница Детайли за поръчката, в която потребителят има възможност да финализира параметрите на поръчката. Страницата е организирана в няколко отделни секции тип акордеон (т.е. съдържанието може да бъде визуализирано или скривано от потребителя), съдържащи необходимата описателна информация за поръчката.
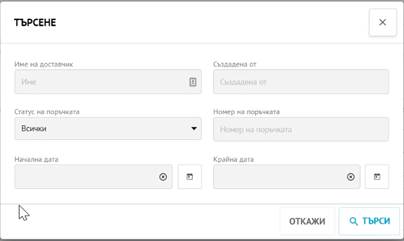
Общ изглед на страница Детайли за поръчката
- Секция Информация за фактура в тази секция се представят автоматично попълнени от системата данни на текущата организация, които не подлежат на корекция:
◦ Наименование на възложителя;
◦ ЕИК/БУЛСТАТ;
◦ ДДС номер;
◦ Код на държава;
◦ Наименование на населено място;
◦ Административен адрес;
◦ Пощенски код.
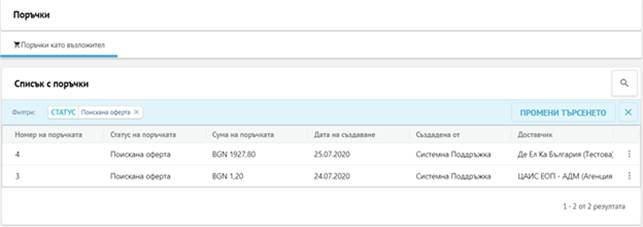
Изглед на секция Информация за фактура от страница Детайли за поръчка
- Секция Информация за доставка в тази секция потребителят има възможност да попълни данни за доставка по отношение на:
◦ Наименование на лице за контакт;
◦ Телефонен номер за контакт;
◦ Адрес за доставка;
◦ Наименование на област;
◦ Наименование на населено място.

Изглед на секция Информация за доставка от страница Детайли за поръчка
Забележка: Информацията за доставка не е задължително условие, за да бъде изпратено запитване за оферта към доставчик. Полетата могат да бъдат оставени непопълнени и в процеса на договаряне, да се въведе необходимата информация.
- Секция Продукти в тази секция се представя списък с избраните от потребителя продукти или услуги (виж количка за пазаруване), които той желае да бъдат включени в създаваната поръчка към доставчика. За всеки продукт се представя информация по отношение на:
◦ Име на продукт;
◦ SKU номер.
◦ Цена на продукт/и (в случай, че за избраният продукт са приложени отстъпки, представя първоначалната цена и цената с отстъпка);
◦ Количество;
◦ Крайна цена на продукт/и

Изглед на секция Продукти от страница Детайли за поръчка
Забележка: Информацията за избраните продукти не може да бъде редактирана от текущата страница. Ако това е необходимо, потребителят може да избере бутон Назад от съдържанието на текущата страница, което ще осигури възможност за зареждане на количката за пазаруване с избраните продукти (виж. Преглед на добавени продукти по стопански субект).
- Секция Подробности за офертата в тази секция потребителят има възможност:
◦ Да укаже детайли към поръчката, с въвеждане на допълнителна информация в:
▪ Подсекция Коментари възможност за въвеждане на текст:
Забележка: След създаване/редакция на поръчка, за всеки въведен коментар се отбелязва информация за организация, потребител, дата и час на въвеждане. Системата съхранява история на направените коментари. При повече от един, видим е последният въведен коментар (останалите коментари могат да бъдат прегледани, чрез разгъване на секцията.
▪ Подсекция Прикачени файлове възможност за прикачване на файл (в .jpg, .jpeg, .bmp, .gif, .tiff, .png, .pdf, .xlsx, .docx, .txt, .zip формати) към поръчката, чрез избор на бутон Прикачи файл.
Забележка: При създаване на поръчка може да бъде прикачен само един файл.
◦ Да направи преглед на общата сума по поръчката разбивка на сумите, според данъчната основа и ДДС, както и крайната цена за включените в поръчката продукти на избрания доставчик.

Изглед на секция Подробности за оферта от страница Детайли за поръчка
*Важно: При създаване на поръчка, полетата в секция Данни за офертата - Тип доставка, Дата на доставка, Начин на плащане и Цена за доставка са неактивни за потребителя. Тази информация се попълва от доставчика, след създаване на поръчката и изпращане на оферта.
След попълване на необходимата информация, при натискане на бутон Изпрати, създадената поръчка се изпраща към стопанския субект (доставчик) на заявените продукти или услуги. Потребителят е нотифициран от системата с автоматично съобщение за успешно създаване на поръчката.
Създадената поръчка преминава в статус Поискана оферта и остава заключена за редакция от страна на Възложителя.
5.9.2.2. Преглед на поръчки
5.9.2.2.1. Преглед на списък с поръчки
При избор на поделемент Поръчки от секция Електронен магазин, Възложителите имат възможност за преглед на създадени от тях поръчки към стопанските субекти (доставчици) на стоки или услуги. Зарежда се основната страница Поръчки, предоставяща на потребителя достъп до списък с поръчки и следната информация за всяка от тях:
· Номер на поръчка представя уникален номер на поръчката, автоматично генериран от системата;
· Статус на поръчката представя информация за текущия статус поръчката;
· Сума на поръчката представя информация за крайната стойност на поръчката в зависимост от статуса на поръчката (с ДДС, цена на доставка);
· Дата на създаване представя датата на създаване на поръчката;
· Създадена от представя потребителят, създал поръчката;
· Доставчик представя наименование на стопанския субект, към когото е създадена поръчката.

Изглед на страница Поръчки поръчки като Възложител
5.9.2.2.2. Преглед на детайлна информация за поръчка
При избор на бутон Преглед от екшън менюто на избрана поръчка се отваря страница Детайли за поръчката, в която потребителят има възможност за преглед на по-детайлна информация за нея, обособена в следните секции (виж Създаване на поръчка):
- Секция Информация за фактура;
- Секция Информация за доставка;
- Секция Продукти;
- Секция Подробности за офертата;
Забележка:
· За всеки въведен коментар се отбелязва информация за организация, потребител, дата и час на въвеждане. Системата съхранява история на направените коментари. При повече от един, видим е последният въведен коментар.
· Системата съхранява история на прикачените файлове. Ако към поръчка има прикачен файл/файлове, те се съхраняват като списък в секция Прикачени файлове и потребителят има възможност да направи преглед на съдържанието им, чрез кликване върху името на избран от него файл.

Изглед на списък с поръчки бутон за извикване на екшън меню към поръчка

Изглед на списък с поръчки бутон Преглед
Преглед на детайлна информация за поръчка може да бъде направен от потребителя във всеки един статус на поръчката.
5.9.2.3. Търсене на поръчки
5.9.2.3.1. Избор на критерии за търсене на поръчки
При избор
на бутон Търси
![]() от
страница Поръчки
се отваря
модален
прозорец, в
който потребителят
има
възможност
за въвеждане
на различни
критерии за
търсене на
създадени към
доставчиците
поръчки.
от
страница Поръчки
се отваря
модален
прозорец, в
който потребителят
има
възможност
за въвеждане
на различни
критерии за
търсене на
създадени към
доставчиците
поръчки.
Могат да бъдат използвани следните филтри за извличане на информация:
· Име на доставчик възможност за въвеждане на наименование на доставчик;
· Статус на поръчката възможен е избор от падащ списък на следните статуси:
◦ Поискана оферта в резултатите от търсене се представят само поръчки, които са изпратени от възложителя към доставчика с искане за оферта;
◦ Изпратена оферта - в резултатите от търсене се представят само поръчки, които са изпратени от доставчика към възложителя с предоставена по поръчката оферта;
◦ Отхвърлена поръчка - в резултатите от търсене се представят само поръчки, които са отхвърлени от стопанския субект;
◦ Потвърдена поръчка - в резултатите от търсене се представят само поръчки, които са потвърдени от възложителя и са изпратени към доставчика за приемане на изпълнението;
◦ Приета поръчка - в резултатите от търсене се представят само поръчки, които са приети от стопанския субект за изпълнение;
◦ Отменена поръчка - в резултатите от търсене се представят само поръчки, които са отменени от страна на възложителя или стопанския субект;
◦ Изпратена поръчка - в резултатите от търсене се представят само поръчки, които са изпратени от стопанския субект към възложителя за потвърждаване на доставката;
◦ Потвърдена доставка - в резултатите от търсене се представят само поръчки, за които възложителят е потвърдил доставката;
◦ Неуспешна доставка - в резултатите от търсене се представят само поръчки, които са отбелязани от възложителя като неуспешна доставка.
· Номер на поръчката възможност за въвеждане на уникален номер на поръчката.
· Начална/Крайна дата потребителят има възможност за избор от календар на начална/крайна дата за търсене на създадени поръчки (отчита се дата на създаване на поръчката).
◦ При въвеждане само на начална дата - в резултатите от търсене се представят само поръчки, чиято дата на създаване съвпада с въведената дата или е след нея.
◦ При въвеждане само на крайна дата в резултатите от търсене се представят само поръчки, чиято дата на създаване съвпада с въведената дата или е преди нея;
◦ При въвеждане на начална и крайна дата в резултатите от търсене се представят поръчки, чиято дата на създаване съвпада с въведените дати или е между тях.
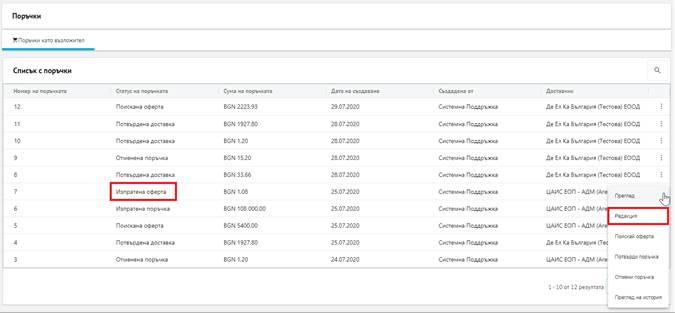
Изглед на прозорец Търсене
Резултатите от търсене, според въведените критерии, се визуализират в Списък с поръчки, който може да бъде сортиран според всяка от колоните на таблицата.
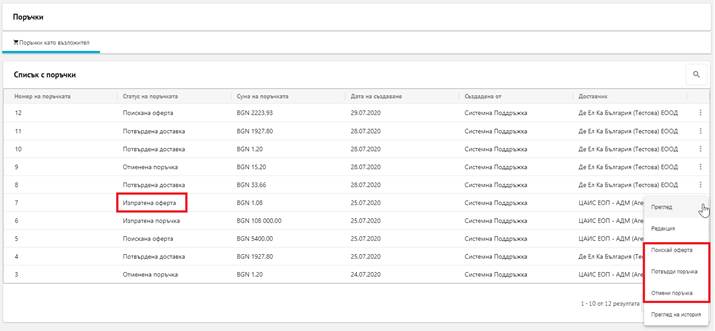
Изглед на списък с поръчки с приложени критерии
5.9.2.3.2. Промяна на критерии за търсене
Приложените от потребителя критерии за търсене на поръчки могат да бъдат променени чрез:
- Бутон Премахни
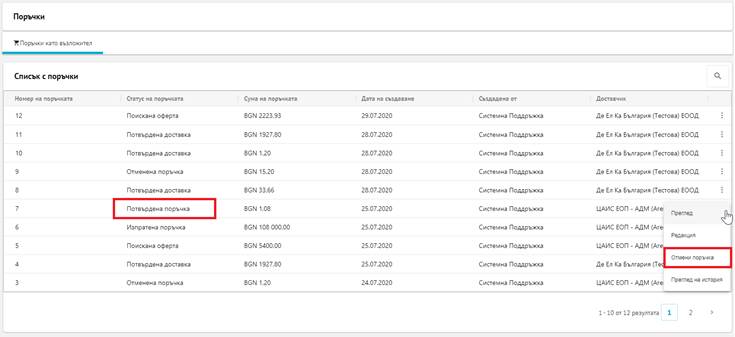 от лента Филтри:
от лента Филтри:
◦ при избор на бутона към всеки филтър - премахва се приложеният филтър от критериите за търсене на поръчки. Резултатите от търсене се обновяват автоматично.
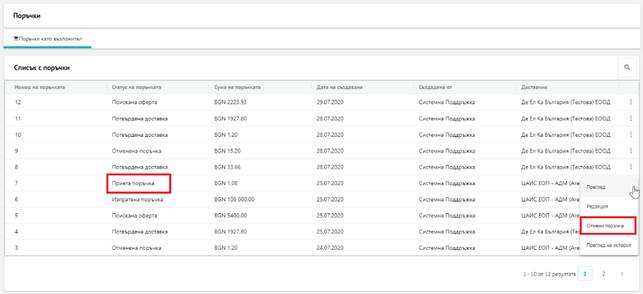
◦ При избор на бутона от лента Филтри - автоматично се премахват всички приложени филтри за търсене. Резултатите от търсене представят всички създадени поръчки.
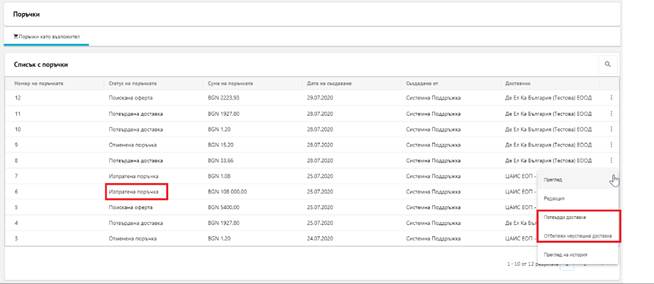
- Бутон Промени търсенето от лента Филтри при избор се отваря форма Търсене с препопълнени критерии (филтри) от последно търсене. При промяна на критериите, резултатите от търсене се обновяват автоматично.
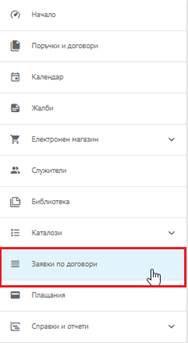
- Бутон Търси
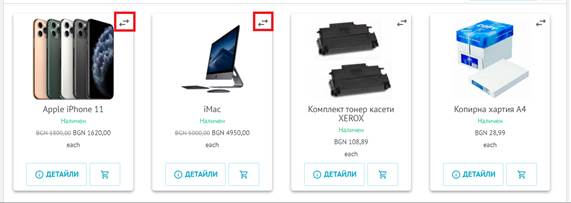 - при
избор се
отваря форма
Търсене, в
която
потребителят
има
възможност
за промяна
на критериите
за търсене
на поръчки.
- при
избор се
отваря форма
Търсене, в
която
потребителят
има
възможност
за промяна
на критериите
за търсене
на поръчки.
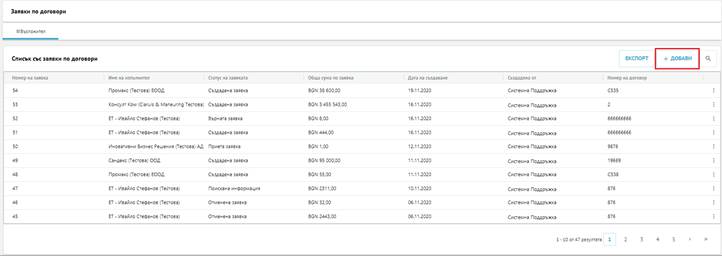
5.9.2.3.3. Преглед на информация за приложени критерии
При прилагане от потребителят на филтър/филтри за търсене на поръчки, информация за използваните филтри се визуализира в лента Филтри, разположена над списъка с резултати от търсене.
Представя се списък с използваните за конкретното търсене филтри, като за всеки филтър може да бъде прегледана информация относно наименование на приложен филтър и въведен от потребителя критерий.

Изглед на лента Филтри
5.9.2.4. Редакция на поръчки
Създадените от Възложителите поръчки могат да бъдат редактирани от тях в следните статуси:
- Изпратена оферта;
- Потвърдена поръчка;
- Приета поръчка.
При избор на бутон Редакция, от екшън менюто на избрана поръчка, се отваря страница Детайли за поръчката, в която потребителят има възможност да въведе промени по отношение на следните детайли:
- Информация за доставка промяната е възможна единствено, ако поръчката е в статус Изпратена оферта;
- Коментари въвеждане на коментари е възможно във всички от посочените статуси на поръчката.
Забележка: За всеки въведен коментар се отбелязва информация за организация, потребител, дата и час на въвеждане. Системата съхранява история на направените коментари. При повече от един, видим е последният въведен коментар.
- Прикачени файлове прикачване на файл е възможно във всички от посочените статуси на поръчката.
Чрез избор на бутон Прикачи файл може да бъде прикачен един файл (за сесия на редактиране) в един от следните формати - .jpg, .jpeg, .bmp, .gif, .tiff, .png, .pdf, .xlsx, .docx, .txt, .zip формати).
Забележка: Системата съхранява история на прикачените файлове. Ако към поръчка има прикачен файл/файлове, те се съхраняват като списък в секция Прикачени файлове и потребителят има възможност да направи преглед на съдържанието им, чрез кликване върху името на избран от него файл.
Потребителят записва направените промени по детайлите на поръчката след кликване върху бутон Запази. Успешният запис се индикира чрез визуализиране на съобщение в лентата за известия.
*Важно: При редакция, статусът на поръчката не се променя.

Изглед на списък с поръчки бутон Редакция
5.9.2.5. Управление на поръчки
След създаване на поръчка, управлението на хода на изпълнението й от страна на Възложителя се осъществява, чрез промяна на статуса на поръчката.
Всяка промяна на статус по поръчките се индикира чрез визуализиране на съобщение в лентата за известия.
*Важно: При всяка промяна в статуса на поръчка, системата изпраща автоматично известяване чрез имейл до възложителя и стопанския субект.
По-долу са представени статусите и възможните действия от страна на Възложителя, след създаване на поръчка (поръчката е в статус Поискана оферта, виж Създаване на поръчка).
5.9.2.5.1. Статус на поръчката Изпратена оферта
Поръчката преминава в този статус, след въвеждане на информация по офертата от страна на доставчика на заявени от Възложителя стоки/услуги.
Изпратената от доставчика оферта включва информация относно:
- Подробности за офертата (задължително е да бъдат попълнени):
◦ Тип доставка;
◦ Дата на доставка;
◦ Начин на плащане;
◦ Цена на доставка.
- Коментари (не е задължително да бъдат въведени);
- Прикачени документи (не е задължително да бъдат въведени).
Възможните опции за промяна на статуса на поръчката от страна на Възложителя са:
- Поискай оферта при избор на тази опция, Възложителят повторно ще изпрати към доставчика искане за оферта по поръчката. Поръчката преминава в статус Поискана оферта.
- Потвърди поръчка при избор на тази опция, Възложителят приема изготвената оферта по поръчката и изпраща потвърждение към доставчика за нейното изпълнение. Поръчката преминава в статус Потвърдена поръчка.
- Отмени поръчка при избор на тази опция, Възложителят отхвърля изготвената от доставчика оферта по поръчката и отменя искането си за доставка на стоки/услуги от доставчика. Поръчката преминава в статус Отменена поръчка.
Възложителят има възможност за промяна на статуса на поръчката, чрез избор на съответния бутон от екшън менюто на избраната поръчка.

Изглед на списък с поръчки бутони от екшън менюто за промяна на статус на поръчка
5.9.2.5.2. Статус на поръчката Отхвърлена поръчка
Поръчката преминава в този статус след като стопанския субект отхвърли поисканата от Възложителя поръчка.
Възложителят няма възможни опции за промяна на статуса на поръчката.
5.9.2.5.3. Статус на поръчката Потвърдена поръчка
Поръчката преминава в този статус след приемане от страна на Възложителя на условията по офертата на доставчика на заявени стоки/услуги, чрез избор на бутон Потвърди поръчка от екшън менюто на поръчката.
Възможните опции за промяна на статуса на поръчката от страна на Възложителя са:
- Отмени поръчка при избор на тази опция, Възложителят отменя искането си за доставка на стоки/услуги от доставчика. Поръчката преминава в статус Отменена поръчка.
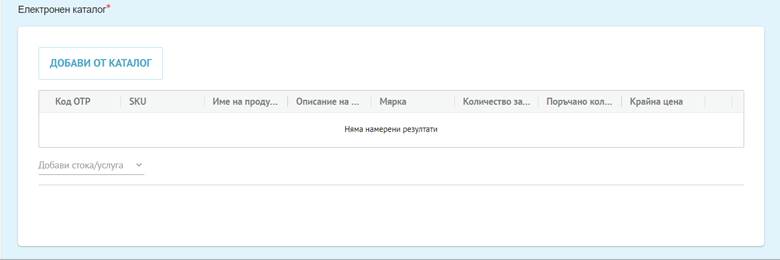
Изглед на списък с поръчки бутон Отмени поръчка от екшън менюто на поръчка
5.9.2.5.4. Статус на поръчката Приета поръчка
Поръчката преминава в този статус след като стопанския субект (доставчик) е потвърдил приемането на поръчката за доставка на стоки/услуги за изпълнение.
Възможните опции за промяна на статуса на поръчката от страна на Възложителя са:
- Отмени поръчка при избор на тази опция, Възложителят отменя искането си за доставка на стоки/услуги от доставчика. Поръчката преминава в статус Отменена поръчка.

Изглед на списък с поръчки бутон Отмени поръчка от екшън менюто на поръчка
5.9.2.5.5. Статус на поръчка Отменена поръчка
Поръчката преминава в този статус след като Възложителят отмени искането си за доставка на стоки/услуги или стопанския субект отмени изпълнението на приета поръчка.
Възложителят няма възможни опции за промяна на статуса на поръчката.
5.9.2.5.6. Статус на поръчка Изпратена поръчка
Поръчката преминава в този статус след като стопанския субект изпрати поръчката към възложителя за потвърждаване на доставката.
Възможните опции за промяна на статуса на поръчката от страна на Възложителя са:
- Потвърди доставка - при избор на тази опция, Възложителят потвърждава доставката на поръчаните от него стоки/услуги. Поръчката преминава в статус Потвърдена доставка.
- Отбележи неуспешна доставка - при избор на тази опция, Възложителят отбелязва възможни нередности по изпълнението на доставката по поръчката. Поръчката преминава в статус Неуспешна доставка.

Изглед на списък с поръчки бутони от екшън менюто за промяна на статус на поръчка
5.9.2.5.7. Статус на поръчка Потвърдена доставка
Поръчката преминава в този статус след като Възложителят потвърди доставката на поръчаните от него стоки/услуги.
Възложителят няма възможни опции за промяна на статуса на поръчката.
5.9.2.5.8. Статус на поръчка Неуспешна доставка
Поръчката преминава в този статус след като Възложителят отбележи възможни нередности по изпълнението на доставката по поръчката.
Възложителят няма възможни опции за промяна на статуса на поръчката.
5.9.2.6. Преглед на история за поръчки
Всяка промяна в статуса на създадена поръчка се записва в системата и потребителите имат възможност за преглед на история, чрез избор на бутон Преглед на история от екшън менюто на избрана поръчка.
Прегледът на история е възможен във всеки статус на поръчката.
Представя се информация за:
- Дата на промяна на статус на поръчката;
- Наименование на статусът, в който поръчката е
- Потребител извършил промяната
- Наименование на организацията, към която потребителят принадлежи.
5.10. Секция Заявки по договори
*Важно: Функционалностите, описани по-долу, изискват достъп от потребители с права за Управление на заявки и Търсене и преглед на заявки.
Потребителите с приложени права за Търсене и преглед на заявки могат да:
- Преглеждат списък със създадени заявки по договор;
- Преглеждат детайлна информация за заявка по договор;
- Търсят заявки по договор по различни критерии;
- Преглеждат история на заявка по договор;
- Експортират създадени заявки по договори .
Потребителите с приложени права за Управление на заявки могат да:
- Създават заявки по договор;
- Редактират заявки по договор;
- Управляват заявки по договор;
- Преглеждат списък със създадени заявки по договор;
- Преглеждат детайлна информация за заявка по договор;
- Търсят заявки по договор с и без каталог по различни критерии;
- Преглеждат история на заявка по договор;
- Експортират създадени заявки по договор.
Модул Електронни заявки по договори осигурява на регистрираните в ЦАИС ЕОП Възложители възможност за работа с електронни заявки по договори. Потребителите имат възможност за създаване на заявка по конкретен договор, управление на заявки и проследяване на изпълнение по заявки.
Забележка: Модулът изпраща автоматични уведомления до възложителите по електронна поща при:
· Създаване на заявка;
· Промяна в статуса на заявката;
· Изтичане на срока на договора (десет дни преди крайния срок);
· Изтичане на срока на заявката;
· Достигане на определен процент на изпълнение по договор (90% от стойността на договора при сключване).
· Определено ниво на изпълнение по договор (90 % от лимита на количествата по договор).
Модулът изпраща автоматични уведомления по електронна поща до стопанските субекти (контактното лице на организацията или до физическото лице) при създаване на заявка, промяна в статуса на заявката.
Модулът е достъпен чрез кликване върху секция Заявки по договори от основното меню в контекста на организацията.
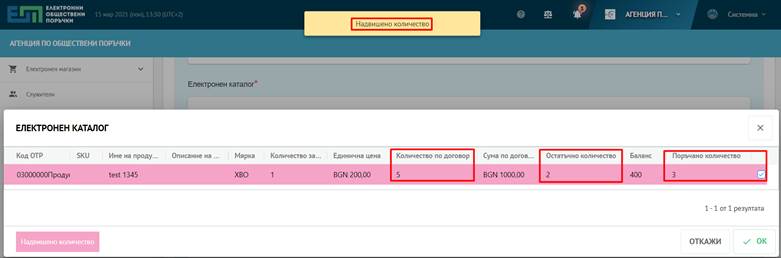
5.10.1. Създаване на заявка по договор
*Важно: Функционалностите, описани по-долу, изискват достъп от потребители с права за Управление на заявки.
Възможността за създаване на заявка по договор е налице след публикуване на Обявление за възложена поръчка.
Заявка може да се създава, само ако в обявлението за възложена поръчка е попълнен коректно ЕИК/БУЛСТАТ/ЕГН на изпълнителя.
Потребителят има възможност за създаване на заявка към стопански субект за доставка на избрани от него стоки или услуги, чрез избор на бутон Добави от основната страница за работа със заявки по договори.
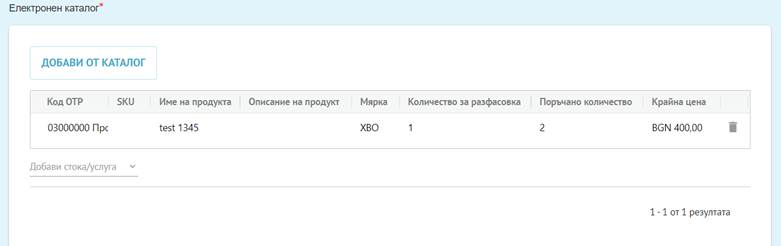
Изглед на страница Заявки по договори бутон Добави
Отваря се списък с договори на Възложителя, от където той може да избере договор, по който да създаде нова заявка. За всеки договор се представя следната информация:
- Номер на договор;
- Предмет на договор;
- Дата на договор;
- Предмет на обществената поръчка.
Забележка: Потребителят има възможност за филтриране на списъка с договори чрез въвеждане на ключова дума в полето за търсене и избор на бутон Търси.
След избор на бутон Създай заявка се зарежда нова страница Създаване, в която потребителят има възможност да въведе параметрите на заявката. Страницата е организирана в няколко отделни секции тип акордеон (т.е. съдържанието може да бъде визуализирано или скривано от потребителя), съдържащи необходимата описателна информация за заявката по договор:
- Номер на договор представя номера на договора, по който се създава заявката;
- Име на доставчик представя наименование на стопанският субект, изпълнител по договора.
Забележка: Ако договорът е сключен с повече от един стопански субект, потребителят има възможност за избор от падащо меню на стопански субект, към когото иска да изпрати създаваната от него заявка.
- Секция Дата на приключване на договор - в тази секция се представя информация за:
o Дата на приключване на договора:
▪ В случай, че има валидно записана информация в системата, датата се попълва автоматично и потребителят няма възможност за редакция;
▪ В останалите случаи, потребителят има възможност за въвеждане на дата.
▪ Задължително за попълване поле.
- Секция Детайли за доставчик в тази секция автоматично се препопълва следната информация за доставчик:
o Наименование на доставчик;
o ЕИК/БУЛСТАТ/ЕГН/ЕНЧ;
o ДДС номер;
o Код на държава;
o Наименование на населено място;
o Административен адрес;
o Пощенски код.
- Секция Детайли за възложител - в тази секция автоматично се препопълва следната информация за възложителя:
o Наименование на възложителя;
o ЕИК/БУЛСТАТ;
o ДДС номер;
o Код на държава;
o Наименование на населено място;
o Административен адрес;
o Пощенски код.
- Секция Допълнителна информация в тази секция потребителят има възможност за въвеждане на следната информация за създаваната заявка по договор:
o Начална дата на изпълнение
▪ Начална дата на изпълнение на заявката
◦ Възможност за избор от календар;
◦ По подразбиране е текуща дата;
◦ Задължително поле.
o Крайна дата на изпълнение
▪ Крайна дата на изпълнение на заявката
◦ Възможност за избор от календар;
◦ По подразбиране е текуща дата;
◦ Задължително поле.
o Дата на приключване на заявката възможност за възложителя да въведе дата, на която заявката действително е приключена.
Забележка: При създаване на заявка и до преминаването й в статус Изпратена заявка, полето е видимо в детайли на заявката, но не може да бъде редактирано от страна на потребителя.
Когато заявката е в статус Изпратена заявка и възложителят няма възражения по нейното изпълнение, той може да въведе дата на приключване (чрез функционалност Редакция на заявка) преди да потвърди приключване изпълнението на заявката с промяна на статуса й на Потвърдена доставка.
o Обща сума по заявка:
▪ В това поле, потребителят има възможност за въвеждане на общата сума по заявката (без ДДС), във валутата по договор;
▪ Задължително поле;
▪ Ръчното въвеждане на стойност за обща сума по заявката е възможно само в случай на създаване на заявка по договор, към който няма електронен каталог със стоки/услуги.
o Остатъчна сума по договор представя информация за остатъчната сума по договора, към който се създава заявката (информацията се извлича автоматично от системата):
▪ Ако към избраният договор до момента не е създадена нито една заявка, представя стойността на договора при сключване (без ДДС).
▪ Ако към избраният договор е създадена поне една заявка, представя остатъчната стойност по договора (без ДДС).
Забележка: В случай, че Общата сума по заявката надвишава остатъчната сума по договора, потребителят е известен със съобщение Въведената сума надвишава остатъчната сума по договора.
◦ Надвишаване на остатъчна сума по договор този чек-бокс се визуализира в случай, че Общата сума по заявката надвишава остатъчната сума по договора. За да има възможност за запис на създаваната заявка при така въведените условия, е необходимо потребителят да се съгласи (т.е. да постави отметка).
Забележка: При запис на заявката, потребителят е нотифициран със следното съобщение За създаване на заявка по договор, моля съгласете се с надвишаване на остатъчната сума по договора. Ако потребителят не е съгласен с превишаване на остатъчната сума по договора, за да може да запише заявката, е необходимо да намали общата сума по заявката.
- Секция Описание на стоките и услугите, коментари, нередности и документи в тази секция потребителят има възможност да въведе допълнителна информация към създаваната заявка в следните подсекции:
o Коментари - възможност за въвеждане на текст.
Забележка: След създаване на заявка по договор, за всеки въведен коментар се отбелязва информация за организация, потребител, дата и час на въвеждане. Системата съхранява история на направените коментари. При повече от един, видим е последният въведен коментар (останалите коментари могат да бъдат прегледани, чрез избор на Покажи предишни коментари).

Изглед на секция Описание на стоките и услугите, коментари, нередности и документи подсекция Коментари
o Прикачени файлове - възможност за прикачване на файл с описание на стоките/услугите (в .jpg, .jpeg, .bmp, .gif, .tiff, .png, .pdf, .xlsx, .docx, .txt, .zip формати) към заявката, чрез избор на бутон Прикачи файл.
Забележка: При създаване на заявка може да бъде прикачен само един файл.
Премахване
на прикачен
файл се
извършва чрез
избор на
бутон
<Изтрий> ![]() .
.
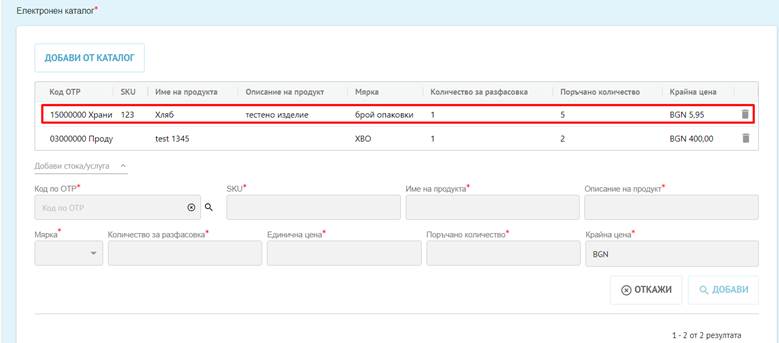
Изглед на секция Описание на стоките и услугите, коментари, нередности и документи подсекция Прикачени файлове
След попълване на необходимата информация, при натискане на бутон Изпрати, създадената заявка по договор се изпраща към стопанския субект (доставчик) на заявените продукти или услуги. Потребителят е нотифициран от системата с автоматично съобщение за успешно създаване на заявка.
Създадената заявка преминава в статус Създадена заявка и остава заключена за редакция от страна на Възложителя.
5.10.1.1. Създаване на заявка по договор с електронен каталог
Потребителят има възможност за създаване на заявка по договор с включен електронен каталог, чрез избор на бутон Добави от основната страница за работа със заявки по договори.
При избор на договор с каталог и зареждане на страница Създаване, към секция Допълнителна информация се визуализира подсекция Електронен каталог, която не е видима при създаване на заявки по договор без наличие на електронен каталог.
- Секция Допълнителна информация визуализира се допълнителната подсекция Електронен каталог, съдържаща съответните елементи:
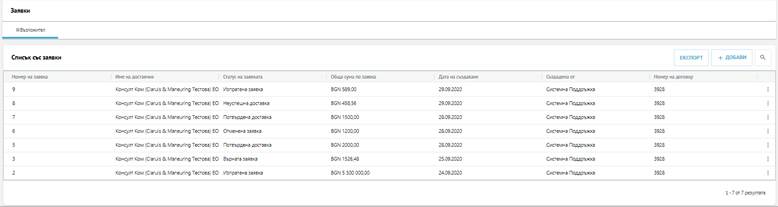
Изглед на секция Допълнителна информация подсекция Електронен каталог
*Важно: При наличие на електронен каталог към избран договор, полето за Обща сума по заявката не подлежи на редактиране от страна на потребителя. Попълва се автоматично със стойността, отговаряща на общата сума на добавените от каталога артикули.
o Добави от каталог с избор на бутона Добави от каталог се извиква модален прозорец, съдържащ списък с артикули (продукти/услуги), включени в електронния каталог, които могат да бъдат избрани чрез отметка.
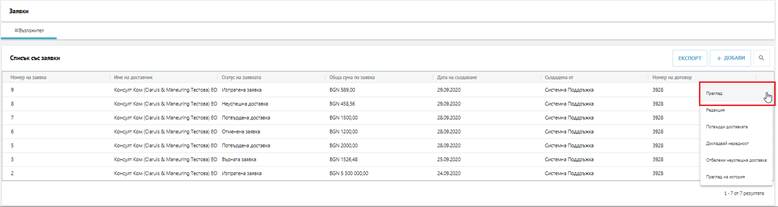
Изглед на списък с артикули на електронен каталог след избор на бутон Добави от каталог
За всеки артикул се представя следната информация:
· Код ОТР - код по Основен терминологичен речник (CPV код), който е предварително попълнен и не може да бъде редактиран от потребителя;
· SKU - представя допълнителен каталожен номер (код) на продукта;
· Име на продукта информация за наименование на продукта;
· Описание на продукт описание за продукта;
· Мярка - мярка за продукта (напр. брой, пакет, килограм, литър и др.)
· Количество за разфасовка за продукта;
· Единична цена за продукта, без ДДС;
· Количество по договор представя информация за общото количество на артикула по текущия договор;
· Сума по договор представя информация за общата сума за артикула към текущия договор;
· Остатъчно количество представя информация за оставащото количество на артикула спрямо общото количество за него по договор;
· Баланс предоставя информация за баланса (остатъчната сума) за артикула, спрямо общата сума за продукта по договор;
· Поръчано количество стойността в полето може да се редактира, като е налична проверка между данните Количество по договор, Остатъчно количество и Поръчано количество.
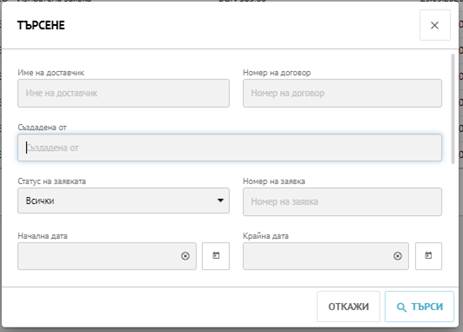
Изглед на електронен каталог списък с продукти, без надвишаване на количеството по договор
При надвишаване на остатъчното количеството по договор за избран продук , системата известява за това цветово, както и с пояснително съобщение.
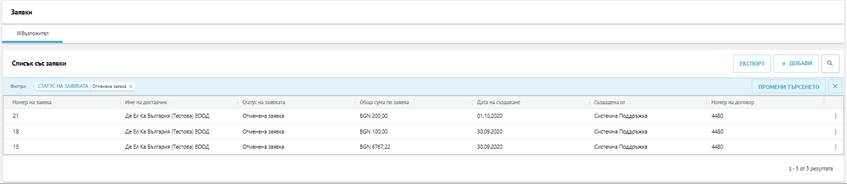
Изглед на електронен каталог списък с продукти, с надвишаване на количеството по договор
С избор на бутон ОК се потвърждава добавянето към заявката на продуктите от избрания електронен каталог. Чрез избор на Откажи, промените не се съхраняват и прозорецът се затваря.
o Списък със стоки/услуги, добавени от каталог визуализира добавените продукти от електронен каталог в табличен вид. При липса на данни (или при първоначалното зареждане на секцията), системата изобразява съответното съобщение (Няма намерени резултати).
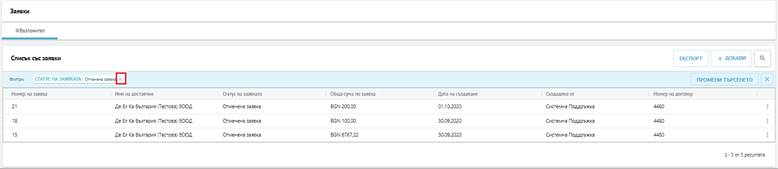
Изглед на подсекцията след успешно добавяне на продукти от електронен каталог
Колоните на таблицата дават информация за: Код ОТР, SKU, Име на продукта, Описание на продукт, Мярка, Количество за разфасовка, Поръчано количество и Крайна цена за продукт.
▪
Изтриване
на продукт продуктите
от списъка
могат да
бъдат премахнати
чрез
кликване
върху бутона
за изтриване.
Списъкът се
актуализира
динамично.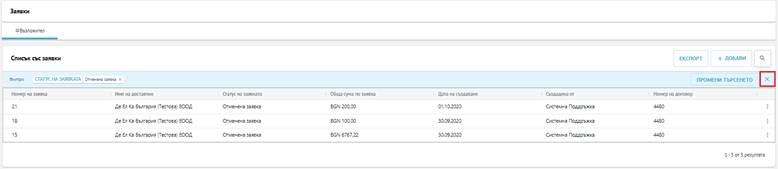
Изглед на списък с продукти добавени от каталог бутон за изтриване
*Важно: Продукти от подсекция Електронен каталог могат да бъдат изтривани единствено преди създаването на заявката по договор! В противен случай е необходимо достигането на определен статус на заявката.
o Добави стока/услуга осигурява се възможност за ръчно добавяне на продукти към заявка, които не са част от електронния каталог по договора. Чрез кликване върху опцията Добави стока/услуга се визуализира секция с полета за попълване на продукти към заявка.
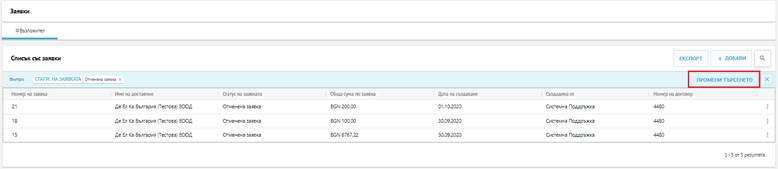
Изглед на опцията за ръчно добавяне на стока/услуга към заявка
След попълване на необходимата информация за продукт и избор на бутон Добави, стоките/услугите се добавят най-отгоре в списъка с продукти към заявката (секция Електронен каталог.
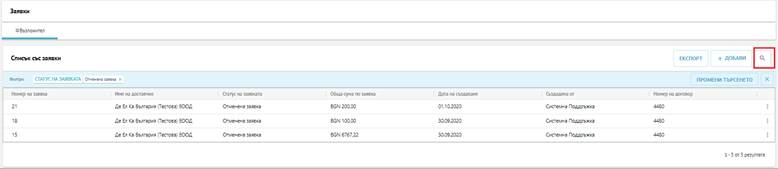
Изглед на списък с продукти към заявка успешно добавяне на стока/услуга
Списъкът с продукти има странициране на резултатите, като на всяка страница са видими до 5 елемента.
*Забележка: Всяко добавяне на продукти към подсекция Електронен каталог (чрез Добави от каталог или допълнителни стоки/услуги) автоматично актуализира информацията относно Обща сума по заявката и Остатъчна сума по договор (баланс).
Останалите стъпки по създаване на заявка по договор са аналогични на предходната точка (5.10.1. Създаване на заявка по договор).
Забележка: При създаване на заявка по договор с наличен електронен каталог, прикачването на файл към заявката не е задължително, както при създаване на заявка по договор без наличие на електронен каталог.
5.10.2. Преглед на заявки по договори
5.10.2.1. Преглед на списък със създадени заявки по договори
При избор на секция Заявки по договори от основното меню, Възложителите имат възможност за преглед на създадени от тях заявки към стопанските субекти (доставчици) на стоки или услуги. Зарежда се основната страница Заявки по договори, предоставяща на потребителя достъп до списък със създадени заявки и следната информация за всяка от тях:
· Номер на заявка представя уникален номер на заявката, автоматично генериран от системата;
· Статус на заявката представя информация за текущия статус заявката;
· Сума на заявката представя информация за крайната стойност на заявката (без ДДС);
· Дата на създаване представя датата на създаване на заявката;
· Създадена от представя информация за потребителят, създал заявката;
· Доставчик представя наименование на стопанския субект, към когото е изпратена заявката;
· Номер на договор представя информация за номера на договора, по който е създадена заявката. При посочване с мишката на номера на договора се визуализира информация за предмета му.
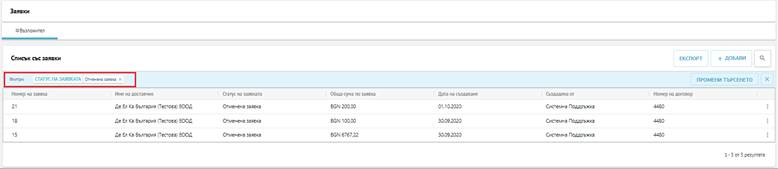
Изглед на страница Заявки заявки като Възложител
5.10.2.2. Преглед на детайлна информация за заявка по договор
При избор на бутон Преглед от екшън менюто на избрана заявка се отваря страница Детайли за заявката, в която потребителят има възможност за преглед на по-детайлна информация за нея, обособена в следните секции (виж Създаване на заявка):
- Номер на заявка;
- Номер на договор;
- Секция Дата на приключване на договор;
- Секция Детайли за доставчик;
- Секция Детайли за възложител;
- Секция Допълнителна информация;
- Секция Описание на стоките и услугите, коментари, нередности и документи.
Забележка:
· За всеки въведен коментар се отбелязва информация за организация, потребител, дата и час на въвеждане. Системата съхранява история на направените коментари. При повече от един, видим е последният въведен коментар (останалите коментари могат да бъдат прегледани, чрез избор на Покажи предишни коментари).
· Системата съхранява история на прикачените файлове (с описание на включените в заявката стоки/услуги). Ако към заявка има прикачен файл/файлове, те се съхраняват като списък в секция Прикачени файлове и потребителят има възможност да направи преглед на съдържанието им, чрез кликване върху името на избран от него файл.
· При наличие на заявка по договор с електронен каталог, към секция Допълнителна информация е видим и списък със заявените стоки/услуги от каталога (подсекция Електронен каталог).
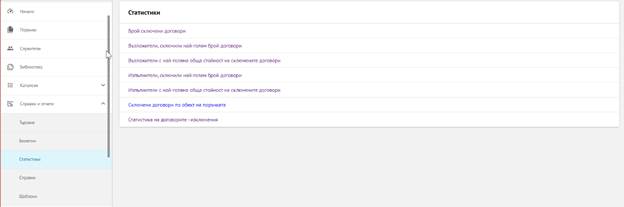
Изглед на списък със заявки бутон Преглед
Преглед на детайлна информация за заявка може да бъде направен от потребителя във всеки един статус на заявката.
5.10.3. Търсене на заявки по договори
5.10.3.1. Избор на критерии за търсене на заявки
При избор
на бутон Търси
![]() от
страница Заявки
по договори
се отваря
модален
прозорец, в
който потребителят
има
възможност
за въвеждане
на различни
критерии за
търсене на
създадени към
доставчиците
заявки.
Възможно е и
комбинирано
използване
на филтрите.
от
страница Заявки
по договори
се отваря
модален
прозорец, в
който потребителят
има
възможност
за въвеждане
на различни
критерии за
търсене на
създадени към
доставчиците
заявки.
Възможно е и
комбинирано
използване
на филтрите.
Могат да бъдат използвани следните филтри за извличане на информация:
· Име на доставчик възможност за въвеждане на наименование на доставчик;
· Номер на договор възможност за въвеждане на номер на договора, по който е създадена заявката;
· Създадена от възможност за въвеждане на наименование на потребител, създал заявката;
· Статус на заявка възможен е избор от падащ списък на следните статуси:
◦ Създадена заявка в резултатите от търсене се представят само заявки, които са изпратени от възложителя към доставчика с искане за приемане на заявката;
◦ Върната заявка в резултатите от търсене се представят само заявки, които са върнати от стопанския субект;
◦ Приета заявка - в резултатите от търсене се представят само заявки, които са приети от стопанския субект за изпълнение;
◦ Поискана информация в резултатите от търсене се представят само заявки, за които възложителят е поискал допълнителна информация по заявката от стопанският субект.
◦ Заявка за отмяна в резултатите се представят само заявки, за които стопанският субект е поискал от възложителя да бъдат отменени;
◦ Отменена заявка - в резултатите от търсене се представят само заявки, които са отменени от страна на възложителя;
◦ Изпратена заявка - в резултатите от търсене се представят само заявки, които са изпратени от стопанския субект към възложителя за потвърждаване на доставката;
◦ Потвърдена доставка - в резултатите от търсене се представят само заявки, за които възложителят е потвърдил доставката;
◦ Неуспешна доставка - в резултатите от търсене се представят само заявки, които са отбелязани от възложителя като неуспешна доставка.
◦ Намерена нередност в резултатите от търсене се представят само заявки, за които възложителят е отбелязал намерена нередност (неизпълнение, ненавременно изпълнение и лошо изпълнение на заявката и договора).
· Номер на заявка възможност за въвеждане на уникален номер на заявката (създаден от системата).
· Начална/Крайна дата потребителят има възможност за избор от календар на начална/крайна дата за търсене на създадени заявки (отчита се дата на създаване на заявката).
◦ При въвеждане само на начална дата - в резултатите от търсене се представят само заявки, чиято дата на създаване съвпада с въведената дата или е след нея.
◦ При въвеждане само на крайна дата в резултатите от търсене се представят само заявки, чиято дата на създаване съвпада с въведената дата или е преди нея;
◦ При въвеждане на начална и крайна дата в резултатите от търсене се представят заявки, чиято дата на създаване съвпада с въведените дати или е между тях.
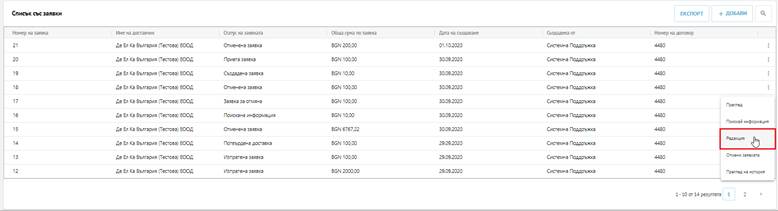
Изглед на прозорец Търсене
Резултатите от търсене, според въведените критерии, се визуализират в Списък със заявки.
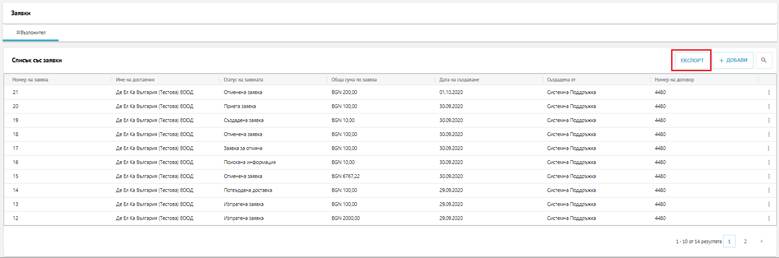
Изглед на списък със заявки с приложени критерии за търсене
5.10.3.2. Промяна на критерии за търсене
Приложените критерии за търсене на заявки могат да бъдат променени чрез:
- Бутон
Премахни
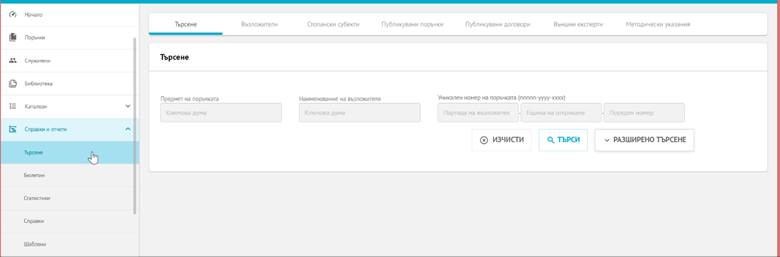 от
лента Филтри:
от
лента Филтри:
◦ при избор на бутона към всеки филтър - премахва се приложеният филтър от критериите за търсене на заявки. Резултатите от търсене се обновяват автоматично.
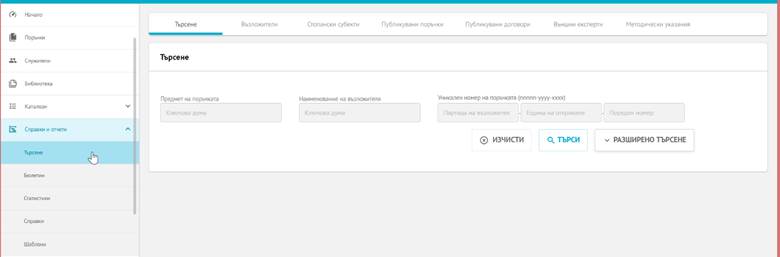
◦ При избор на бутона от лента Филтри - автоматично се премахват всички приложени филтри за търсене. Резултатите от търсене представят всички създадени заявки.
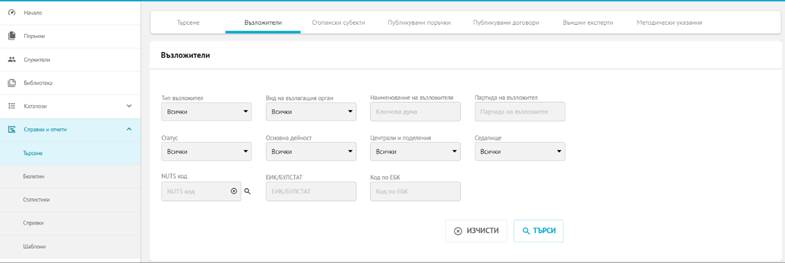
- Бутон Промени търсенето от лента Филтри при избор се отваря форма Търсене с препопълнени критерии (филтри) от последно търсене. При промяна на критериите, резултатите от търсене се обновяват автоматично.
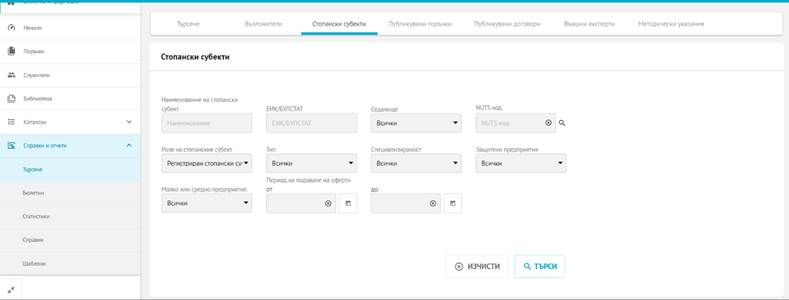
- Бутон
Търси
 - при
избор се
отваря форма Търсене,
в която
потребителят
има
възможност
за промяна
на
критериите
за търсене
на заявки.
- при
избор се
отваря форма Търсене,
в която
потребителят
има
възможност
за промяна
на
критериите
за търсене
на заявки.
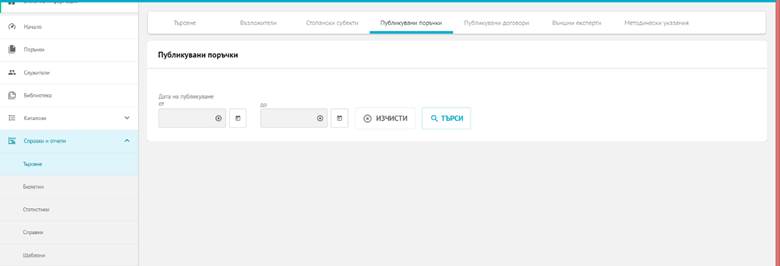
5.10.3.3. Преглед на информация за приложени критерии за търсене.
При прилагане от потребителят на филтър/филтри за търсене на заявки, информация за използваните филтри се визуализира в лента Филтри, разположена над списъка с резултати от търсене.
Представя се списък с използваните за конкретното търсене филтри, като за всеки филтър може да бъде прегледана информация относно наименование на приложен филтър и въведен от потребителя критерий.
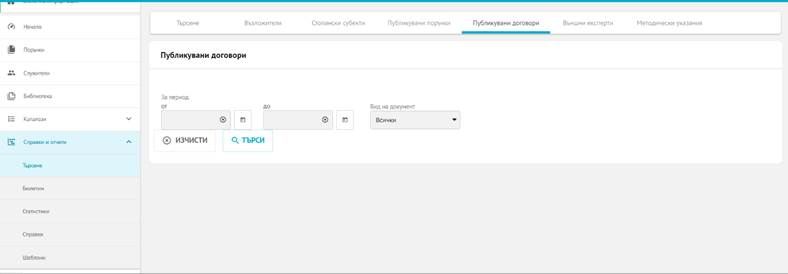
Изглед на лента Филтри
5.10.4. Редакция на заявка по договор
Създадените от Възложителите заявки могат да бъдат редактирани от тях в следните статуси:
- Върната заявка;
- Заявка за отмяна;
- Изпратена заявка.
При избор на бутон Редакция, от екшън менюто на избрана заявка, се отваря страница Детайли за заявката, в която потребителят има възможност да въведе промени по отношение на следните детайли:
- Секция Допълнителна информация:
◦ Начална дата на изпълнение промяната е възможна, ако заявката е в статуси Върната заявка и Заявка за отмяна.
◦ Крайна дата на изпълнение промяната е възможна, ако заявката е в статуси Върната заявка и Заявка за отмяна.
◦ Дата на приключване на заявката - промяната е възможна, ако заявката е в статус Изпратена заявка. Потребителят може да въведе информация за актуалната дата на приключване на заявката.
◦ Обща сума по заявка - промяната е възможна, ако заявката е в статуси Върната заявка, Заявка за отмяна и Изпратена заявка. Стойността е без ДДС:
▪ При редакция на заявка без наличие на електронен каталог, потребителят има възможност ръчно да въведе стойността;
▪ При редакция на заявка с наличие на електронен каталог, стойността се изчислява автоматично и потребителят няма възможност за ръчно въвеждане.
Забележка: В статус Изпратена заявка потребителят има възможност за въвеждане на реалната сума по заявката, преди за одобри нейното изпълнение.
Ако въведената обща сума по заявката надхвърля остатъчната сума по договора се визуализира предупредително съобщение към потребителя Въведената сума надвишава остатъчната сума по договора.
◦ Електронен каталог възможност за добавяне/премахване на стоки/услуги от списъка (статуси Върната заявка и Заявка за отмяна);
◦ Остатъчна сума по договор представя информация за остатъчната сума по договора, към който се създава заявката (информацията се извлича автоматично от системата):
◦ Надвишаване на остатъчна сума по договор този чек-бокс се визуализира в случай, че Общата сума по заявката надвишава остатъчната сума по договора. За да има възможност за запис на заявката при така въведените условия, е необходимо потребителят да се съгласи (т.е. да постави отметка).
Забележка: При запис на заявката, потребителят е нотифициран със следното съобщение За създаване на заявка по договор, моля съгласете се с надвишаване на остатъчната сума по договора.
Ако потребителят не е съгласен с превишаване на остатъчната сума по договора, за да може да запише заявката, е необходимо да намали общата сума по заявката.
- Секция Описание на стоките и услугите, коментари, нередности и документи:
◦ Коментари въвеждане на коментари е възможно във всички от посочените статуси на заявката.
Забележка: За всеки въведен коментар се отбелязва информация за организация, потребител, дата и час на въвеждане. Системата съхранява история на направените коментари. При повече от един, видим е последният въведен коментар (останалите коментари могат да бъдат прегледани, чрез избор на Покажи предишни коментари).
◦ Прикачени файлове прикачване на файл е възможно във всички от посочените статуси на заявката.
Чрез избор на бутон Прикачи файл може да бъде прикачен един файл (за сесия на редактиране) в един от следните формати - .jpg, .jpeg, .bmp, .gif, .tiff, .png, .pdf, .xlsx, .docx, .txt, .zip формати).
Чрез избор
на бутон Изтрий
![]() ,
потребителят
има
възможност
за изтриване
на прикачен
файл (от
текущата
сесия на
редакция).
,
потребителят
има
възможност
за изтриване
на прикачен
файл (от
текущата
сесия на
редакция).
Забележка: Системата съхранява история на прикачените файлове. Ако към заявка има прикачен файл/файлове, те се съхраняват като списък в секция Прикачени файлове и потребителят има възможност да направи преглед на съдържанието им, чрез кликване върху името на избран от него файл.
- Секция Открита нередност в случай, че възложителите открият нередност по изпълнявана от страна на стопанският субект заявка, те могат да поставят отметка в чек-бокса и да въведат коментари за отстраняването й (виж секция Коментари).
Потребителят записва направените промени по детайлите на заявката след кликване върху бутон Запази. Успешният запис се индикира чрез визуализиране на съобщение в лентата за известия.
*Важно: При редакция, текущият статус на заявката не се променя.
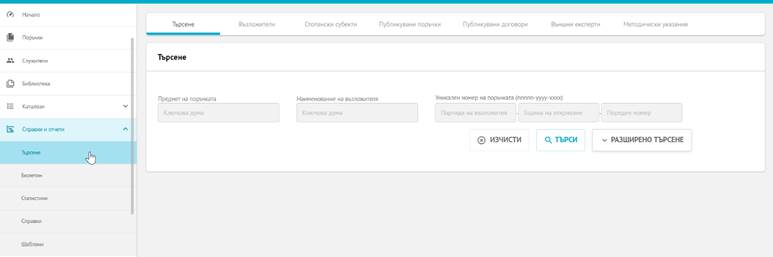
Изглед на списък със заявки бутон Редакция
5.10.5. Управление на заявки по договори
След създаване на заявка, управлението на хода на изпълнението й от страна на Възложителя се осъществява, чрез промяна на статуса на заявката.
За промяна на статус на заявка, потребителят избира съответната опция от екшън менюто на заявката. Всяка промяна на статус по заявките се индикира чрез визуализиране на съобщение в лентата за известия.
*Важно: При всяка промяна в статуса на заявка, системата изпраща автоматично известяване чрез имейл до възложителя и стопанския субект.
По-долу са представени статусите и възможните действия от страна на Възложителя, след създаване на заявка по договор (заявката е в статус Създадена заявка, виж Създаване на заявка).
5.10.5.1.1. Статус на заявката Върната заявка
Заявката преминава в този статус след като стопанския субект върне или отхвърли изпратената от Възложителя заявка, поради невъзможност за изпълнение или поради други причини. Стопанският субект може да опише причините за връщане на заявката в коментарите към нея.
Възможните опции за промяна на статуса на заявката от страна на Възложителя са:
- Поискай информация при избор на тази опция, Възложителят повторно ще изпрати към доставчика заявката с искане на допълнителна информация по нея или потвърждаване на нови условия (ако са направени промени). Заявката преминава в статус Поискана информация.
- Отмени заявката при избор на тази опция, Възложителят отменя искането си за доставка на стоки/услуги от доставчика. Заявката преминава в статус Отменена заявка.
5.10.5.1.2. Статус на заявката Поискана информация
Заявката преминава в този статус, след като Възложителят изпрати повторно запитване към стопанския субект по параметрите на заявката.
Възложителят няма възможни опции за промяна на статуса на заявката.
5.10.5.1.3. Статус на заявката Приета заявка
Заявката преминава в този статус след като стопанският субект (доставчик) е потвърдил приемането на заявката за доставка на стоки/услуги за изпълнение.
Възможните опции за промяна на статуса на заявката от страна на Възложителя са:
- Отмени заявка при избор на тази опция, Възложителят отменя искането си за доставка на стоки/услуги от доставчика. Заявката преминава в статус Отменена заявка.
5.10.5.1.4. Статус на заявка Отменена заявка
Заявката преминава в този статус след като Възложителят отмени искането си за доставка на стоки/услуги или удовлетвори искане на стопански субект за отмяна на приета от него заявка за изпълнение.
Възложителят няма възможни опции за промяна на статуса на заявката.
5.10.5.1.5. Статус на заявка Заявка за отмяна
Заявката преминава в този статус, след като стопанският субект е поискал отмяна на изпълнението й. Стопанският субект може да опише причините в коментарите към заявката.
Възможните опции за промяна на статуса на заявката от страна на Възложителя са:
- Поискай информация при избор на тази опция, Възложителят ще изпрати към доставчика заявката с искане за потвърждаване на нови условия. Заявката преминава в статус Поискана информация.
- Отмени заявката при избор на тази опция, Възложителят отменя изпълнението на заявката от доставчика. Заявката преминава в статус Отменена заявка.
5.10.5.1.6. Статус на заявка Изпратена заявка
Заявката преминава в този статус след като стопанският субект изпрати заявката към възложителя за потвърждаване на доставката.
Възможните опции за промяна на статуса на заявката от страна на Възложителя са:
- Потвърди доставка - при избор на тази опция, Възложителят потвърждава доставката на поръчаните от него стоки/услуги. Заявката преминава в статус Потвърдена заявка.
- Докладвай нередност - при избор на тази опция, Възложителят отбелязва възможни нередности по изпълнение на доставките. Заявката преминава в статус Намерена нередност.
- Отбележи неуспешна доставка - при избор на тази опция, Възложителят отбелязва изцяло неуспешна доставка по заявката. Заявката преминава в статус Неуспешна доставка.
5.10.5.1.7. Статус на заявка Намерена нередност
Заявката преминава в този статус, след като Възложителят отбележи възможни нередности по изпълнението на доставката по заявката.
Възложителят няма възможни опции за промяна на статуса на заявката.
5.10.5.1.8. Статус на заявка Потвърдена заявка
Заявката преминава в този статус след като Възложителят потвърди доставката на поръчаните от него стоки/услуги.
Възложителят няма възможни опции за промяна на статуса на заявката.
5.10.5.1.9. Статус на заявка Неуспешна доставка
Заявката преминава в този статус след като Възложителят отбележи неуспешна доставка по заявката.
Възложителят няма възможни опции за промяна на статуса на заявката.
1.1.1. Преглед на история за заявка по договор
Всяка промяна в статуса на създадена заявка се записва в системата и потребителите имат възможност за преглед на история, чрез избор на бутон Преглед на история от екшън менюто на избрана заявка.
Прегледът на история е възможен във всеки статус на заявката.
Представя се информация за:
- Дата на промяна на статус на заявката;
- Наименование на статусът, в който е заявката;
- Потребител извършил промяната;
- Наименование на организацията, към която потребителят принадлежи.
1.1.2. Експорт на заявки по договори
Потребителите имат възможност за експорт на списъка със заявки чрез избор на бутон Експорт от основната страница за работа със заявки.
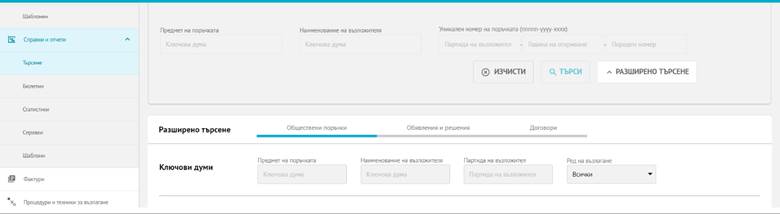
Изглед на страница Заявки бутон Експорт
След приключване на експорта, информацията се съхранява в нов MS Excel файл (.xlsx формат) със следното съдържание (колони):
· Номер на заявка;
· Наименование на доставчик;
· Статус на заявката;
· Обща сума по заявката;
· Дата на създаване;
· Наименование на потребител създал заявката;
· Номер на договор, по който е създадена заявката;
· Предмет на договор, по който е създадена заявката.
5.11. Секция Справки и отчети
Секцията е достъпна чрез кликване върху елемент Справки и отчети от основното меню в контекста на организацията. Съдържанието на секцията е организирано в следните подсекции, осигуряващи специализирани функционални възможности за потребителите на ЦАИС ЕОП:
· Търсене;
· Бюлетин;
· Статистики;
· Справки;
· Шаблони.
Забележка: Достъпът до някои от подсекциите е ограничен до служители на системната организация със съответни права за достъп. Тези подсекции не са видими за останалите потребители на системата.
5.11.1. Търсене (Филтриране на информация)
В тази подсекция потребителите имат възможност за извършване на различни видове търсения в информационната база данни на ЦАИС ЕОП по въведени от тях критерии или комбинация от тях и преглед на резултатите в табличен (списъчен) вид. Чрез избор на поделемент Търсене от секция Справки и отчети се визуализира основната страница за извършване на търсения в ЦАИС ЕОП, в която потребителите имат възможност за избор на вид търсене от съдържанието на страницата:
· Търсене;
· Възложители;
· Стопански субекти;
· Публикувани поръчки;
· Публикувани договори;
· Външни експерти;
· Методически указания;
· Разширено търсене:
o Обществени поръчки;
o Обявления и решения;
o Договори.
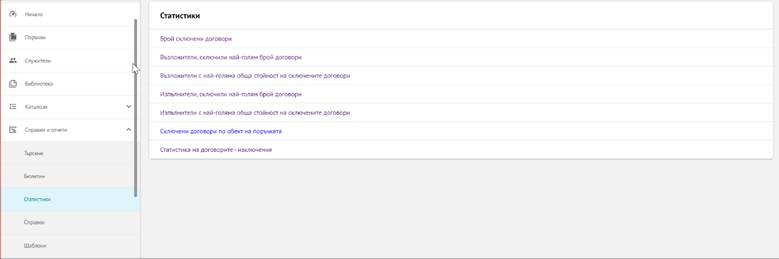
5.11.1.1. Търсене
Бързо търсене на съдържание по най-често използвани критерии е достъпно за потребителя чрез кликване върху таб Търсене от основната страница за извършване на търсения (по подразбиране е избран при зареждане на страницата).
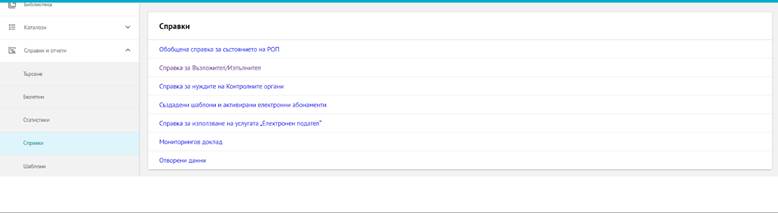
Осигурена е възможност за въвеждане на ключови думи за следните входни параметри (филтри):
· Предмет на поръчката ключова дума от предмета на поръчката (мин. 3 символа);
· Наименование на възложителя ключова дума от наименование на възложител (мин. 3 символа);
· Уникален номер на поръчката въвеждане на пълен или част от уникалния номер на поръчката, както следва:
o Партиден номер партиден номер на възложител;
o Година на откриване година на откриване на поръчката (валиден формат е само година започваща с 2ХХХ);
o Пореден номер номер на поръчката.
Забележка: Допълнителна информация относно възможностите за търсене, чрез въвеждане на ключови думи (валидни и при другите видове търсения):
· не се прави разлика между главни и малки букви;
· при търсене по една дума без кавички (напр. доставка) представят се всички резултати, в които присъства думата, като тя е оцветена/маркирана (в жълто);
· при търсене по две и повече думи представят се всички резултати, в които присъстват търсените думи, включително ако са част от думи (например материал се съдържа в думата материалИ). Резултатите са оцветени в жълто при точно съвпадение на фразата;
· при търсене чрез кавички (например "териториална дирекция" в наименование на възложителя) представя всички резултати, съдържащи фразата, включително и тези, в които тя е част от името на възложителя (например пътна инфраструктура ще даде и резултат железоПЪТНА ИНФРАСТРУКТУРА). Кавичките гарантират, че минимума в резултатите ще е точната фраза, а не всяка дума от нея. Резултатите не са оцветени в жълто за съвпаденията.
Намерените резултати от филтриране на информацията се представят в табличен формат. Подредени са по дата на публикуване най-новите, най-отгоре в списъка. Осигурява се възможност за преглед на информация, както следва:
· Уникален номер на поръчката уникален номер на обществената поръчка и линк към детайлна информация за преписката;
· Наименование на възложителя наименование на възложителя на обществената поръчка;
· Прогнозна стойност прогнозна стойност на обществената поръчка;
· Срок за получаване на оферти или заявления за участие информация за дата (дд/мм/гггг) и час (hh:mm);
· Брой получени оферти брой получени оферти за поръчка в ЦАИС ЕОП;
· Особености иконка/и (графичен елемент) с алтернативен текст (tooltip), в случай че поръчката е запазена, зелена, финансирана по европейски програми, в областта на отбраната и сигурността и др.;
· Дата на публикуване дата на публикуване на поръчката в ЦАИС ЕОП;
· Предмет на ОП предмет на обществената поръчка;
· Обект обект на обществената поръчка;
· Процедура вид на процедурата за обществената поръчка;
· Брой обособени позиции брой обособени позиции за поръчка.
5.11.1.2. Възложители
Потребителят има възможност за търсене на информация за възложители чрез прилагане на филтри по отношение на:
· Тип възложител възможност за избор на тип възложител (напр. публичен, секторен, или всички);
· Вид на възлагащия орган възможност за избор на вид възлагащ орган;
· Наименование на възложителя възможност за въвеждане на ключова дума за търсене в наименование на възложител;
· Партида на възложител възможност за въвеждане на партиден номер на организацията на възложителя. Партиден номер на възложител представлява пореден номер на вписване на възложителя в ЦАИС ЕОП;
· Статус възможност за избор на статус на възложител;
· Основна дейност възможност за избор на основна дейност за възложител;
· Централи и поделения възможност за избор на самостоятелни възложители, само централи, само поделения или всички;
· Седалище - възможност за избор на седалище на възложителя (напр. в БГ, ЕС, извън ЕС или всички);
· NUTS код възможност за избор на NUTS код на възложител;
· ЕИК/БУЛСТАТ възможност за въвеждане на ЕИК/БУЛСТАТ код на възложител;
· Код по ЕБК възможност за въвеждане на код на възложител по Единна бюджетна класификация (16-разряден).
Страницата за въвеждане на различни критерии за търсене на възложители е достъпна чрез избор на таб Възложители от основната страница за извършване на търсения.
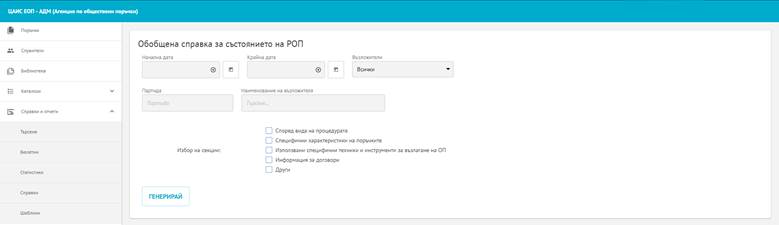
Резултатите от формираната заявка за търсене на възложители по различни критерии се представят в табличен формат с възможност за преглед на информация за:
· Партида на възложител партиден номер на възложител;
· Наименование на възложителя представя наименованието на възложителя и линк към по-детайлна информация за възложителя (визитка на възложителя);
· Град представя информация за седалище на възложителя;
· Поръчки представя общ брой процедури на възложителя и линк към таблица със следната структура:
o Уникален номер на поръчката представя уникален номер на поръчката и линк към детайлна информация за нея;
o Предмет на ОП - представя предмета на обществената поръчка;
o Начин на възлагане / пазарни консултации представя информация за вида на процедурата за обществената поръчка;
o Обект на поръчката представя информация за обекта на обществената поръчка;
o Европейско финансиране представя информация дали обществената поръчка е със или без европейско финансиране;
o Прогнозна стойност представя информация за прогнозната стойност на обществената поръчка;
o Валута представя информация за валутата на обществената поръчка.
· Договори представя информация за общия брой сключени договори на възложителя и линк към таблица със следната структура:
o Дата на публикуване представя дата на публикуване на обявлението за възложена поръчка;
o Номер на договор представя номер на договор за обществената поръчка;
o Дата на сключване на договор дата на сключване на договор за обществената поръчка;
o Предмет на договора представя предмет на договора за обществената поръчка;
o Обект на поръчката представя обекта на обществената поръчка;
o Уникален номер на поръчката представя номер на обществената поръчка, по която е сключен договорът и линк, водещ към детайлна информация за преписката;
o Изпълнител на договор представя наименование на изпълнителя на договора за обществената поръчка;
o Стойност на договор при сключване представя стойността, посочена в договора за обществената поръчка, без ДДС;
o Валута представя валута на обществената поръчка.
Забележка: В случай на договор, който е възложен на група икономически оператори, договорът се брои като един в списъка с договори на възложителя и се маркира в жълт цвят.
· Предварителни обявления представя информация за броя на публикуваните предварителни обявления от възложител;
· Публикувани обяви представя информация за броя на публикуваните обяви от възложител.
5.11.1.3. Стопански субекти
Потребителят има възможност за търсене на информация за стопански субекти чрез прилагане на филтри по отношение на:
· Наименование на стопански субект възможност за въвеждане на ключова дума за търсене в наименование на стопански субект;
· ЕИК/БУЛСТАТ възможност за въвеждане на ЕИК/БУЛСТАТ код за стопански субект;
· Седалище възможност за избор на място на регистрация на стопанския субект по:
o БГ/ЕС/Извън ЕС;
o NUTS код;
o или комбинация.
· Роля на стопанския субект възможност за избор на стопански субект в зависимост от това дали е кандидат, участник, изпълнител по обществена поръчка или всички регистрирани стопански субекти;
· Тип възможност за избор на тип стопански субект (напр. юридическо лице, физическо лице, обединение);
· Специализираност (по чл.12 от ЗОП) възможност за филтриране на стопанските субекти по чл. 12 от ЗОП;
· Защитени предприятия възможност за филтриране на стопанските субекти по чл. 12 от ЗОП;
· Малко или средно предприятие възможност за филтриране на стопанските субекти в зависимост от това дали са МСП;
· Период възможност за въвеждане на начална и/или крайна дата (от/до) за търсене на стопански субекти, подали оферти или заявления за участие.
Страницата за въвеждане на различни критерии за търсене на стопански субекти е достъпна чрез избор на таб Стопански субекти от основната страница за извършване на търсения.
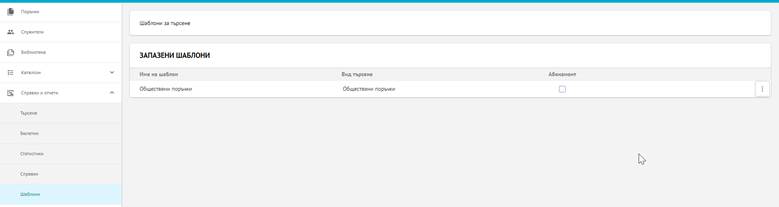
Резултатите от формираната заявка за търсене на стопански субекти по различни критерии се визуализират в страницата след избор на бутон Търси. Намерените резултати, отговарящи на въведените критерии, се представят в табличен формат с възможност за преглед на информация за:
· ЕИК/БУЛСТАТ представя информация за код по ЕИК/БУЛСТАТ на стопанския субект;
· Наименование на стопански субект представя наименованието на стопанският субект и линк към подробна информация за него (визитка на стопански субект);
· Брой поръчки, в които СС е участвал представя общ брой процедури, в които стопанският субект е участвал. Представя и линк към уникалният номер на поръчките;
Забележка: В случай че, стопански субект подава заявления/оферти от името на друг стопански субект, поръчките в Брой поръчки, в които СС е участвал се отчитат на този стопански субект, от чието име е подавано заявлението/офертата.
· Договори представя информация за общия брой договори за изпълнител (за стопански субект е празно). Представя и линк към таблица със следната структура:
o Дата на публикуване представя информация за дата на публикуване на обявлението за възложена поръчка;
o Номер на договор представя информация за номер на договор по обществената поръчка;
o Дата на сключване на договора представя информация за дата на сключване на договора по обществената поръчка;
o Предмет на договора представя информация за предмет на договор по обществената поръчка;
o Обект на поръчката представя информация за обекта на обществената поръчка;
o Уникален номер на поръчката представя номер на обществената поръчка, по която е сключен договорът. Представя и линк, водещ към детайлна информация за преписката;
o Възложител представя информация за наименование на възложителя на обществената поръчка;
o Стойност на договор при сключване представя информация за стойността, посочена в договора, без ДДС;
o Валута представя информация за валутата по договора.
· Възложени ОП представя информация за общия брой поръчки, по които стопанският субект е изпълнител. Представлява и линк към таблица със следната структура:
o Уникален номер на поръчката представя информация за уникален номер на обществената поръчка и линк към детайлната информация за поръчката;
o Предмет на ОП представя информация за предмета на обществената поръчка;
o Обект на ОП представя информация за обекта на обществената поръчка (строителство, доставки или услуги);
o Възложител представя информация за наименованието на възложителя на обществената поръчка;
o Европейско финансиране представя информация за това дали обществената поръчка е със или без европейско финансиране.
5.11.1.4. Публикувани поръчки
След избор на таб Публикувани поръчки потребителите имат възможност за формиране на заявка за търсене и извличане на информация за публикувани поръчки по период, чрез въвеждане на начална и/или крайна дата (от/до) за периода.

Намерените резултати се представят в табличен формат с възможност за преглед на информация за:
· Уникален номер на поръчка (nnnnn-yyyy-xxxx) представя уникален номер на обществената поръчка и линк към детайлна информация за преписката;
· Наименование на възложителя представя информация за наименованието на възложителя на обществената поръчка;
· Прогнозна стойност представя информация за прогнозната стойност на обществената поръчка;
· Срок за получаване на оферти или заявления за участие представя информация за дата (дд/мм/гггг) и час (hh:mm);
· Брой получени оферти представя информация за брой получени оферти за поръчка в ЦАИС ЕОП;
· Особености иконка/и (графичен елемент) с алтернативен текст (tooltip), в случай че поръчката е запазена, зелена, финансирана по европейски програми, в областта на отбраната и сигурността и др.;
· Дата на публикуване представя информация за дата на публикуване на обществената поръчка;
· Предмет на ОП представя информация за предмета на обществената поръчка;
· Обект представя информация за обекта на обществената поръчка;
· Процедура представя информация за вида на процедурата за обществената поръчка;
· Брой обособени позиции представя информация за брой обособени позиции за поръчка.
5.11.1.5. Публикувани договори
След избор на таб Публикувани договори потребителите имат възможност за формиране на заявка за търсене и извличане на информация по следните критерии:
· Период на публикуване на обявление за възложена поръчка възможност за въвеждане на начална и/или крайна дата (от/до) за търсене на публикувани обявления за възложена поръчка;
· Вид на документ възможност за избор тип документ - договор или анекс към договор.
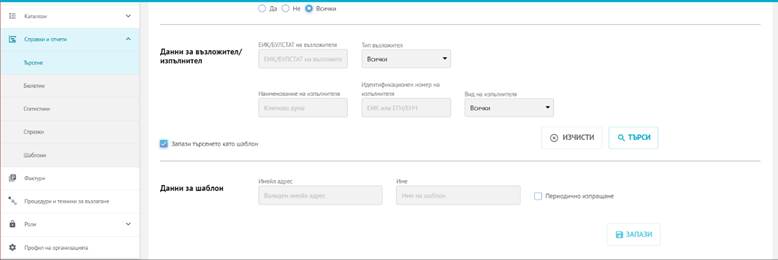
Намерените резултати се представят в табличен формат с възможност за преглед на информация за:
· Уникален номер на поръчката (nnnnn-yyyy-xxxx) представя информация за уникален номер на обществената поръчка и линк към детайлна информация за поръчката;
· Дата на публикуване на договора представя информация за дата на публикуване на договора за обществена поръчка;
· Наименование на възложителя представя наименованието на възложителя на обществената поръчка;
· Наименование на изпълнителя представя наименованието на изпълнителя на обществената поръчка;
· Номер на договора представя информация за номер на договор за обществена поръчка;
· Дата на сключване на договора представя информация за датата на сключване на договора за обществената поръчка;
· Предмет на договора представя описание на предмета на договора за обществената поръчка;
· Стойност на договора представя информация за стойността на договора;
· Стойност на анекса представя информация за стойността на анекса към договора за обществена поръчка;
· Дата на сключване на анекса представя информация за датата на сключване на анекса;
· Изменение на стойност по договор представя информация за изменението на стойността по договора;
· Причини за изменението представя кратко описание на причините за изменение по договор.
Забележка: В случай на договор, който е възложен на група икономически оператори, договорът се брои като един в резултатите от търсене и се маркира в жълт цвят.
5.11.1.6. Външни експерти
В страница Външни експерти потребителят има възможност за търсене на външни експерти чрез прилагане на следните входни параметри (филтри):
· Уникален номер на експерта въвеждане на уникален номер на регистриран външен експерт;
· Име въвеждане на име на външен експерт;
· Фамилия - въвеждане на фамилия на външен експерт;
· Валиден до посочва се дата на валидност на регистрацията
· Код по ОТР възможност за избор на област на компетентност, съгласно Общия терминологичен речник (ОТР);
· Реферираща организация въвежда се наименование на организацията;
· Наличие на разрешение за достъп до класифицирана информация възможност за избор да/не;
· Статус възможност за избор на статус на регистрацията от падащо меню - всички, вписан, временно неактивен, заличен;
· Ново на класификация за сигурност на информацията възможност за филтриране по различни нива на класификация за сигурност на информацията;
· Регион на действие в страната възможност за избор на област/и от административно-териториалното делене на Република България;
Намерените резултати се представят в табличен формат с възможност за преглед на информация за:
· УНЕ представя уникален номер на външен експерт;
· Дата на публикуване представя дата на публикуване на заявлението за регистрация и включване в списъка с външни експерти по чл. 229, ал. 1, т.17 от ЗОП;
· Име и фамилия представя наименование на външен експерт;
· Област на компетентност представя област на компетентност, съгласно Общия терминологичен речник (ОТР);
· Реферираща организация представя организациите, от които експертът е получил референция;
· Региони на действие представя регион/и на действие на външен експерт;
· Срок на валидност представя срок на валидност на заявление на външен експерт;
· Статус представя статусът на регистрацията (всички, вписан, временно неактивен, заличен);
5.11.1.7. Методически указания
След избор на таб Методически указания от основната страница за търсене в системата, се визуализира страница Методически указания.
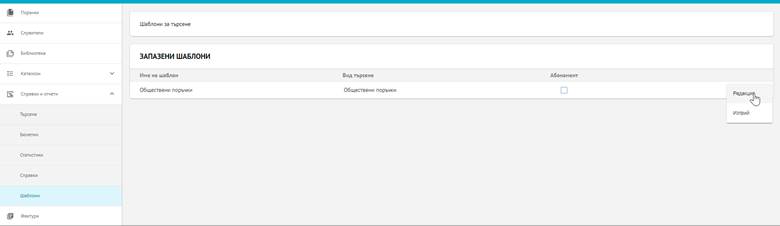
Чрез избор на връзка Методически указания се отваря страницата, в която потребителят има възможност да търси информация по следните входни параметри:
· Ключова дума в наименованието или съдържанието на методическо указание възможност за въвеждане на ключова дума или част от нея за търсене.
Намерените резултати се представят в табличен формат с възможност за преглед на следната информация:
· Заглавие представя пълно наименование на методическото указание;
· Пълен текст представлява линк за преглед и изтегляне на пълен текст на методическо указание;
· Дата представя дата на публикуване на методически указания.
5.11.1.8. Разширено търсене
Функционалността за разширено търсене на информация дава възможност на потребителите за извършване на търсения в информационната база данни на ЦАИС ЕОП по разширен набор от критерии или комбинация от тях и преглед на резултатите в табличен (списъчен) вид. Осигурява се възможност за търсене в следните раздели:
· Обществени поръчки;
· Обявления и решения;
· Договори.
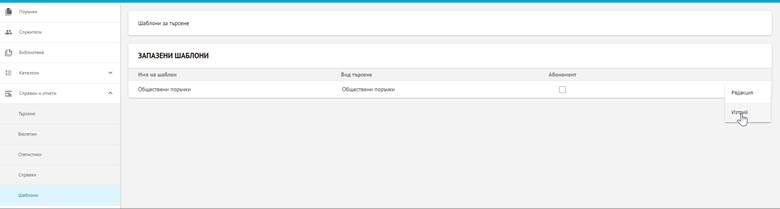
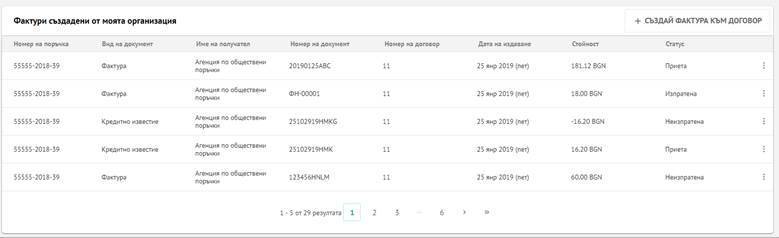
5.11.1.8.1. Разширено търсене Обществени поръчки
При избор на бутон Разширено търсене от основната страница за извършване на бързо търсене се отваря допълнителна секция в страницата, в която потребителите на ЦАИС ЕОП имат възможност, чрез избор на таб Обществени поръчки, да въвеждат различни критерии за филтриране на информацията.
Наборът от критерии за търсене е разделен в отделни тематични секции (групи), както следва:
· Ключови думи за:
o Предмет на поръчката възможност за въвеждане на ключова дума или част от нея за търсене в предмета на поръчката;
o Наименование на възложителя възможност за въвеждане на ключова дума за търсене в наименованието на възложителя;
o Партида на възложител възможност за въвеждане на партиден номер на възложител;
o Ред за възлагане възможност за избор от процедури и/или обяви.
· Данни за поръчка
o Уникален номер на поръчката (nnnnn-yyyy-xxxx) възможност за въвеждане на уникален номер на поръчката:
· Поле Партида на възложител възможност за въвеждане на партиден номер на възложител;
· Поле Година на откриване възможност за въвеждане на година на откриване на поръчката (валиден формат е само година започваща с 2ХХХ);
· Поле Пореден номер възможност за въвеждане на номер на поръчката.
Търсенето може да се реализира когато е попълнено което и да е от полетата.
o Код по ОТР възможност за избор на ОТР код (CPV код);
o Обект на поръчката възможност за избор на обект на поръчката;
o Място на изпълнение на поръчката възможност за избор по разделение БГ/ЕС/Извън ЕС или NUTS код;
o Вид на процедурата възможност за избор на вид процедура за обществената поръчка;
o Техники и инструменти за възлагане възможност за избор на техники и инструменти за възлагане на обществената поръчка;
o Срок за получаване на оферта или заявление за участие възможност за избор на дата за период (от/до);
o Дата на публикуване възможност за филтриране по период - дата от до. Отчита се дата на публикуване на поръчката;
o Публикация в ОВ на ЕС възможност за филтриране на информацията по това, дали поръчката е публикувана в ОВ на ЕС или не;
o Финансиране по Европейски програми възможност за филтриране на информацията по това, дали поръчката е финансирана по европейски програми или не;
o Поръчка за социални и други специфични услуги възможност за филтриране на информацията по това, дали поръчката е за социални или други специфични услуги;
o Обособени позиции възможност за филтриране по наличие на обособени позиции за обществената поръчка;
o Запазени поръчки възможност за филтриране на поръчки за предприятия, ползващи се със закрила или по програми за защитени работни места;
o Производство по обжалване възможност за филтриране на поръчки с производство по обжалване;
o Варианти поръчки, по които са позволени варианти на офертите;
o Осъществен първи етап на контрол чрез случен избор възможност за филтриране поръчките, на които е осъществен първи етап на контрол чрез случаен избор;
o Сигурност и отбрана възможност за филтриране на поръчки в областта на отбраната и сигурността или без поръчки в областта на отбраната и сигурността;
o Статус на поръчката възможност за филтриране на информацията по статус на обществената поръчка;
o Критерии за възлагане възможност за филтриране по критерии за възлагане на обществената поръчка;
o Изисквания, свързани с опазване на околната среда възможност за филтриране по това, дали поръчката включва зелени критерии или не;
· Данни за възложител/изпълнител
o ЕИК/БУЛСТАТ на възложителя възможност за въвеждане на номер ЕИК/БУЛСТАТ за възложител;
o Тип възложител възможност за избор на вид възложител за обществена поръчка;
o Наименование на изпълнителя възможност за въвеждане на ключова дума или част от нея за търсене в наименование на изпълнителя на обществената поръчка;
o Идентификационен номер на изпълнителя възможност за въвеждане на пълен номер ЕГН, ЕИК, ЕНЧ;
o Вид на изпълнителя възможност за избор на вид изпълнител.
Резултатите от формираната заявка за разширено търсене на информация за обществени поръчки по избрани от потребителя критерии се визуализират в страницата след избор на бутон Търси. Намерените резултати се представят в табличен формат с възможност за преглед на информация по отношение на:
· Пореден номер пореден номер на резултата в списъка, съгласно избрания критерии за сортиране на резултатите;
· Уникален номер на поръчката (nnnnn-yyyy-xxxx) представя уникалния номер на обществената поръчка и линк към детайлна информация за преписката;
· ID на поръчката представя номера на поръчката от интернет адреса на поръчката;
· Дата на публикуване представя датата на публикуване на обществената поръчка в РОП;
· Наименование на възложителя представя наименованието на възложителя на обществената поръчка;ЕИК на Възложителя;
· Предмет на ОП представя предмета на обществената поръчка;
· Прогнозна стойност представя прогнозната стойност на обществената поръчка;
· Валута валута на прогнозната стойност;
· Обект на ОП представя обекта на обществената поръчка;
· Срок за получаване на оферти или заявления за участие информация за дата (дд/мм/гггг) и час (hh:mm);
· Вид на поръчката представя вида на процедурата за обществената поръчка;
· Брой получени оферти представя броя получени оферти за поръчката в ЦАИС ЕОП;
· Брой обособени позиции представя броя обособени позиции за обществената поръчка;
· Особености иконка/и (графичен елемент) с алтернативен текст (tooltip), в случай че поръчката е запазена, зелена, финансирана по европейски програми, в областта на отбраната и сигурността и др.
· Свързана с показва информация дали поръчката е свързана с друга обществена поръчка;
· Съвместно възлагане представя информация дали има съвместно възлагане по поръчката;
· Основен CPV код представя основния CPV код на поръчката;
· Критерий за възлагане представя информация за критерия за възлагане на обществената поръчка цена, разходи или качество.
· Поръчката има за цел сключване на рамково споразумение представя информация дали поръчките имат за цел сключване на рамково споразумение;
· Предварителен контрол представя информация дали е осъществен предварителен контрол по поръчката;
· Поръчката е обжалвана представя информация дали поръчката е обжалвана;
· Линк към образувано производство представя връзка към образуваното производство;
· Статус представя информация за статуса на обществената поръчка.
5.11.1.8.2. Разширено търсене Обявления и решения
При избор на таб Обявления и решения от секция Разширено търсене потребителят има възможност за въвеждане на критерии за филтриране и извличане на информация от ЦАИС ЕОП за обявления и решения за обществени поръчки.
Наборът от критерии за търсене е разделен в отделни тематични секции (групи):
· Ключови думи за:
o Предмет на поръчката възможност за въвеждане на ключова дума за търсене в описание на предмета на поръчката;
o Наименование на възложителя възможност за въвеждане на ключова дума за търсене в наименованието на възложителя;
o Партида на възложител възможност за въвеждане на партиден номер на възложителя;
o Публикация в ОВ на ЕС възможност за филтриране на документи по публикация в ОВ на ЕС.
o Дата на изпращане на документа възможност за избор на начална и/или крайна дата на изпращане на документа за публикация в ОВ на ЕС;
o Дата на публикуване на документа възможност за избор на начална и/или крайна дата за публикация на документа;
· Вид на документ възможност за избор на стандартни образци (формуляри).
Резултатите от формираната заявка за разширено търсене на информация за обявления и решения по избрани от потребителя критерии се визуализират в страницата, след избор на бутон Търси. Намерените резултати се представят в табличен формат с възможност за преглед на информация за:
· Номер на документ представя уникален номер на документа в ЦАИС ЕОП и линк към публикувания документ;
· Публикуван в ЦАИС ЕОП на представя дата на публикуване на документа в системата;
· Възложител представя наименование на възложителя на обществената поръчка;
· Вид на документа представя вид на документа;
· Поръчка представя уникален номер на обществената поръчка и линк към детайлна информация за преписка;
· e-Sender:
- Дата на изпращане за публикуване в ОВ на ЕС дата (дд/мм/гггг) и линк към публикувания документ в ЦАИС ЕОП;
- Дата на публикуване в ОВ на ЕС дата (дд/мм/гггг) и линк към страница на ТЕД с публикацията.
5.11.1.8.3. Разширено търсене Договори
При избор на таб Договори от секция Разширено търсене потребителят има възможност за въвеждане на критерии за филтриране и извличане на информация от ЦАИС ЕОП за договори за обществени поръчки.
Наборът от критерии за търсене е разделен в отделни тематични секции (групи), както следва:
· Ключови думи за:
o Предмет на договора възможност за въвеждане на ключова дума или част от нея за търсене в описанието на предмета на договора;
o Наименование на възложителя възможност за въвеждане на ключова дума за търсене в наименованието на възложителя;
o Партида на възложител възможност за въвеждане на партиден номер на възложител;
o Наименование на изпълнителя възможност за въвеждане на ключова дума или част от нея за търсене в наименование на изпълнител на обществени поръчки.
· Данни за поръчката, по която е сключен договорът:
o Уникален номер на поръчката (nnnnn-yyyy-xxxx) възможност за въвеждане на уникален номер на поръчката;
o Предмет на поръчката възможност за въвеждане на предмет на обществената поръчка;
o Код по ОТР възможност за избор на CPV код за обществена поръчка;
o Място на изпълнение на поръчката възможност за избор на NUTS код;
o Вид на процедурата възможност за избор на вид процедура за обществената поръчка;
o Обект на поръчката възможност за избор на обект на поръчката;
o Изисквания, свързани с опазване на околната среда възможност за филтриране по това, дали поръчката включва зелени критерии или не;
o Финансиране по Европейски програми възможност за филтриране на информацията по наличие на финансиране по европейски програми за обществена поръчка;
o Публикация в ОВ на ЕС възможност за филтриране на информацията по публикуване на обществена поръчка в ОВ на ЕС;
o Обособени позиции възможност за филтриране на информацията по наличие на обособени позиции за обществена поръчка;
o Запазени поръчки възможност за филтриране на поръчки за предприятия, ползващи се със закрила или по програми за защитени работни места;
o Критерии за възлагане възможност за избор на критерии за възлагане на обществена поръчка;
o Сигурност и отбрана възможност за филтриране само на поръчки в областта на отбраната и сигурността или без поръчки в областта на отбраната и сигурността;
o Техники и инструменти за възлагане възможност за избор на техники и инструменти за възлагане на обществена поръчка.
o Дата на публикуване възможност за въвеждане на начална и/или крайна дата (от/до) за публикация на обществената поръчка;
· Данни за възложител/изпълнител на договора
o ЕИК на възложителя въвеждане на пълен номер ЕИК;
o Тип възложител избор на типа възложител;
o Вид на възлагащия орган възможност за избор на вид възложител;
o Идентификационен номер на изпълнителя въвеждане на пълен номер ЕГН, ЕИК, ЕНЧ;
o Вид на Изпълнителя възможност за избор на тип изпълнител.
· Данни за договори
o Номер на договор възможност за въвеждане на номер на договор или на част от уникалния номер;
o Стойност на договор при сключване възможност за въвеждане на стойност на договор в BGN, без ДДС;
o Валута възможност за избор на вид валута по договор;
o Подизпълнители (само за приключили договори) възможност за въвеждане на ключова дума за търсене в наименование на подизпълнители на договор по обществена поръчка;
o Причини за изменението възможност за филтриране по причини за изменение на договор;
o Тип изменение възможност за филтриране по тип изменение на договор.
o Договори извън приложното поле на ЗОП (договори-изключения) възможност за филтриране на информацията с разделение по вид на изключението;
o Договор за социални и други специфични услуги възможност за филтриране на информацията в зависимост от това, дали договорът е от съответният тип или не;
o Договори по чужди квалификационни системи възможност за филтриране на информацията по съответният тип договори;
o Наличие на публикувани обявления за изменения възможност за филтриране на информацията по наличие на публикувани обявления за изменение на договор;
o Дата на договор дата на сключване на договора за обществена поръчка в периода между (дд/мм/гггг) и (дд/мм/гггг);
Резултатите от формираната заявка за разширено търсене на информация за договори за обществени поръчки по избрани от потребителя критерии се визуализират в страницата след избор на бутон Търси. Намерените резултати се представят в табличен формат с възможност за преглед на информация за:
· Уникален номер на поръчката представя уникален номер на поръчката;
· Възложител представя наименованието на възложителя;
· Предмет на договора представя предмет на конкретния договор;
· Номер на договор представя уникален номер на договора;
· Дата на сключване на договора представя дата на сключване на договора;
· Изпълнител представя наименование на изпълнителя на договора;
· Стойност на договора представя стойност на договора при сключване;
· Допълнителна информация представя допълнителна информация за договор, която се визуализира в отделен екран и съдържа:
o Уникален номер на поръчката представя уникален номер на поръчката;
o Номер на обособена позиция представя уникален номер на обособената/ите позиция/и;
o Възложител представя наименование на възложителя на обществената поръчка;
o Процедура представя вид процедура за обществената поръчка;
o Обект на поръчката представя обекта на обществената поръчка;
o Предмет на договора представя предмета на конкретния договор;
o Код по ОТР представя CPV код за поръчката;
o Номер на договор представя уникален номер на договора;
o Дата на сключване на договора представя дата на сключване на договора;
o Изпълнител представя наименование на изпълнителя на договора;
o Стойност на договор при сключване представя стойност на договора при сключване;
o Валута представя вид валута на договора;
o Финансиране представя начин на финансиране на обществената поръчка;
o Срок за изпълнение на поръчката представя срок на изпълнение на договора;
o Място на изпълнение на договор представя NUTS код;
o Получени оферти представя брой получени оферти по поръчката/обособената позиция;
o Дата на публикуване на съответното обявление за възложена поръчка;
o Публикувани анекси представя брой публикувани анекси към договора;
o Текуща стойност на договора представя крайна стойност на договора, вкл. от последния анекс (при наличие на анекси към договора);
o Дата на приключване на договор представя дата на приключване на договор в съответствие с дата от Обявление за приключване на договор за обществена поръчка. Не е попълнено, когато договорът не е приключил;
o Изплатена сума по договор представя изплатена сума по договора в съответствие с Обявление за приключване на договор за обществена поръчка;
o Документи представлява линк към договор, анекси към договор.
Забележка: В случай на договор, който е възложен на група икономически оператори, договорът се брои като един в резултатите от търсене и се маркира в жълт цвят.
5.11.1.9. Експорт на резултати от търсене на информация
Потребителите имат възможност за експорт на резултатите от различните видове бързо и разширено търсене на информация от ЦАИС ЕОП в предварително дефинирана структура и формат (MS Excel .xlsx или .csv). Бутон Експорт е достъпен от секцията с резултати от съответния вид търсене.
5.11.2. Бюлетин АОП
При избор на поделемент Бюлетин от секция Справки и отчети се визуализира страницата, представяща обобщена информация от Бюлетина на АОП по отношение на:
· Данни за пазара на обществените поръчки в страната на месечна база (ежемесечен електронен бюлетин) и
· Данни за пазара на обществени поръчки в страната на годишна база и сравнение с предходни години
Обобщената информация е представена чрез автоматично генерирани и предварително дефинирани справки в графичен формат с обхват на представяната информация по месеци и години.
5.11.2.1. Данни за пазара на обществени поръчки в страната на годишна база и сравнение с предходни години
В тази секция потребителят има възможност за преглед на обобщена информация по отношение на данните за пазара на обществените поръчки в страната на годишна база, както и сравнение с данните за предходни години.
Представена е статистика относно:
Ψ Брой регистрирани възложители, стопански субекти и изпълнители
Показва изменението на броя на възложителите, стопанските субекти и изпълнителите в ЦАИС ЕОП (по години). Данните са актуални към края на съответната година.
· Брой регистрирани възложители брой регистрирани в съответната година възложители;
· Брой регистрирани стопански субекти брой регистрирани в съответната година стопански субекти;
· Брой регистрирани изпълнители брой регистрирани в съответната година изпълнители.
Ψ Брой обявени обществени поръчки
Показва общия брой на обявените обществени поръчки, броят на поръчките с европейско финансиране, поръчките над европейските прагове и обществените поръчки с обяви. Данните се представят към края на съответната година.
· Брой обществени поръчки представя общия брой на обявени обществени поръчки за съответната година;
· Брой поръчки над европейските прагове представя броя на обявените обществени поръчки над европейските прагове от общия брой обявени обществени поръчки за съответната година;
· Брой поръчки с европейско финансиране представя броя на обявените обществени поръчки с европейско финансиране от общия брой обявени обществени поръчки за съответната година.
Ψ Разпределение на обществените поръчки според обекта на поръчката
Показва разпределението на обявените обществени поръчки според обекта на поръчката. Данните се представят към края на съответната година.
· Строителство представя общия брой обявени обществени поръчки за строителство за съответната година;
· Доставки представя общия брой обявени обществени поръчки за доставки за съответната година;
· Услуги представя общия брой обявени обществени поръчки за услуги за съответната година;
Ψ Брой на сключените договори и стойност
Представя статистика за броя на сключените договори за обществени поръчки и тяхната стойност по години. Данните се представят към края на съответната година.
(Забележка: в статистиката не се отчитат договори, сключени в изключенията от приложното поле на ЗОП);
· Брой сключени договори представя общ брой договори, сключени през съответната година;
· Брой анекси представя броя на измененията (анексите) по договорите, публикувани през съответната година;
· Обща стойност (млрд. лв.) представя обща стойност на сключените договори за съответната година. Отчита се стойността при сключване на договор.
Ψ Брой и стойност на сключените договори извън приложното поле на ЗОП (договори-изключения)
Представя статистика за броя на сключените договори за обществени поръчки в изключенията от приложното поле на ЗОП и тяхната стойност (по години).
· Брой договори-изключения представя общ брой договори, сключени за съответната година;
· Обща стойност (млн.лв.) представя обща стойност на сключените договори за съответната година.
Ψ Брой посещения на Портала за електронни обществени поръчки по години
· Интернет страница на АОП брой посещения на потребителите на интернет страницата на АОП за съответната година;
· Регистър на обществените поръчки (РОП) - брой посещения на потребителите на регистъра на обществените поръчки за съответната година;
· ЦАИС ЕОП брой посещения на потребителите на ЦАИС ЕОП за съответната година;
Ψ Брой предоставени електронни административни услуги
Представя статистика за броя на публикувани обявления за обществени поръчки, препратени обявления към ОВ на ЕС и подадени електронни оферти.
· Брой публикувани обявления представя общ брой публикувани обявления за обществени поръчки за съответната година;
· Брой препратени обявления към ОВ на ЕС - представя общ брой препратени обявления за обществени поръчки към ОВ на ЕС за съответната година;
· Брой подадени електронни оферти - представя общ брой подадени електронни оферти за съответната година.
5.11.2.2. Данни за пазара на обществени поръчки в страната на месечна база
В тази секция, потребителят има възможност за преглед на обобщена информация по отношение на данните за пазара на обществените поръчки в страната на месечна база. Представена е статистика относно:
Ψ Брой публикувани обществени поръчки по месеци
· Период по месеци за съответната година;
· Процедури брой публикувани процедури по месеци за съответната година;
· Обяви брой на публикуваните обяви за обществени поръчки по месеци за съответната година.
· Общо общ брой публикувани процедури и обяви за съответната година;
Ψ Брой сключени договори по месеци
(Забележка: в статистиката не се отчитат договори, сключени в изключенията от приложното поле на ЗОП);
· Период по месеци за съответната година;
· Договори общ брой сключени договори за съответния месец;
· Стойност обща стойност на сключените договори за съответния месец. Отчита се стойността при сключване на договор;
· Анекси брой на всички обявления за изменение на договор за съответния месец;
· Общо общ брой договори и анекси, сключени през съответната година.
Ψ Брой посещения на ЦАИС ЕОП
· Период ЯнуариДекември;
· Интернет страница на АОП брой посещения на потребителите на интернет страницата на АОП по месеци за съответната година;
· Регистър на обществените поръчки (РОП) - брой посещения на потребителите на регистъра на обществените поръчки по месеци за съответната година;
· ЦАИС ЕОП брой посещения на потребителите на ЦАИС ЕОП по месеци за съответната година;
· Общо общ брой посещения на всички потребители по страници за съответната година.
5.11.3. Статистики
В секция Статистика потребителите имат възможност за преглед на обобщена информация за обществените поръчки, която е представена под формата на предварително дефинирани статистически отчети (справки).
При избор на поделемент Статистики от секция Справки и отчети се визуализира страницата, показваща списък с предварително дефинирани статистически справки:
· Брой сключени договори;
· Възложители, сключили най-голям брой договори;
· Възложители с най-голяма обща стойност на сключените договори;
· Изпълнители, сключили най-голям брой договори;
· Изпълнители с най-голяма обща стойност на сключените договори;
· Сключени договори по обект на поръчката;
· Статистика на договорите-изключения.
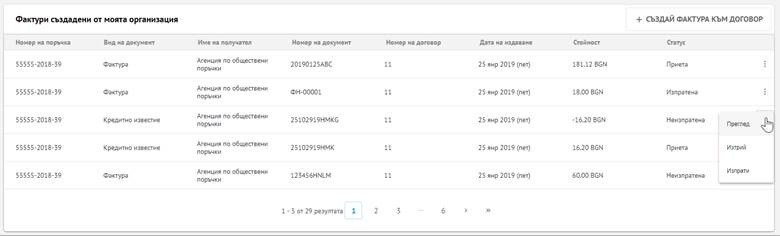
5.11.3.1. Брой сключени договори
Статистиката представя информация за броя на сключените договори и броя на конкурсите за проект с присъдени награди, по месеци и години.
· Брой сключени договори представя общ брой на сключените през съответния месец/година договори. Данните се представят с натрупване, като се актуализират динамично;
· Стойност на договорите при сключване представя обща стойност на договорите при сключване, в български лева. Данните се представят с натрупване, като се актуализират динамично;
· Текуща стойност на договорите представя текуща обща стойност на договор, стойност на договор според анекси към договор или реално изплатена сума по договор след приключване (което е приложимо). Стойността се представя в български лева;
· Конкурси за проект с присъдени награди представя общ брой за съответния месец/година. Данните се представят с натрупване, като се актуализират динамично.
5.11.3.2. Възложители, сключили най-голям брой договори
Представя се класация на възложителите, които са сключили най-голям брой договори през съответната година. Потребителите имат възможност за избор на година за представяне на статистиката и преглед на информация относно:
· Възложител представя наименование на възложителя;
· Брой сключени договори представя общ брой на сключени договори от възложител през съответната година. Данните се актуализират динамично с пренареждане на класацията, включително за минали години.
5.11.3.3. Възложители с най-голяма обща стойност на сключените договори
Представя се класация на възложителите с най-голяма обща стойност на сключените договори през съответната година. Потребителите имат възможност за избор на година за представяне на статистиката и преглед на информация относно:
· Възложител представя наименование на възложителя;
· Обща стойност на договори представя обща стойност, в български лева, на сключените от възложителя договори през съответната година. Отчита се стойността на договора при сключване. Данните се актуализират динамично с пренареждане на класацията, включително за минали години.
5.11.3.4. Изпълнители, сключили най-голям брой договори
Представя се класация на изпълнителите, които са сключили най-голям брой договори през съответната година. Потребителите имат възможност за избор на година за представяне на статистиката и преглед на информация относно:
· Изпълнител представя наименование на изпълнителя;
· Брой сключени договори представя общ брой на сключените договори от изпълнителя през съответната година. Данните се актуализират динамично с пренареждане на класацията, включително за минали години.
5.11.3.5. Изпълнители с най-голяма обща стойност на сключените договори
Представя се класация на изпълнителите с най-голяма обща стойност на сключените договори за съответната година. Потребителите имат възможност за избор на година за представяне на статистиката и преглед на информация относно:
· Изпълнител представя наименование на изпълнителя;
· Обща стойност на договори представя обща стойност, в български лева, на сключените от изпълнителя договори през съответната година. Отчита се стойността на договора при сключване. Данните се актуализират динамично с пренареждане на класацията, включително за минали години.
5.11.3.6. Сключени договори по обект на поръчката
Представя се статистика за сключените договори по обект на обществената поръчка.
Забележка: В статистиката не се включват договорите-изключения от приложното поле на ЗОП.
Потребителите имат възможност за избор на година за представяне на резултатите и преглед на информация относно:
· Обект представя обект (група) за договор строителство, доставки, услуги, конкурс за проект;
· Стойност - диапазон, в който попада стойността на един договор (без ДДС);Валута представя валутата за всяка прагова стойност и група за договор;
· Брой представя общ брой на сключените договори през съответната година, със съответния обект, в рамките на съответния стойностен диапазон и в съответната валута;
· Обща стойност представя обща стойност на сключените за всяка прагова стойност договори през съответната година, със съответния обект и в съответната валута. Отчита се стойността на договора при сключване;
· Общо представя обобщена информация за:
o Брой общ брой на сключените договори за съответната година за всички обекти и прагови стойности на ОП. Данните се представят за съответната валута по договора;
o Обща стойност обща стойност на сключените договори за съответната година за всички обекти и прагови стойности на ОП. Данните се представят за съответната валута по договора.
5.11.3.7. Статистика на договорите-изключения
Представя се статистика за договорите извън приложното поле на ЗОП. Потребителите имат възможност за избор на година за представяне на статистиката и преглед на информация относно:
· Възложител представя наименование на възложител;
· Изпълнител представя наименование на изпълнител;
· Номер на договора представя номер на договор;
· Дата на сключване представя дата на сключване на договора.
5.11.4. Справки
Важно: Функционалностите в настоящата точка изискват достъп от потребители с права за използване на съответния вид справка.
В секция Справки, потребителите имат възможност за генериране на справки и отчети по предварително зададени критерии.
Чрез избор на поделемент Справки от главното меню, се визуализира страницата, показваща списък на справките и отчетите, които потребителят има възможност да генерира, съобразно правата си за достъп до функционалността на системата:
· Обобщена справка за състоянието на РОП;
· Справка за възложител/изпълнител;
· Справка за нуждите на контролните органи;
· Създадени шаблони и активирани електронни абонаменти;
· Справка за използване на услугата Електронен подател;
· Мониторингов доклад;
· Отворени данни.
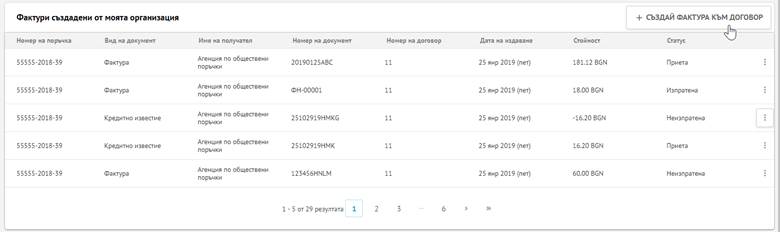
5.11.4.1. Обобщена справка за състоянието на РОП
След избор на наименованието на справката от списъка със справки, се визуализира страница Обобщена справка за състоянието на РОП, в която потребителят има възможност да извлече информация относно състоянието на РОП, чрез съставяне на заявка за търсене (филтриране на информацията). Могат да бъдат приложени следните входни параметри (филтри):
· Период възможност за търсене чрез въвеждане на начална и/или крайна дата;
· Възложители възможност за избор на тип възложител (публични възложители, секторни възложители, всички);
· Партида възможност за въвеждане на партиден номер на възложител;
· Наименование на възложителя възможност за въвеждане на ключова дума за търсене в наименование на възложител;
· Избор на секции възможност за избор на секции за представяне на резултатите от справката в структуриран вид:
o Според вида на процедурата;
o Специфични характеристики на поръчките;
o Използвани специфични техники и инструменти за възлагане на ОП;
o Информация за договори;
o Други.
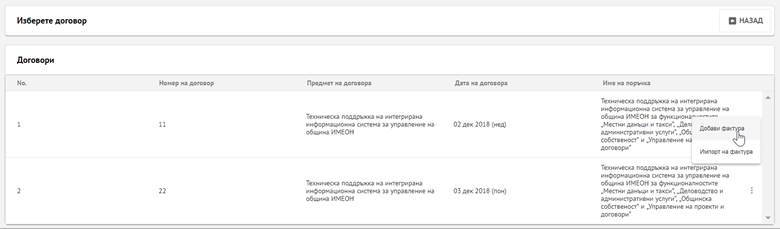
При кликване върху бутон Генерирай резултатите от справката се представят в предварително дефиниран табличен формат (MS Excel . xlsx) с възможност за преглед на информация в зависимост от въведените от потребителя критерии.
5.11.4.2. Справка за възложител/изпълнител
След избор на наименованието на справката от списъка със справки се визуализира страница Справка за възложител/Изпълнител, в която потребителят има възможност да извлече информация относно възложители и/или изпълнители на обществени поръчки, чрез съставяне на заявка за търсене (филтриране на информацията). Могат да бъдат приложени следните входни параметри (филтри):
· Период възможност за търсене чрез въвеждане на начална и/или крайна дата;
· Наименование на възложителя възможност за въвеждане на ключова дума за търсене в наименование на възложител;
· Партида възможност за въвеждане на партиден номер на възложител;
· ЕБК код възможност за въвеждане на код по Единна Бюджетна класификация;
· Изпълнител - възможност за въвеждане на ключова дума за търсене в наименование на изпълнител.
При кликване върху бутон Генерирай резултатите от справката се представят в предварително дефиниран табличен формат (MS Excel . xlsx) с възможност за преглед на информация в зависимост от въведените от потребителя критерии.
5.11.4.3. Справка за нуждите на контролните органи
След избор на наименованието на справката от списъка със справки, се визуализира страница Справка за нуждите на контролните органи, в която потребителят има възможност да извлече информация от ЦАИС ЕОП, чрез съставяне на заявка за търсене (филтриране на информацията). Могат да бъдат приложени следните входни параметри (филтри):
· Период възможност за търсене чрез въвеждане на начална и/или крайна дата за периода;
· ЕБК код възможност за въвеждане на пълен код (или част от него) за търсене в Единната бюджетна класификация.
Резултатите от формираната заявка за търсене се представят в табличен формат в същата страница, с възможност за преглед на информация относно:
· Уникален номер на поръчката представя уникален номер на обществената поръчка;
· Наименование на възложителя представя наименование на възложител на обществената поръчка;
· Прогнозна стойност представя прогнозната стойност на обществената поръчка;
· Срок за изпълнение на поръчката представя срока за изпълнение на обществената поръчка;
· Номер на договора представя уникален номер на договора за обществената поръчка;
· Стойност на договора представя стойност на договора за обществена поръчка
· Дата на публикуване представя дата на публикуване на обществената поръчка;
· Предмет на ОП представя предмет на обществената поръчка;
· Срок за отваряне на оферти представя срока за отваряне на оферти по обществената поръчка;
· Вид на процедурата представя вида на процедурата за обществената поръчка;
· Дата на сключване на договора представя дата на сключване на договор за обществена поръчка;
· Изпълнител представя наименование на изпълнителя на обществената поръчка.
5.11.4.4. Създадени шаблони и активирани електронни абонаменти
След избор на наименованието на справката от списъка със справки се визуализира страница Създадени шаблони и активирани електронни абонаменти, в която потребителят има възможност да състави заявка за търсене чрез прилагане на следните входни параметри (филтри):
· Период въвеждане на начална и/или крайна дата (от/до) за извличане на информация относно създадените в системата шаблони и активираните електронни абонаменти.
Резултатите се представят в табличен формат, с възможност за преглед на информация за:
· Шаблони - брой създадени шаблони;
· Абонаменти - брой активирани абонаменти.
5.11.4.5. Справка за използване на услугата Електронен подател
След избор на наименованието на справката от списъка със справки се визуализира страница Справка за използване на услугата Електронен подател, в която потребителят има възможност да състави заявка за търсене чрез прилагане на следните входни параметри (филтри):
· Период въвеждане на начална и/или крайна дата (от/до) за извличане на информация относно използване на услугата Електронен подател.
Резултатите се представят в табличен формат, с възможност за преглед на информация за:
· Възложители брой възложители, използвали услугата Електронен подател;
· Документи брой препратени документи за публикуване в ОВ на ЕС.
5.11.4.6. Мониторингов доклад
След избор на наименованието на справката от списъка със справки, се визуализира страница Мониторингов доклад, в която потребителят има възможност да извлече информация от ЦАИС ЕОП за целите на статистическата част от Мониторингов доклад за състоянието на пазара на обществените поръчки в България. Има възможност за съставяне на заявка за търсене (филтриране на информацията) чрез прилагане на следните входни параметри (филтри):
· Период възможност за търсене на информация и генериране на справката чрез въвеждане на начална и/или крайна дата за периода.
При кликване върху бутон Генерирай резултатите от справката се представят в предварително дефиниран табличен формат (MS Excel . xlsx), с възможност за преглед на информация в зависимост от избрания период.
5.11.4.7. Отворени данни
След избор на наименованието на справката от списъка със справки, се визуализира страница Отворени данни, в която потребителят има възможност за извличане на информация от системата за целите на предоставянето на отворени данни. Информацията може да бъде филтрирана чрез прилагане на следните входни параметри:
· Период възможност за търсене на информация и генериране на справката чрез въвеждане на начална и/или крайна дата за периода.
При кликване върху бутон Генерирай се съставят предварително дефинирани масиви от данни в .csv формат, с възможност за преглед на информация в зависимост от избрания период и в съответствие с установените структура и формат.
5.11.5. Шаблони
Секция Шаблони осигурява функционални възможности за потребителите на ЦАИС ЕОП за работа с шаблони за търсене в регистъра на обществените поръчки, както и създаване на абонамент за автоматично получаване на информация от регистъра на обществените поръчки (РОП).
5.11.5.1. Преглед на запазени шаблони
При избор на поделемент Шаблони от секция Справки и отчети се визуализира основната страница за работа със запазени шаблони за търсене.
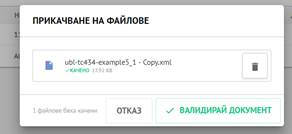
В страницата Шаблони за търсене, потребителят има възможност за преглед на списък със създадени от него шаблони и информация за всеки от тях по отношение на:
· Име на шаблон представя наименование на шаблона;
· Вид търсене представя информация за вид разширено търсене (обществени поръчки, договори, обявления и решения);
· Абонамент представя информация за активиран електронен абонамент към шаблона за автоматично уведомление.
5.11.5.2. Създаване на шаблони за търсене
При използване на функционалността на ЦАИС ЕОП за разширено търсене на информация за обществени поръчки, обявления и решения или договори потребителят има възможност да запише въведената от него комбинация за търсене в шаблон.
След избор на съответния вид разширено търсене и въвеждане на желаните критерии за търсене, потребителят е необходимо да избере опцията Запази търсенето като шаблон чрез поставяне на отметка.

Автоматично, най-отдолу в страницата на избрания вид разширено търсене се визуализира допълнителна секция за въвеждане на данни за създавания шаблон за търсене:
· Имейл адрес възможност за въвеждане на валиден адрес на електронна поща, на който ще бъдат получавани автоматичните уведомления при активиране на абонамент за шаблона;
· Име на шаблон възможност за въвеждане на наименование на шаблона;
· Периодично изпращане възможност за поставяне на отметка за активиране на абонамента за шаблона.
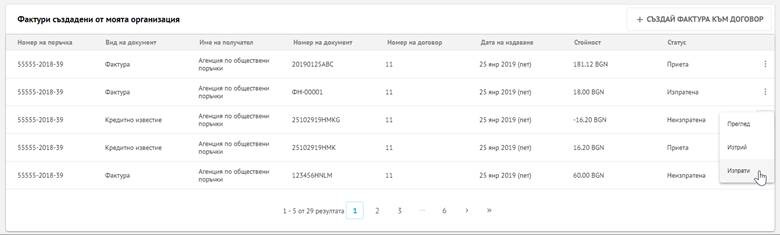
При избор на бутон Запази новият шаблон за търсене се съхранява в ЦАИС ЕОП и може да бъде използван от потребителя многократно. Успешният запис в системата се индикира чрез визуализиране на съобщение в лентата за известия.
Новият шаблон за търсене е достъпен за потребителя от списъка със съществуващи шаблони в основната страница "Шаблони за търсене".
В случай че за новосъздадения шаблон е активиран абонамент, потребителят получава автоматично уведомление по електронна поща за публикувана информация в РОП, отговаряща на зададените от него критерии в шаблона.
Забележка: Всеки потребител има възможност за работа само със създадени от него шаблони за търсене.
5.11.5.3. Използване на шаблони за търсене
Шаблоните могат да бъдат използвани както за единично търсене (филтриране) на информация, така и за автоматично извършващи се периодични търсения по критериите на шаблона, резултатите от които автоматично се изпращат на потребителя чрез електронни съобщения.
При избор на бутон Редакция от активното меню на избран шаблон в основната страница за работа с шаблони, потребителят се препраща към страницата за разширено търсене от конкретния вид (обществени поръчки, обявления и решения или договори), в която критериите от шаблона се зареждат автоматично. При необходимост, потребителят има възможност да добави или премахне критерии за филтриране и чрез избор на бутон Търси да прегледа намерените резултати, съвпадащи с въведените от него критерии. В случай че няма намерени резултати, системата визуализира съобщение.
5.11.5.4. Редакция на шаблони за търсене
Потребителят има възможност за редакция на съществуващ шаблон за търсене, чрез избор на бутон Редакция от активното меню на избран шаблон в основната страница за работа с шаблони.
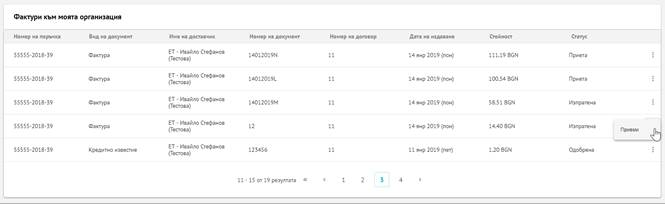
Отваря се страницата за разширено търсене от конкретния вид, съхранено към избрания шаблон. Потребителят има възможност за добавяне или премахване на критерии към шаблона, както и за активиране/деактивиране на абонамент.
Направените промени могат да бъдат записани в съществуващия шаблон чрез избор на бутон Актуализирай или да бъдат запазени като нов шаблон за търсене под ново име.
5.11.5.5. Изтриване на шаблони за търсене
Потребителите имат възможност за изтриване на избран от тях шаблон за търсене. Бутон Изтрий е достъпен от активното меню на шаблона в основната страница Запазени шаблони.
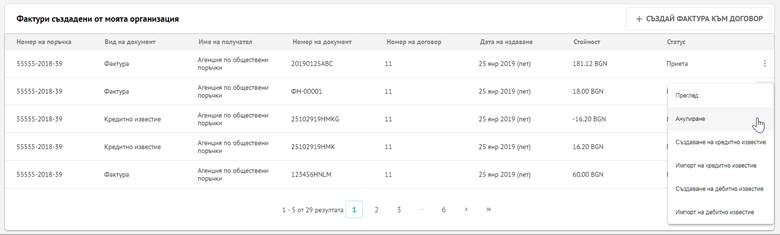
5.11.6. Генериране на динамични справки и отчети
За генериране на динамични справки и отчети потребителите използват функционалността на SQL Server Reporting Services (SSRS).
5.12. Секция Фактури
Чрез кликване върху елемент Фактури от основното меню в контекста на организацията потребителите със съответни права имат възможност за достъп до основната страница за работа с фактури, кредитни или дебитни известия.
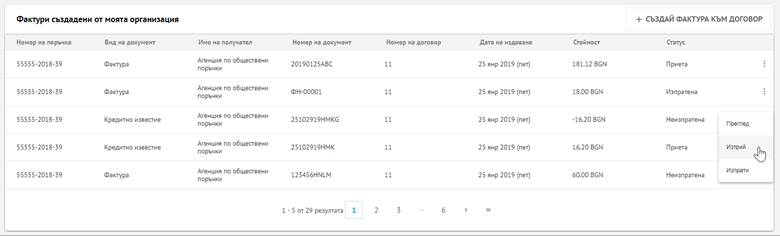
Забележка: Потребители с право за преглед на фактури имат възможност само да преглеждат създадените в ЦАИС ЕОП документи (фактури, кредитни или дебитни известия), както и техните детайлни характеристики (реквизити).
Потребители с право за управление на фактури имат възможност да създават, редактират, изтриват и променят статус на документите (фактури, кредитни или дебитни известия).
5.12.1. Преглед на документи
5.12.1.1. Списък с фактури, кредитни или дебитни известия
В основната страница за работа с фактури, потребителят има възможност за преглед на списък с фактури, кредитни или дебитни известия, които са създадени от него в качеството му на изпълнител по обществени поръчки секция Фактури, създадени от моята организация, както и преглед на списък с фактури, кредитни или дебитни известия, които са създадени от други организации за него в ролята му на възложител по обществени поръчки секция Фактури към моята организация. За всеки от документите в съответния списък потребителят има възможност за преглед на информация по отношение на:
· Номер на поръчка представя уникален номер на обществената поръчка към която е създаден документът;
· Вид на документ представя вида на съответния документ фактура, кредитно или дебитно известие;
· Име на получател представя наименование на получателя на фактурата;
· Номер на документ представя номер на съответния документ;
· Номер на договор представя номер на договор за обществена поръчка към който е създаден съответния документ;
· Дата на издаване - представя дата на издаване на документа;
· Стойност представя обща сума с ДДС за документа, в съответната валута;
· Статус представя статус на документа.
5.12.1.2. Съдържание на фактура, кредитно или дебитно известие
При избор на бутон Преглед от активното меню на избран документ от списъка с документи се отваря модален прозорец, в който потребителят има възможност за преглед на неговото съдържание (детайлна информация).
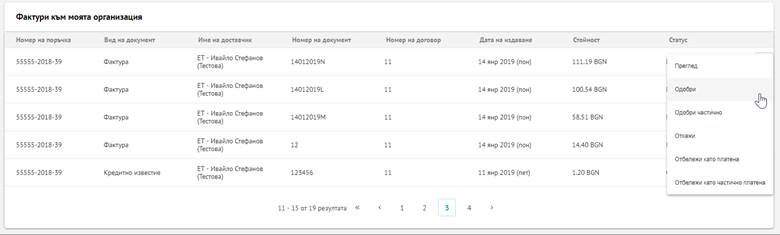
Детайлната информация за избран документ е обособена в следните секции:
· Данни за доставчик;
· Данни за получател;
· Данни за фактура;
· Общи стойности по фактура;
· Наименование на стоки/услуги;
· Документи.
5.12.2. Създаване на фактура
Всеки потребител с права за управление на фактури има възможност за създаване на нова фактура чрез бутон Създай фактура към договор от основната страница за работа с фактури.
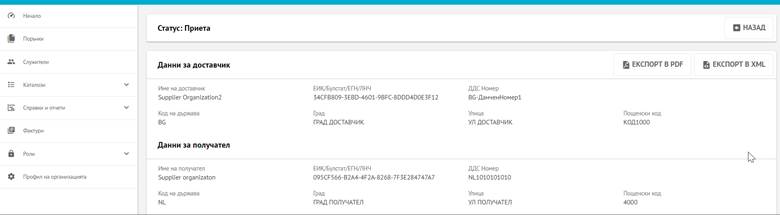
Отваря се страница, в която потребителят е необходимо да избере договор за обществена поръчка, към който да бъде създадена фактурата.
В секция Договори се визуализира списък на договори за обществени поръчки, по които потребителят е изпълнител. За всеки договор за обществена поръчка се представя информация относно:
· Номер на договор представя номер на договора за обществена поръчка;
· Предмет на договор представя предмета на договора за обществена поръчка;
· Дата на договор представя дата на сключване на договора за обществена поръчка;
· Име на поръчка представя наименованието на обществената поръчка, по която е сключен договорът.
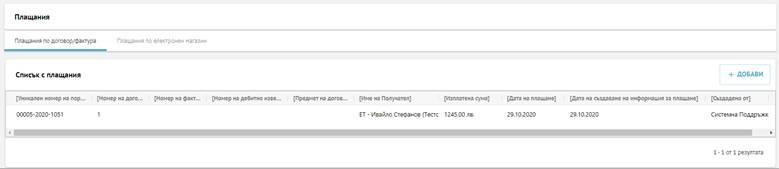
· При избор на бутон Добави фактура от активното меню на избран договор, потребителят има възможност за създаване на фактура чрез ръчно попълване на всички изискуеми реквизити на фактурата в предварително структурирана форма, която съдържа следните секции:
o Данни за доставчик информацията в тази секция е предварително попълнена при създаване на фактурата и се извлича автоматично от избрания договор за обществена поръчка, към който се създава фактурата;
o Данни за получател - информацията в тази секция е предварително попълнена при създаване на фактурата и се извлича автоматично от избрания договор за обществена поръчка, към който се създава фактурата;
o Данни за фактура в тази секция потребителят попълва всички задължителни реквизити на фактурата;
o Наименование на стоки/услуги в тази секция потребителят попълва всички задължителни реквизити за фактурираните стоки или услуги. Чрез бутон Добави могат да се добавят допълнителни редове в секцията за описание на стоки/услуги.
При запазване на създаваната фактура в ЦАИС ЕОП чрез бутон Запази фактура, тя автоматично получава статус Неизпратена.
· При избор на бутон Импорт на фактура от активното меню на избран договор, потребителят има възможност за създаване на нова фактура в системата чрез автоматично зареждане на задължителните реквизити от готова фактура в XML формат (структуриран съгласно изискванията на стандарта за електронни фактури).
При импортиране в ЦАИС ЕОП на фактура в XML формат се извършва автоматична валидация на структурата на файла съгласно стандарта и успешното създаване на нова фактура в системата се индикира за потребителя със съобщение.
Създадената нова фактура в системата автоматично получава статус Неизпратена.
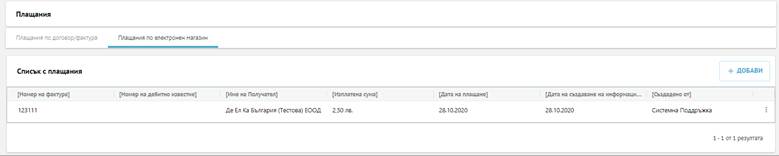
Забележка: Създадените от XML файл нови фактури не могат да бъдат редактирани от потребителите.
5.12.3. Изпращане на фактура
Всички създадени в ЦАИС ЕОП фактури са достъпни за потребителя от секция Фактури създадени от моята организация. Чрез бутон Изпрати, който е достъпен от активното меню на избрана фактура, тя се изпраща към получателя и автоматично получава статус от системата Изпратена.
![]()
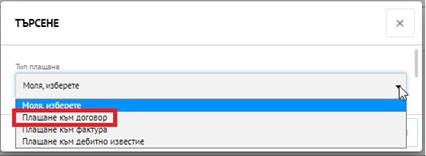
5.12.4. Приемане на фактура
Всички фактури в статус Изпратена, са достъпни за получателя от секция Фактури към моята организация в основната страница за работа с фактури на ЦАИС ЕОП. Тези фактури е необходимо да бъдат приети чрез избор на бутон Приеми, което осигурява на потребителя (получател) достъп до съдържанието на фактурата и възможност за извършване на последващи операции с нея.
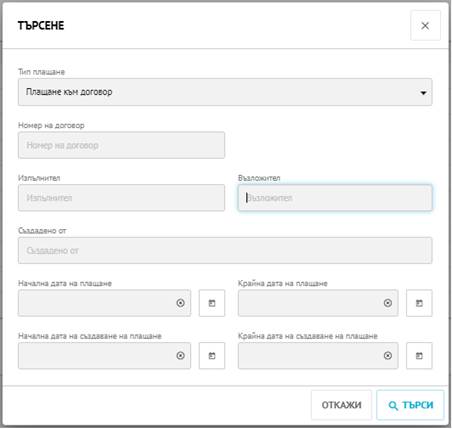
5.12.5. Редакция на фактура
Потребителят (създател на фактура) има възможност за редакция на съдържанието на създадена фактура единствено, когато тя е със статус Неизпратена.
Чрез избор на бутон Редакция от активното меню на избрана фактура от секция Фактури създадени от моята организация се отваря формата с реквизити на фактура, които могат да бъдат редактирани от потребителя.
Забележка: Достъпни за редакция са единствено фактури, които са създадени в системата чрез ръчно попълване на реквизитите на фактура в екранната форма.
5.12.6. Анулиране на фактура
Чрез избор на бутон Анулирай от активното меню на избрана фактура от секция Фактури създадени от моята организация в основната страница за работа с фактури потребителят може да анулира създадена фактура.
Всяка създадена фактура може да бъде анулирана от създателят й само, когато е със статус Изпратена.
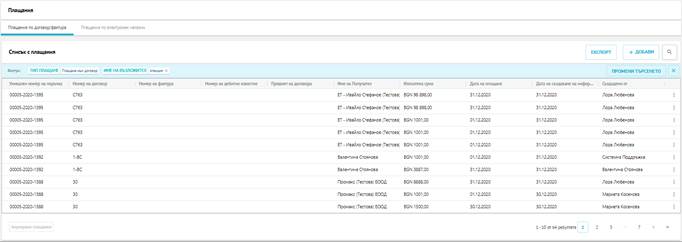
Забележка: Могат да бъдат анулирани фактури, които са в статус Изпратена.
5.12.7. Изтриване на фактура
Чрез избор на бутон Изтрий от активното меню на избрана фактура в основната страница за работа с фактури, секция Фактури създадени от моята организация, потребителят може да изтрие създадена фактура.
Всяка създадена фактура може да бъде изтрита от създателят ѝ само, когато е със статус Неизпратена.

5.12.8. Одобряване на фактура
Приетите фактури могат да бъдат одобрени от получателя им чрез избор на бутон Одобри от активното меню на избрана фактура в основната страница за работа с фактури, секция Фактури към моята организация. Статусът на фактурата автоматично се променя на Одобрена.
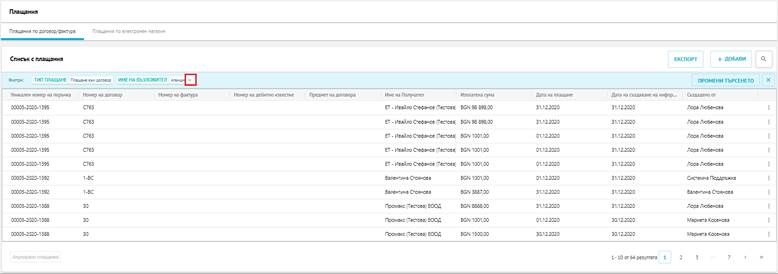
5.12.9. Отказване на фактура
Приетите фактури могат да бъдат отказани от получателя им. Чрез избор на бутон Откажи от активното меню на избрана фактура, секция Фактури към моята организация, потребителят може да откаже фактура. Статусът на фактурата автоматично се променя на Отказана.
5.12.10. Плащане по фактура
Получателят на фактура има възможност да промени статуса на фактурата при извършено плащане по нея чрез избор на бутони Отбележи като платена или Отбележи като частично платена от активното меню на избрана фактура, секция Фактури към моята организация. Статусът на фактурата автоматично се променя съответно на Платена или Частично платена.
5.12.11. Създаване на кредитно известие
5.12.11.1. Ръчно създаване на кредитно известие
Потребителят има възможност за създаване на кредитно известие към фактура чрез избор на бутон Създаване на кредитно известие от активното меню на избрана фактура, секция Фактури създадени от моята организация. Отваря се страница, в която потребителят е необходимо да попълни всички изискуеми реквизити на кредитното известие в предварително структурирана форма, съдържаща следните секции:
o Данни за доставчик информацията в тази секция е предварително попълнена при създаване на кредитното известие и се извлича автоматично от избраната фактура, към която се създава известието;
o Данни за получател - информацията в тази секция е предварително попълнена при създаване на кредитното известие и се извлича автоматично от избраната фактура, към която се създава известието;
o Данни за кредитно известие в тази секция потребителят попълва всички задължителни реквизити на известието;
o Наименование на стоки/услуги в тази секция потребителят попълва всички задължителни реквизити за фактурираните стоки или услуги. Чрез бутон Добави могат да се добавят допълнителни редове в секцията за описание на стоки/услуги.
5.12.11.2. Импорт на кредитно известие
При избор на бутон Импорт на кредитно известие от активното меню на избрана фактура в секция Фактури създадени от моята организация, потребителят има възможност за създаване на ново кредитно известие в системата чрез автоматично зареждане на задължителните реквизити от готово кредитно известие в XML формат (структуриран съгласно изискванията на стандарта за електронно фактуриране).
При импортиране в ЦАИС ЕОП на кредитно известие в XML формат се извършва автоматична валидация на структурата на файла съгласно стандарта и успешното създаване на ново кредитно известие в системата се индикира за потребителя със съобщение.
Създаденото ново кредитно известие в системата автоматично получава статус Неизпратено.
Забележка: Създадените от XML файл нови кредитни известия не могат да бъдат редактирани от потребителите.
5.12.12. Създаване на дебитно известие
5.12.12.1. Ръчно създаване на дебитно известие
Потребители с права за управление на фактури имат възможност за създаване на дебитно известие към фактура чрез избор на бутон Създаване на дебитно известие от активното меню на избрана фактура, секция Фактури създадени от моята организация. Отваря се страница, в която потребителят е необходимо да попълни всички изискуеми реквизити на дебитното известие в предварително структурирана форма, съдържаща следните секции:
o Данни за доставчик информацията в тази секция е предварително попълнена при създаване на дебитното известие и се извлича автоматично от избраната фактура, към която се създава известието;
o Данни за получател - информацията в тази секция е предварително попълнена при създаване на дебитното известие и се извлича автоматично от избраната фактура, към която се създава известието;
o Данни за дебитно известие в тази секция потребителят попълва всички задължителни реквизити на известието;
o Наименование на стоки/услуги в тази секция потребителят попълва всички задължителни реквизити за фактурираните стоки или услуги. Чрез бутон Добави могат да се добавят допълнителни редове в секцията за описание на стоки/услуги.
5.12.12.2. Импорт на дебитно известие
При избор на бутон Импорт на дебитно известие от активното меню на избрана фактура в секция Фактури създадени от моята организация, потребителят има възможност за създаване на ново дебитно известие в системата чрез автоматично зареждане на задължителните реквизити от готово дебитно известие в XML формат (структуриран съгласно изискванията на стандарта за електронни фактури).
При импортиране в ЦАИС ЕОП на дебитно известие в XML формат се извършва автоматична валидация на структурата на файла съгласно стандарта и успешното създаване на ново дебитно известие в системата се индикира за потребителя със съобщение.
Създаденото ново дебитно известие в системата автоматично получава статус Неизпратено.
Забележка: Създадените от XML файл нови дебитни известия не могат да бъдат редактирани от потребителите.
5.12.13. Работа с кредитно или дебитно известие
Създадените кредитни или дебитни известия могат да бъдат управлявани от потребителите, съответно съставител и получател, аналогично на работата с фактури:
· Преглед на кредитно или дебитно известие;
· Приемане на кредитно или дебитно известие;
· Редакция на кредитно или дебитно известие;
· Анулиране на кредитно или дебитно известие;
· Изтриване на кредитно или дебитно известие;
· Одобряване на кредитно или дебитно известие;
· Отказване на кредитно или дебитно известие.
5.12.14. Прикачване на документи към фактура, кредитно или дебитно известие
Чрез избор на бутон Прикачи документ от страницата за преглед на детайлна информация (реквизити), потребителите имат възможност за прикачване на документи в неструктуриран вид към избрана фактура, кредитно или дебитно известие.
5.12.15. Експорт на фактура, кредитно или дебитно известие
Потребителите имат възможност за експорт на фактури, кредитни или дебитни известия от ЦАИС ЕОП във външни файлови формати, както следва:
· Чрез бутон Експорт в PDF от страницата за преглед на детайлна информация (реквизити), избраният документ автоматично се записва в .PDF формат и може да бъде прегледан от потребителя;
· Чрез избор на бутон Експорт в XML от страницата за преглед на детайлна информация (реквизити), избрания документ автоматично се експортира и записва в XML формат, съответстващ на приетия европейски стандарт.
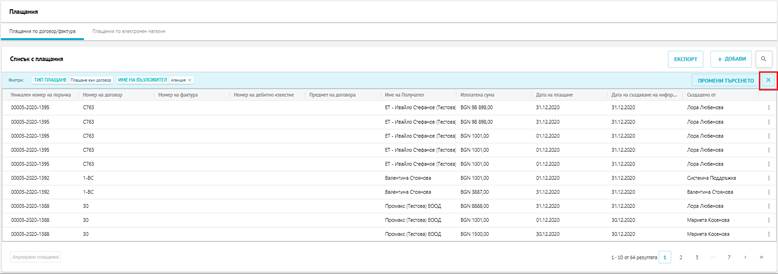
5.13. Секция Плащания
*Важно: Функционалностите, описани по-долу, изискват достъп от потребители с права за Търсене и преглед на плащания и Управление на плащания.
Потребителите с приложени права за Търсене и преглед на плащания могат да:
- Преглеждат списък със създадени плащания;
- Преглеждат детайлна информация за плащане.
Потребителите с приложени права за Управление на плащания могат да:
- Създават информация за плащане;
- Анулират създадена информация за плащане;
- Преглеждат списък със създадени плащания;
- Преглеждат детайлна информация за плащане;
5.13.1. Преглед на плащания
5.13.1.1. Преглед на списък със създадени плащания
При избор на секция Плащания от основното меню в контекста на организацията, Възложителите имат възможност за преглед на създадени от тях информации за извършени плащания към стопанските субекти (доставчици) на стоки или услуги. Зарежда се основната страница Плащания, предоставяща на потребителя достъп до списък със създадени информации за плащания, разделени в два отделни таба Плащания по договор/фактура и Плащания по електронен магазин. За всяко плащане се представя следната информация:
· Списък с Плащания по договор/фактура:
◦ Уникален номер на поръчка представя уникалният номер на обществената поръчка, по която е направено плащането;
◦ Номер на договор представя уникалният номер на договора, по който е направено плащането;
◦ Номер на фактура - представя уникален номер на фактура, по която е направено плащането;
Забележка: Номер на фактура няма да бъде наличен, в случай, че информацията за плащане е въведена към договор.
◦ Номер на дебитно известие представя уникален номер на дебитно известие, по което е направено плащането;
Забележка: Номер на дебитно известие няма да бъде наличен, в случай, че информацията за плащане е въведена към договор или фактура.
◦ Предмет на договора представя предмета на договора, по който е направено плащането;
◦ Име на получател представя наименование на стопанският субект, получил плащането;
◦ Изплатена сума представя информация за изплатената сума към стопанският субект;
◦ Дата на плащане - представя информация за датата, на която е направено плащането;
◦ Дата на създаване на информация за плащане представя информация за датата, на която в ЦАИС е въведена информация за извършеното плащане;
◦ Създадено от представя информация за потребителят, който е въвел в ЦАИС информацията за извършеното плащане.
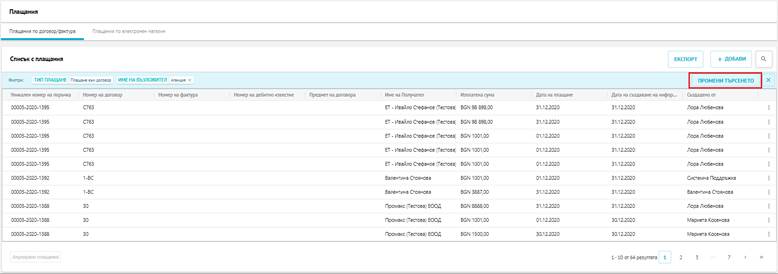
Изглед на страница Плащания плащания по договор/фактура
· Списък с Плащания по електронен магазин:
◦ Номер на фактура - представя уникален номер на фактура, създадена към поръчка от електронен магазин, по която е направено плащане;
◦ Номер на дебитно известие представя уникален номер на дебитно известие, по което е направено плащането;
Забележка: Номер на дебитно известие няма да бъде наличен, в случай, че информацията за плащане е въведена към фактура.
◦ Име на получател представя наименование на стопанският субект, получил плащането;
◦ Изплатена сума представя информация за изплатената сума към стопанският субект;
◦ Дата на плащане - представя информация за датата, на която е направено плащането;
◦ Дата на създаване на информация за плащане представя информация за датата, на която в ЦАИС е въведена информация за извършеното плащане;
◦ Създадено от представя информация за потребителят, който е въвел в ЦАИС информацията за извършеното плащане.
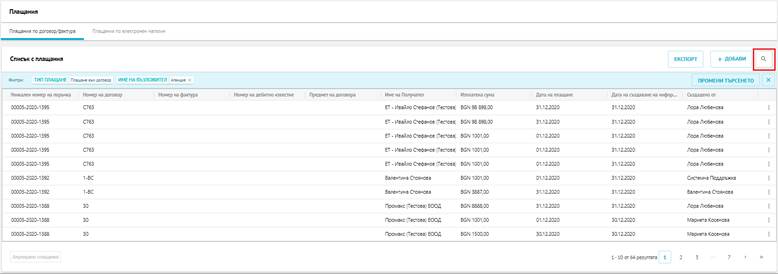
Изглед на страница Плащания плащания по електронен магазин
5.13.1.2. Преглед на детайлна информация за плащане
5.13.1.2.1. Преглед на детайлна информация за плащане по договор
При избор на бутон Преглед от екшън менюто на избрано плащане по договор от списъка с плащания по договор/фактура, се отваря страница Информация за плащане, в която потребителят има възможност за преглед на следната по-детайлна информация:
- Номер на договор;
- Референтен номер на плащане;
- Секция Информация за получател:
◦ Име на получател;
◦ ЕИК/БУЛСТАТ;
◦ IBAN.
- Секция Информация за платец:
◦ Име на платец;
◦ ЕИК/БУЛСТАТ;
◦ IBAN.
- Изплатена сума;
- Дата на плащане;
- Основание за плащане;
- Прикачени файлове.
Забележка: Потребителят има възможност да направи преглед на съдържанието на прикачен файл, чрез кликване върху името на файла.
5.13.1.2.2. Преглед на детайлна информация за плащане по фактура към договор
При избор на бутон Преглед от екшън менюто на избрано плащане по фактура към договор от списъка с плащания по договор/фактура, се отваря страница Информация за плащане, в която потребителят има възможност за преглед на следната по-детайлна информация:
- Номер на договор/Номер на фактура;
- Референтен номер на плащане;
- Секция Информация за получател:
◦ Име на получател;
◦ ЕИК/БУЛСТАТ;
◦ IBAN.
- Секция Информация за платец:
◦ Име на платец;
◦ ЕИК/БУЛСТАТ;
◦ IBAN.
- Изплатена сума;
- Дата на плащане;
- Основание за плащане;
- Прикачени файлове;
- Статус на фактура.
5.13.1.2.3. Преглед на детайлна информация за плащане по дебитно известие към фактура по договор
При избор на бутон Преглед от екшън менюто на избрано плащане по дебитно известие към фактура от списъка с плащания по договор/фактура, се отваря страница Информация за плащане, в която потребителят има възможност за преглед на следната по-детайлна информация:
- Номер на фактура/Номер на дебитно известие;
- Референтен номер на плащане;
- Секция Информация за получател:
◦ Име на получател;
◦ ЕИК/БУЛСТАТ;
◦ IBAN.
- Секция Информация за платец:
◦ Име на платец;
◦ ЕИК/БУЛСТАТ;
◦ IBAN.
- Изплатена сума;
- Дата на плащане;
- Основание за плащане;
- Прикачени файлове;
- Статус на дебитно известие.
5.13.1.2.4. Преглед на детайлна информация за плащане по фактура от електронен магазин
При избор на бутон Преглед от екшън менюто на избрано плащане по фактура от електронен магазин, се отваря страница Информация за плащане, в която потребителят има възможност за преглед на следната по-детайлна информация:
- Номер на фактура;
- Референтен номер на плащане;
- Секция Информация за получател:
◦ Име на получател;
◦ ЕИК/БУЛСТАТ;
◦ IBAN.
- Секция Информация за платец:
◦ Име на платец;
◦ ЕИК/БУЛСТАТ;
◦ IBAN.
- Изплатена сума;
- Дата на плащане;
- Основание за плащане;
- Прикачени файлове;
- Статус на фактура.
5.13.1.2.5. Преглед на детайлна информация за плащане по дебитно известие към фактура от електронен магазин
При избор на бутон Преглед от екшън менюто на избрано плащане по дебитно известие към фактура от списъка с плащания по електронен магазин, се отваря страница Информация за плащане, в която потребителят има възможност за преглед на следната по-детайлна информация:
- Номер на фактура/Номер на дебитно известие;
- Референтен номер на плащане;
- Секция Информация за получател:
◦ Име на получател;
◦ ЕИК/БУЛСТАТ;
◦ IBAN.
- Секция Информация за платец:
◦ Име на платец;
◦ ЕИК/БУЛСТАТ;
◦ IBAN.
- Изплатена сума;
- Дата на плащане;
- Основание за плащане;
- Прикачени файлове;
- Статус на дебитно известие.
5.13.2. Търсене на плащания
5.13.2.1. Търсене на плащания към договор
5.13.2.1.1. Избор на критерии за търсене
При избор
на бутон Търси
![]() от
страница Плащания
-> Плащания
по
договор/фактура
се отваря
модален
прозорец, в
който
потребителят
има
възможност
за избор на тип
плащане
плащане към
договор.
от
страница Плащания
-> Плащания
по
договор/фактура
се отваря
модален
прозорец, в
който
потребителят
има
възможност
за избор на тип
плащане
плащане към
договор.

След избор на типа плащане се отваря модален прозорец, в който потребителят има възможност за въвеждане на различни критерии за търсене на създадени плащания (информация за плащане). Възможно е и комбинирано използване на филтрите.
Могат да бъдат използвани следните филтри за извличане на информация:
· Номер на договор възможност за въвеждане на номер на договора, по който е създадена информацията за плащане;
· Име на доставчик (изпълнител) възможност за въвеждане на наименование на доставчик;
· Име на възложител - възможност за въвеждане на наименование на възложител;
· Създадена от възможност за въвеждане на наименование на потребител, създал информацията за плащане;
· Начална дата на плащане/Крайна дата на плащане потребителят има възможност за избор от календар на начална/крайна дата за търсене на информация за дата на извършено плащане:
◦ При въвеждане само на начална дата - в резултатите от търсене се представят само плащания, чиято дата на плащане съвпада с въведената дата или е след нея;
◦ При въвеждане само на крайна дата в резултатите от търсене се представят само плащания, чиято дата на плащане съвпада с въведената дата или е преди нея;
◦ При въвеждане на начална и крайна дата в резултатите от търсене се представят плащания, чиято дата на плащане съвпада с въведените дати или е между тях.
· Начална дата на създаване на плащане/Крайна дата на създаване на плащане потребителят има възможност за избор от календар на начална/крайна дата за търсене на създадени информации за плащане (отчита се дата на създаване на информацията за плащане в системата).
◦ При въвеждане само на начална дата - в резултатите от търсене се представят само информации за плащане, чиято дата на създаване съвпада с въведената дата или е след нея;
◦ При въвеждане само на крайна дата в резултатите от търсене се представят само информации за плащане, чиято дата на създаване съвпада с въведената дата или е преди нея;
◦ При въвеждане на начална и крайна дата в резултатите от търсене се представят информации за плащане, чиято дата на създаване съвпада с въведените дати или е между тях.
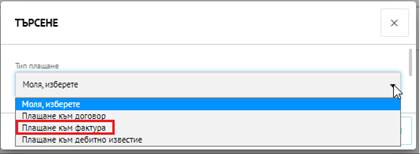
Изглед на прозорец Търсене
Резултатите от търсене, според въведените критерии, се визуализират в Плащания по договор/фактура -> Списък с плащания.
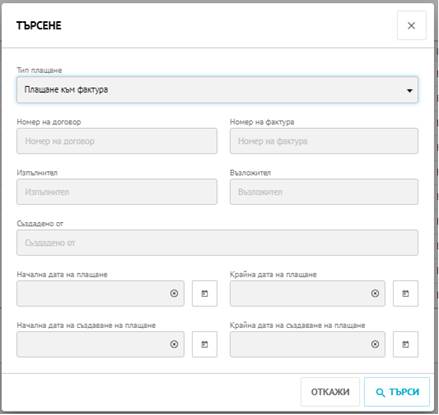
Изглед на списък с плащания по договор с приложени критерии за търсене
5.13.2.1.2. Промяна на критерии за търсене
Приложените критерии за търсене на плащания към договор могат да бъдат променени чрез:
- Бутон
Премахни
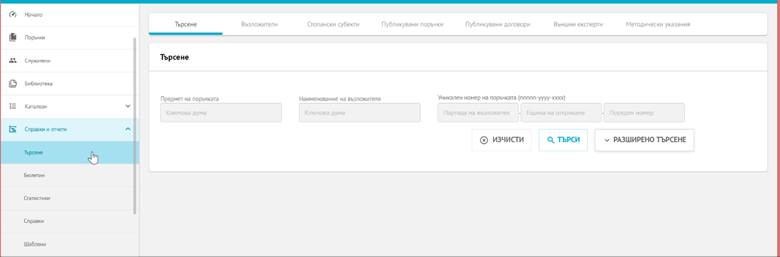 от
лента Филтри:
от
лента Филтри:
◦ при избор на бутона към всеки филтър - премахва се приложеният филтър от критериите за търсене на плащания. Резултатите от търсене се обновяват автоматично.
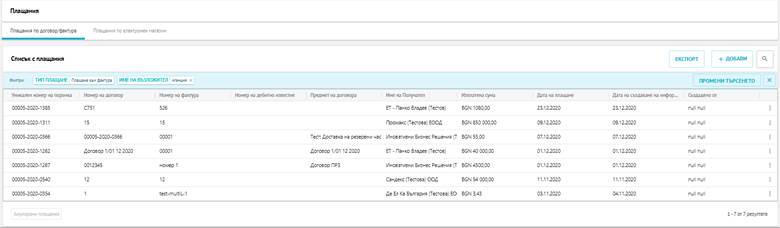
◦ При избор на бутона от лента Филтри - автоматично се премахват всички приложени филтри за търсене. Резултатите от търсене представят всички създадени информации за плащане.

- Бутон Промени търсенето от лента Филтри при избор се отваря форма Търсене с препопълнени критерии (филтри) от последно търсене. При промяна на критериите, резултатите от търсене се обновяват автоматично.
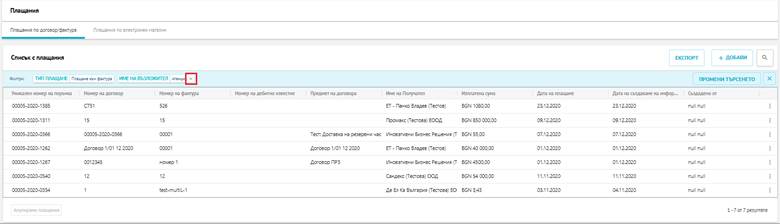
- Бутон
Търси
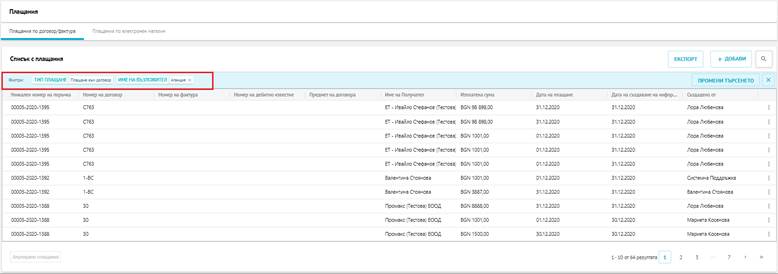 - при
избор се
отваря форма Търсене,
в която
потребителят
има
възможност
за промяна
на
критериите
за търсене
на информации
за плащане.
- при
избор се
отваря форма Търсене,
в която
потребителят
има
възможност
за промяна
на
критериите
за търсене
на информации
за плащане.
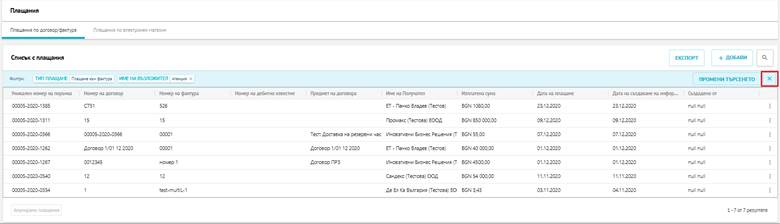
5.13.2.1.3. Преглед на информация за приложени критерии за търсене
При прилагане от потребителят на филтър/филтри за търсене на плащания, информация за използваните филтри се визуализира в лента Филтри, разположена над списъка с резултати от търсене.
Представя се списък с използваните за конкретното търсене филтри, като за всеки филтър може да бъде прегледана информация относно наименование на приложен филтър и въведен от потребителя критерий.
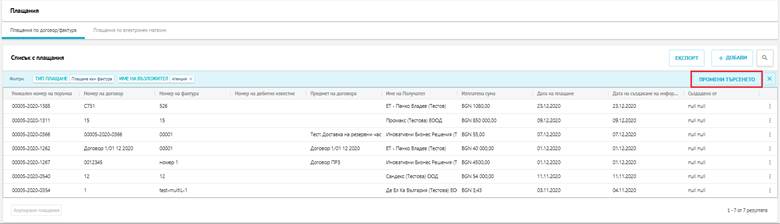
Изглед на лента Филтри
5.13.2.2. Търсене на плащания към фактура по договор
5.13.2.2.1. Избор на критерии за търсене
При избор
на бутон Търси
![]() от
страница Плащания
-> Плащания
по
договор/фактура
се отваря
модален
прозорец, в
който потребителят
има
възможност
за избор на
тип плащане
плащане към фактура.
от
страница Плащания
-> Плащания
по
договор/фактура
се отваря
модален
прозорец, в
който потребителят
има
възможност
за избор на
тип плащане
плащане към фактура.
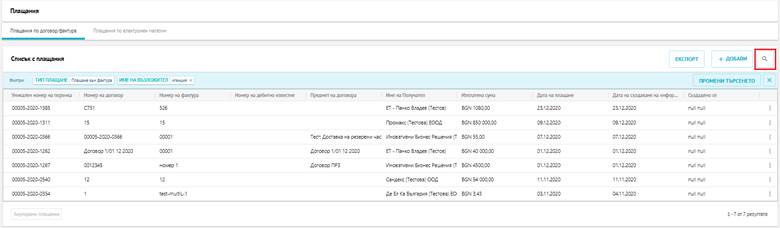
След избор на типа плащане се отваря модален прозорец, в който потребителят има възможност за въвеждане на различни критерии за търсене на създадени плащания (информация за плащане). Възможно е и комбинирано използване на филтрите.
Могат да бъдат използвани следните филтри за извличане на информация:
· Номер на договор възможност за въвеждане на номер на договора, по който е създадена информацията за плащане;
· Номер на фактура възможност за въвеждане на номер на фактурата, по която е създадена информацията за плащане;
· Име на доставчик (изпълнител) възможност за въвеждане на наименование на доставчик;
· Име на възложител - възможност за въвеждане на наименование на възложител;
· Създадена от възможност за въвеждане на наименование на потребител, създал информацията за плащане;
· Начална дата на плащане/Крайна дата на плащане потребителят има възможност за избор от календар на начална/крайна дата за търсене на информация за дата на извършено плащане:
◦ При въвеждане само на начална дата - в резултатите от търсене се представят само плащания, чиято дата на плащане съвпада с въведената дата или е след нея;
◦ При въвеждане само на крайна дата в резултатите от търсене се представят само плащания, чиято дата на плащане съвпада с въведената дата или е преди нея;
◦ При въвеждане на начална и крайна дата в резултатите от търсене се представят плащания, чиято дата на плащане съвпада с въведените дати или е между тях.
· Начална дата на създаване на плащане/Крайна дата на създаване на плащане потребителят има възможност за избор от календар на начална/крайна дата за търсене на създадени информации за плащане (отчита се дата на създаване на информацията за плащане в системата).
◦ При въвеждане само на начална дата - в резултатите от търсене се представят само информации за плащане, чиято дата на създаване съвпада с въведената дата или е след нея;
◦ При въвеждане само на крайна дата в резултатите от търсене се представят само информации за плащане, чиято дата на създаване съвпада с въведената дата или е преди нея;
◦ При въвеждане на начална и крайна дата в резултатите от търсене се представят информации за плащане, чиято дата на създаване съвпада с въведените дати или е между тях.
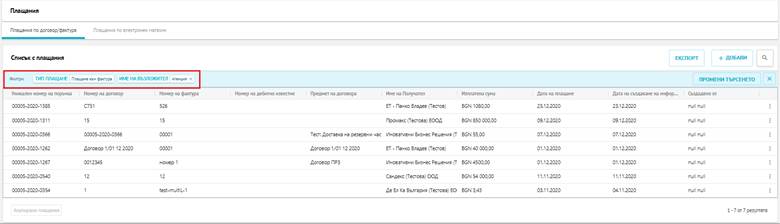
Изглед на прозорец Търсене
Резултатите от търсене, според въведените критерии, се визуализират в Плащания по договор/фактура -> Списък с плащания.

Изглед на списък с плащания по фактура към договор с приложени критерии за търсене
5.13.2.2.2. Промяна на критерии за търсене
Приложените критерии за търсене на плащания към фактура по договор могат да бъдат променени чрез:
- Бутон
Премахни
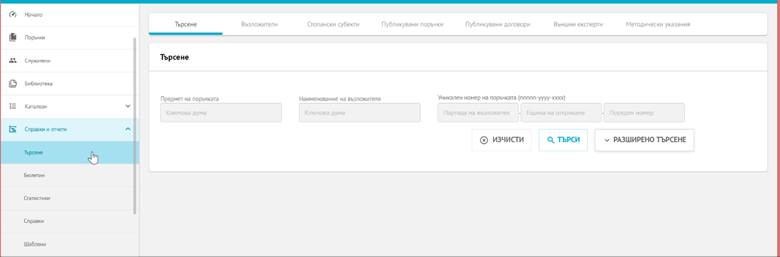 от
лента Филтри:
от
лента Филтри:
◦ при избор на бутона към всеки филтър - премахва се приложеният филтър от критериите за търсене на плащания. Резултатите от търсене се обновяват автоматично.
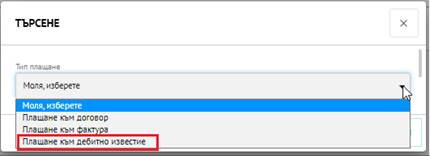
◦ При избор на бутона от лента Филтри - автоматично се премахват всички приложени филтри за търсене. Резултатите от търсене представят всички създадени информации за плащане.
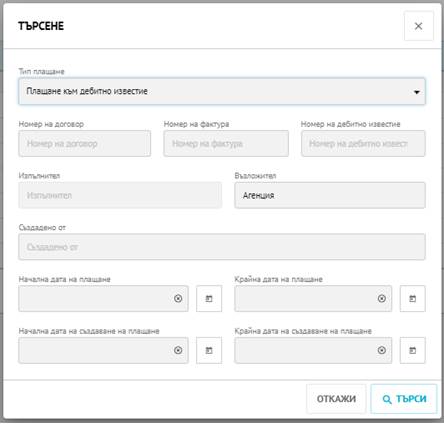
- Бутон Промени търсенето от лента Филтри при избор се отваря форма Търсене с препопълнени критерии (филтри) от последно търсене. При промяна на критериите, резултатите от търсене се обновяват автоматично.
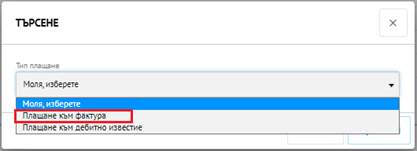
- Бутон
Търси
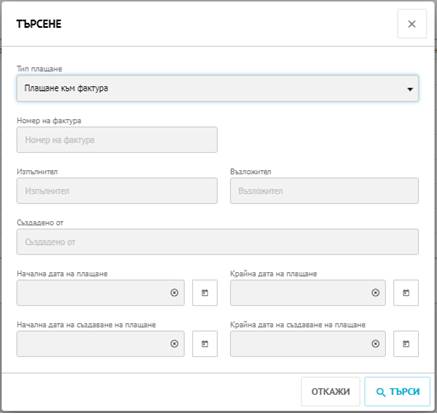 - при
избор се
отваря форма Търсене,
в която
потребителят
има
възможност
за промяна
на
критериите
за търсене
на информации
за плащане.
- при
избор се
отваря форма Търсене,
в която
потребителят
има
възможност
за промяна
на
критериите
за търсене
на информации
за плащане.
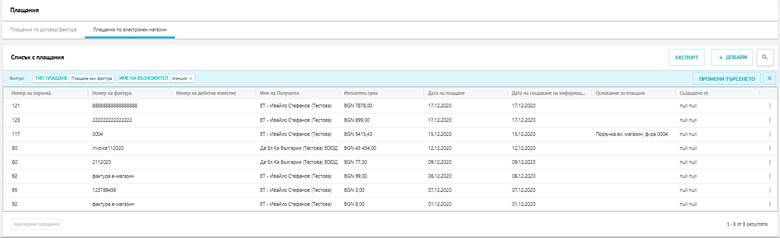
5.13.2.2.3. Преглед на информация за приложени критерии за търсене
При прилагане от потребителят на филтър/филтри за търсене на плащания, информация за използваните филтри се визуализира в лента Филтри, разположена над списъка с резултати от търсене.
Представя се списък с използваните за конкретното търсене филтри, като за всеки филтър може да бъде прегледана информация относно наименование на приложен филтър и въведен от потребителя критерий.
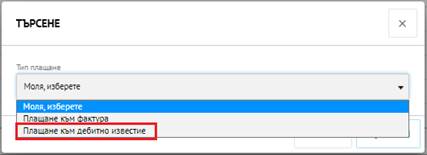
Изглед на лента Филтри
5.13.2.3. Търсене на плащания към дебитно известие по фактура към договор
5.13.2.3.1. Избор на критерии за търсене
При избор
на бутон Търси
![]() от
страница Плащания
-> Плащания
по
договор/фактура
се отваря
модален
прозорец, в
който потребителят
има
възможност
за избор на
тип плащане
плащане по дебитно
известие към
фактура.
от
страница Плащания
-> Плащания
по
договор/фактура
се отваря
модален
прозорец, в
който потребителят
има
възможност
за избор на
тип плащане
плащане по дебитно
известие към
фактура.
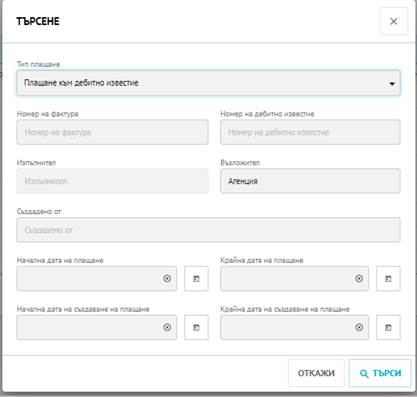
След избор на типа плащане се отваря модален прозорец, в който потребителят има възможност за въвеждане на различни критерии за търсене на създадени плащания (информация за плащане). Възможно е и комбинирано използване на филтрите.
Могат да бъдат използвани следните филтри за извличане на информация:
· Номер на договор възможност за въвеждане на номер на договора, по който е създадена информацията за плащане;
· Номер на фактура възможност за въвеждане на номер на фактурата, по която е създадена информацията за плащане;
· Номер на дебитно известие възможност за въвеждане на номер на дебитното известие, по което е създадена информацията за плащане;
· Име на доставчик (изпълнител) възможност за въвеждане на наименование на доставчик;
· Име на възложител - възможност за въвеждане на наименование на възложител;
· Създадена от възможност за въвеждане на наименование на потребител, създал информацията за плащане;
· Начална дата на плащане/Крайна дата на плащане потребителят има възможност за избор от календар на начална/крайна дата за търсене на информация за дата на извършено плащане:
◦ При въвеждане само на начална дата - в резултатите от търсене се представят само плащания, чиято дата на плащане съвпада с въведената дата или е след нея;
◦ При въвеждане само на крайна дата в резултатите от търсене се представят само плащания, чиято дата на плащане съвпада с въведената дата или е преди нея;
◦ При въвеждане на начална и крайна дата в резултатите от търсене се представят плащания, чиято дата на плащане съвпада с въведените дати или е между тях.
· Начална дата на създаване на плащане/Крайна дата на създаване на плащане потребителят има възможност за избор от календар на начална/крайна дата за търсене на създадени информации за плащане (отчита се дата на създаване на информацията за плащане в системата).
◦ При въвеждане само на начална дата - в резултатите от търсене се представят само информации за плащане, чиято дата на създаване съвпада с въведената дата или е след нея;
◦ При въвеждане само на крайна дата в резултатите от търсене се представят само информации за плащане, чиято дата на създаване съвпада с въведената дата или е преди нея;
◦ При въвеждане на начална и крайна дата в резултатите от търсене се представят информации за плащане, чиято дата на създаване съвпада с въведените дати или е между тях.

Изглед на прозорец Търсене
Резултатите от търсене, според въведените критерии, се визуализират в Плащания по договор/фактура -> Списък с плащания.
5.13.2.3.2. Промяна на критерии за търсене
Приложените критерии за търсене на плащания към дебитно известие по фактура могат да бъдат променени чрез:
- Бутон
Премахни
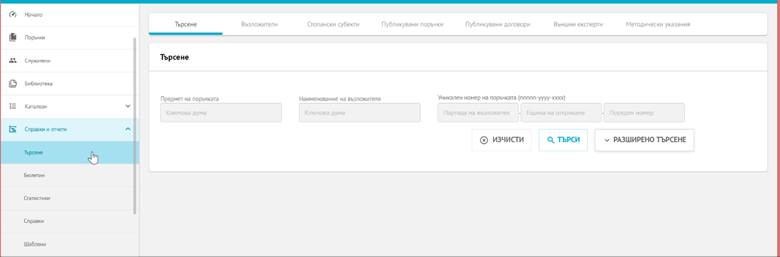 от
лента Филтри:
от
лента Филтри:
◦ При избор на бутона към всеки филтър - премахва се приложеният филтър от критериите за търсене на плащания. Резултатите от търсене се обновяват автоматично.
◦ При избор на бутона от лента Филтри - автоматично се премахват всички приложени филтри за търсене. Резултатите от търсене представят всички създадени информации за плащане.
- Бутон Промени търсенето от лента Филтри при избор се отваря форма Търсене с препопълнени критерии (филтри) от последно търсене. При промяна на критериите, резултатите от търсене се обновяват автоматично.
- Бутон
Търси
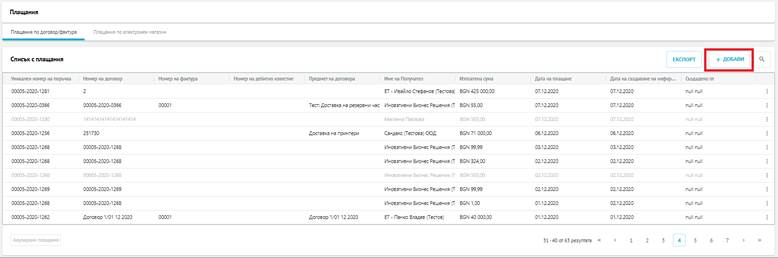 - при
избор се
отваря форма Търсене,
в която
потребителят
има
възможност
за промяна
на
критериите
за търсене
на информации
за плащане.
- при
избор се
отваря форма Търсене,
в която
потребителят
има
възможност
за промяна
на
критериите
за търсене
на информации
за плащане.
5.13.2.3.3. Преглед на информация за приложени критерии за търсене
При прилагане от потребителят на филтър/филтри за търсене на плащания, информация за използваните филтри се визуализира в лента Филтри, разположена над списъка с резултати от търсене.
Представя се списък с използваните за конкретното търсене филтри, като за всеки филтър може да бъде прегледана информация относно наименование на приложен филтър и въведен от потребителя критерий.
5.13.2.4. Търсене на плащания към фактура по поръчка от електронен магазин
5.13.2.4.1. Избор на критерии за търсене
При избор
на бутон Търси
![]() от
страница Плащания
-> Плащания
по електронен
магазин се
отваря
модален
прозорец, в
който потребителят
има
възможност
за избор на
тип плащане
плащане към
фактура.
от
страница Плащания
-> Плащания
по електронен
магазин се
отваря
модален
прозорец, в
който потребителят
има
възможност
за избор на
тип плащане
плащане към
фактура.
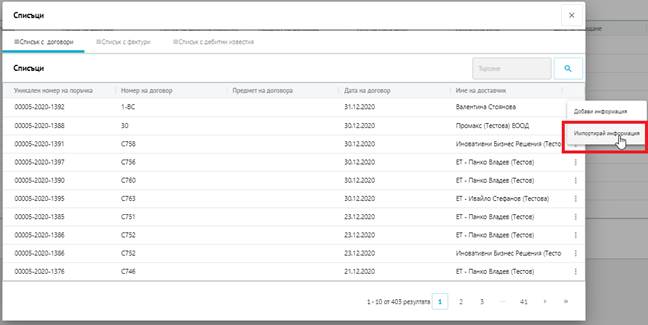
След избор на типа плащане се отваря модален прозорец, в който потребителят има възможност за въвеждане на различни критерии за търсене на създадени плащания (информация за плащане). Възможно е и комбинирано използване на филтрите.
Могат да бъдат използвани следните филтри за извличане на информация:
· Номер на фактура възможност за въвеждане на номер на фактурата, по която е създадена информацията за плащане;
· Име на доставчик (изпълнител) възможност за въвеждане на наименование на доставчик;
· Име на възложител - възможност за въвеждане на наименование на възложител;
· Създадена от възможност за въвеждане на наименование на потребител, създал информацията за плащане;
· Начална дата на плащане/Крайна дата на плащане потребителят има възможност за избор от календар на начална/крайна дата за търсене на информация за дата на извършено плащане:
◦ При въвеждане само на начална дата - в резултатите от търсене се представят само плащания, чиято дата на плащане съвпада с въведената дата или е след нея;
◦ При въвеждане само на крайна дата в резултатите от търсене се представят само плащания, чиято дата на плащане съвпада с въведената дата или е преди нея;
◦ При въвеждане на начална и крайна дата в резултатите от търсене се представят плащания, чиято дата на плащане съвпада с въведените дати или е между тях.
· Начална дата на създаване на плащане/Крайна дата на създаване на плащане потребителят има възможност за избор от календар на начална/крайна дата за търсене на създадени информации за плащане (отчита се дата на създаване на информацията за плащане в системата).
◦ При въвеждане само на начална дата - в резултатите от търсене се представят само информации за плащане, чиято дата на създаване съвпада с въведената дата или е след нея;
◦ При въвеждане само на крайна дата в резултатите от търсене се представят само информации за плащане, чиято дата на създаване съвпада с въведената дата или е преди нея;
◦ При въвеждане на начална и крайна дата в резултатите от търсене се представят информации за плащане, чиято дата на създаване съвпада с въведените дати или е между тях.
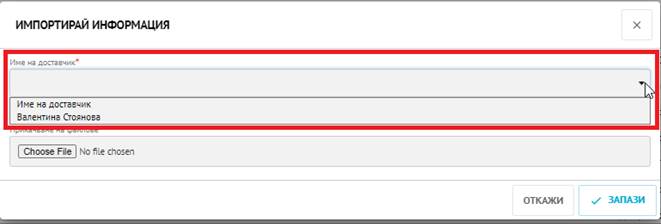
Изглед на прозорец Търсене
Резултатите от търсене, според въведените критерии, се визуализират в Плащания по електронен магазин -> Списък с плащания.
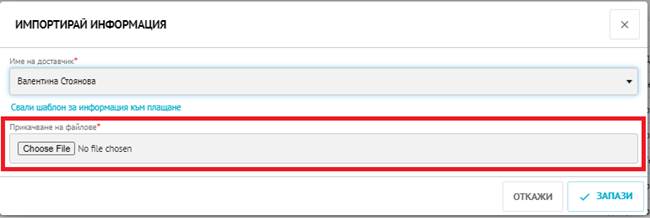
Изглед на списък с плащания по фактура към поръчка от електронен магазин с приложени критерии за търсене
5.13.2.4.2. Промяна на критерии за търсене
Приложените критерии за търсене на плащания към фактура по поръчка от електронен магазин могат да бъдат променени чрез:
- Бутон
Премахни
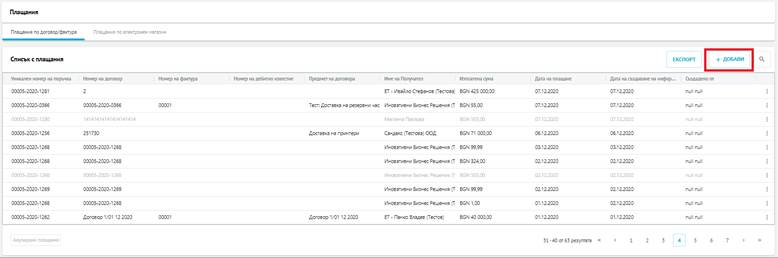 от
лента Филтри:
от
лента Филтри:
◦ при избор на бутона към всеки филтър - премахва се приложеният филтър от критериите за търсене на плащания. Резултатите от търсене се обновяват автоматично.
◦ При избор на бутона от лента Филтри - автоматично се премахват всички приложени филтри за търсене. Резултатите от търсене представят всички създадени информации за плащане.
- Бутон Промени търсенето от лента Филтри при избор се отваря форма Търсене с препопълнени критерии (филтри) от последно търсене. При промяна на критериите, резултатите от търсене се обновяват автоматично.
- Бутон
Търси
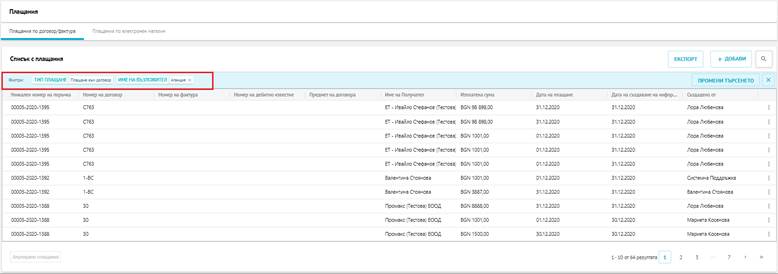 - при
избор се
отваря форма Търсене,
в която
потребителят
има
възможност
за промяна
на
критериите
за търсене
на информации
за плащане.
- при
избор се
отваря форма Търсене,
в която
потребителят
има
възможност
за промяна
на
критериите
за търсене
на информации
за плащане.
5.13.2.4.3. Преглед на информация за приложени критерии за търсене
При прилагане от потребителят на филтър/филтри за търсене на плащания, информация за използваните филтри се визуализира в лента Филтри, разположена над списъка с резултати от търсене.
Представя се списък с използваните за конкретното търсене филтри, като за всеки филтър може да бъде прегледана информация относно наименование на приложен филтър и въведен от потребителя критерий.
5.13.2.5. Търсене на плащания към дебитно известие по фактура от електронен магазин
5.13.2.5.1. Избор на критерии за търсене
При избор
на бутон Търси
![]() от
страница Плащания
-> Плащания
по
договор/фактура
се отваря
модален
прозорец, в
който потребителят
има
възможност
за избор на
тип плащане
плащане по
дебитно
известие към
фактура.
от
страница Плащания
-> Плащания
по
договор/фактура
се отваря
модален
прозорец, в
който потребителят
има
възможност
за избор на
тип плащане
плащане по
дебитно
известие към
фактура.
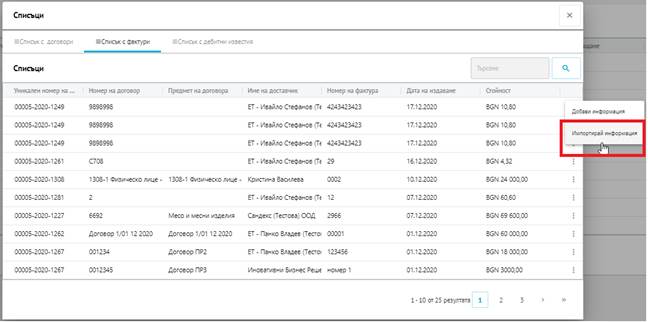
След избор на типа плащане се отваря модален прозорец, в който потребителят има възможност за въвеждане на различни критерии за търсене на създадени плащания (информация за плащане). Възможно е и комбинирано използване на филтрите.
Могат да бъдат използвани следните филтри за извличане на информация:
· Номер на фактура възможност за въвеждане на номер на фактурата, по която е създадена информацията за плащане;
· Номер на дебитно известие възможност за въвеждане на номер на дебитното известие, по което е създадена информацията за плащане;
· Име на доставчик (изпълнител) възможност за въвеждане на наименование на доставчик;
· Име на възложител - възможност за въвеждане на наименование на възложител;
· Създадена от възможност за въвеждане на наименование на потребител, създал информацията за плащане;
· Начална дата на плащане/Крайна дата на плащане потребителят има възможност за избор от календар на начална/крайна дата за търсене на информация за дата на извършено плащане:
◦ При въвеждане само на начална дата - в резултатите от търсене се представят само плащания, чиято дата на плащане съвпада с въведената дата или е след нея;
◦ При въвеждане само на крайна дата в резултатите от търсене се представят само плащания, чиято дата на плащане съвпада с въведената дата или е преди нея;
◦ При въвеждане на начална и крайна дата в резултатите от търсене се представят плащания, чиято дата на плащане съвпада с въведените дати или е между тях.
· Начална дата на създаване на плащане/Крайна дата на създаване на плащане потребителят има възможност за избор от календар на начална/крайна дата за търсене на създадени информации за плащане (отчита се дата на създаване на информацията за плащане в системата).
◦ При въвеждане само на начална дата - в резултатите от търсене се представят само информации за плащане, чиято дата на създаване съвпада с въведената дата или е след нея;
◦ При въвеждане само на крайна дата в резултатите от търсене се представят само информации за плащане, чиято дата на създаване съвпада с въведената дата или е преди нея;
◦ При въвеждане на начална и крайна дата в резултатите от търсене се представят информации за плащане, чиято дата на създаване съвпада с въведените дати или е между тях.
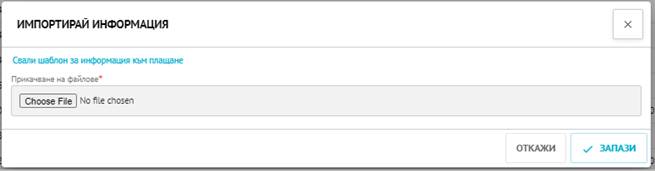
Изглед на прозорец Търсене
Резултатите от търсене, според въведените критерии, се визуализират в Плащания по електронен магазин -> Списък с плащания.
5.13.2.5.2. Промяна на критерии за търсене
Приложените критерии за търсене на плащания към дебитно известие по фактура могат да бъдат променени чрез:
- Бутон
Премахни
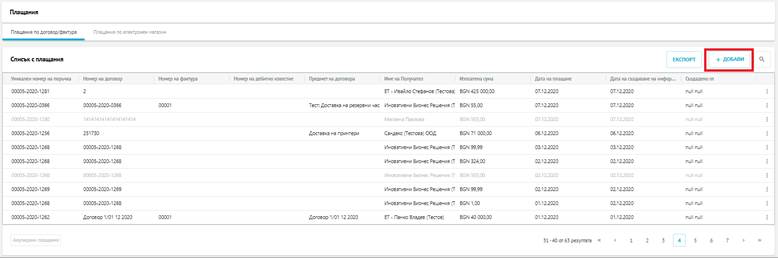 от
лента Филтри:
от
лента Филтри:
◦ При избор на бутона към всеки филтър - премахва се приложеният филтър от критериите за търсене на плащания. Резултатите от търсене се обновяват автоматично.
◦ При избор на бутона от лента Филтри - автоматично се премахват всички приложени филтри за търсене. Резултатите от търсене представят всички създадени информации за плащане.
- Бутон Промени търсенето от лента Филтри при избор се отваря форма Търсене с препопълнени критерии (филтри) от последно търсене. При промяна на критериите, резултатите от търсене се обновяват автоматично.
- Бутон
Търси
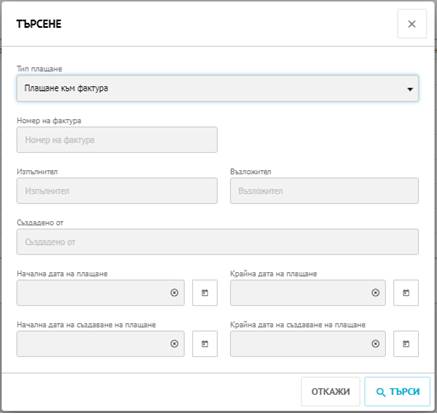 - при
избор се
отваря форма Търсене,
в която
потребителят
има
възможност
за промяна
на
критериите
за търсене
на информации
за плащане.
- при
избор се
отваря форма Търсене,
в която
потребителят
има
възможност
за промяна
на
критериите
за търсене
на информации
за плащане.
5.13.2.5.3. Преглед на информация за приложени критерии за търсене
При прилагане от потребителят на филтър/филтри за търсене на плащания, информация за използваните филтри се визуализира в лента Филтри, разположена над списъка с резултати от търсене.
Представя се списък с използваните за конкретното търсене филтри, като за всеки филтър може да бъде прегледана информация относно наименование на приложен филтър и въведен от потребителя критерий.
5.13.3. Създаване на информация за плащане
*Важно: Функционалностите, описани по-долу, изискват достъп от потребители с права за Управление на плащания.
Възложителите имат възможност за създаване (въвеждане) на информация в ЦАИС за извършени от тях плащания по договори за обществени поръчки, фактури към договори и дебитни известия към фактури, както и фактури и дебитни известия към поръчки от електронен магазин.
5.13.3.1. Създаване на информация за плащане по договор
Потребителят има възможност за създаване на информация за плащане по договор, чрез избор на бутон Добави от основната страница за работа с плащания таб Плащания по договор/фактура.
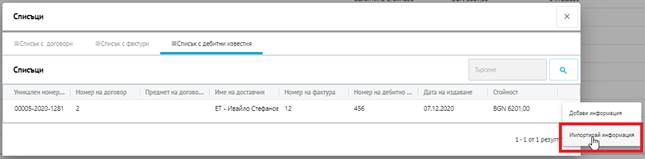
Изглед на страница Плащания > Плащания по договор/фактура бутон Добави
Отваря се допълнителен прозорец със списъци, разделени в следните табове Списък с договори, Списък с фактури, Списък с дебитни известия.
За създаване на информация за плащане към договор, потребителят е необходимо да избере таб Списък с договори, в който се представя списък със сключени от Възложителя договори (подредени по дата на сключване на договора).
За всеки договор се представя следната информация:
- Уникален номер на поръчка;
- Номер на договор;
- Предмет на договора;
- Дата на договор;
- Име на доставчик.
Забележка:
Потребителят
има
възможност
за търсене на
договори от
списъка с
договори
чрез въвеждане
на критерии
за търсене и
избор на
бутон Търси ![]() .
Възможно е
търсене по:
.
Възможно е
търсене по:
· Уникален номер на поръчка;
· Номер на договор;
· Предмет на договор;
· Име на доставчик.
След прилагане на критерии за търсене, списъкът с договори представя само тези, които отговарят на въведените параметри.
5.13.3.1.1. Добавяне на информация за плащане чрез екранна форма
От списъка с договори, потребителят може да избере договор, за който да въведе информация за плащане, чрез избор на бутон Добави информация.

Изглед на страница Списък с договори бутон Добави плащане
Зарежда се нова страница Информация за плащане, в която, в структурирана форма, потребителят има възможност да въведе параметрите на плащането.
Страницата е организирана в няколко отделни секции, съдържащи необходимата описателна информация за плащането:
- Номер на договор представя номера на договора, по който се създава информацията за плащането. Номерът се извлича автоматично от системата;
- Референтен номер на плащане потребителят има възможност за въвеждане на референтен номер на извършеното от него плащане по избрания договор. Не е задължително поле;
- Секция Информация за получател:
◦ Име на получател представя наименование на стопанският субект, изпълнител по договора (попълва се автоматично от системата, информацията се извлича от договора);
◦ ЕИК/БУЛСТАТ представя информация за ЕИК/БУЛСТАТ на стопанския субект, изпълнител по договора (попълва се автоматично от системата, информацията се извлича от договора);
◦ IBAN потребителят има възможност за въвеждане на IBAN номер.
- Секция Информация за платец
◦ Име на платец - представя наименование на възложител на договора (попълва се автоматично от системата, информацията се извлича от договора);
◦ ЕИК/БУЛСТАТ представя информация за ЕИК/БУЛСТАТ на възложителя (попълва се автоматично от системата, информацията се извлича от договора);
◦ IBAN потребителят има възможност за въвеждане на IBAN номер.
- Изплатена сума в това поле, потребителят има възможност за въвеждане на сума, която е изплатил (в съответната валута по договор). Задължително поле;
- Дата на плащане потребителят има възможност за избор от календар на дата, на която е направено плащането. Задължително поле.
- Основание за плащане потребителят има възможност за въвеждане на текстово описание на основание за плащането. Не е задължително поле;
- Прикачени файлове в това поле, потребителят има възможност да прикачи допълнителен файл (в .jpg, .jpeg, .bmp, .gif, .tiff, .png, .pdf, .xlsx, .docx, .txt, .zip формати), чрез избор на бутон Прикачи файл.
Забележка: При създаване на информация за плащане може да бъде прикачен само един файл.
Премахване
на прикачен
файл се
извършва чрез
избор на
бутон
<Изтрий> ![]() .
.
След попълване на необходимата информация, при натискане на бутон Запази, създадената информация за направено плащане се записва в системата. Потребителят е нотифициран от системата с автоматично съобщение за успешно създаване на информация за плащане.
5.13.3.1.2. Добавяне на информация за плащане чрез импорт от файл
От списъка с договори, потребителят може да избере договор, за който да въведе информация за плащане, чрез избор на бутон Импортирай информация.

Изглед на страница Списък с договори бутон Импортирай информация
Отваря се самостоятелен екранен прозорец Импортирай информация, в който потребителят има следните възможности:
· Да избере наименование на доставчик (за избрания договор), по отношение на когото иска да въведе информация за плащане (задължително поле).

Изглед на прозорец Импортирай информация избор на доставчик
· Да избере валиден xml файл чрез кликване върху бутон Избери файл в поле Прикачване на файлове. Избраният файл с информация за плащане, автоматично ще бъде импортиран в системата (задължително поле).
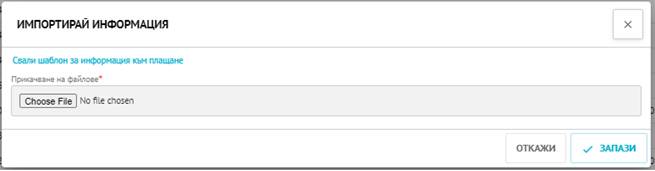
Изглед на прозорец Импортирай информация избор на файл
След избор на бутон Запази, информацията за плащане от избрания файл се импортира автоматично в системата и се записва в списъка с плащания към избрания договор. Потребителят е нотифициран със съобщение за успешно изпълнение на импорта в лентата за нотификации.
Забележка: Критериите за валидност на файл за автоматично добавяне (импорт) на информация за плащане са следните:
· Формат - .xml файлов формат;
· Структура:
<?xml version="1.0" encoding="UTF-8"?>
<Payment>
<PaymentReferenceNumber>Ref1234</PaymentReferenceNumber>
<PaidAmount>1001</PaidAmount>
<PaymentDate>2020-12-01</PaymentDate>
<PaymentReason>Reason1</PaymentReason>
<PartiallyPaid>true</PartiallyPaid>
<CustomerIBAN>Iban3</CustomerIBAN>
<SupplierIBAN>Iban4</SupplierIBAN>
</Payment>
Информацията, посочена по-горе в червено, представлява примерни данни:
· PaymentReferenceNumber>Ref1234< Референтен номер на плащане (не е задължително за попълване);
· PaidAmount>1001< - Изплатена сума (задължително за попълване);
· PaymentDate>2020-12-01< - Дата на плащане (задължително за попълване);
· PaymentReason>Reason1< - Основание за плащане (не е задължително за попълване);
· CustomerIBAN>Iban3< - IBAN на платец (не е задължително за попълване);
· SupplierIBAN>Iban4< - IBAN на получател (не е задължително за попълване);
· <PartiallyPaid>true< - валидно при импорт на информация за плащане към фактура.
При създаване на информация за плащане към договор чрез импорт от файл не могат да бъдат прикачвани документи.
Данни за Номер на договор, Информация за получател (наименование и ЕИК/БУЛСТАТ), Информация за платец (наименование и ЕИК/БУЛСТАТ), които са част от основната информация за плащане, се попълват автоматично от системата при създаване на информацията.
5.13.3.2. Създаване на информация за плащане по фактура към договор
Потребителят има възможност за създаване на информация за плащане по фактура към договор, чрез избор на бутон Добави от основната страница за работа с плащания таб Плащания по договор/фактура.

Изглед на страница Плащания > Плащания по договор/фактура бутон Добави
Отваря се допълнителен прозорец със списъци, разделени в следните табове Списък с договори, Списък с фактури, Списък с дебитни известия.
За създаване на информация за плащане към фактура по договор, потребителят е необходимо да избере таб Списък с фактури, в който се представя списък със създадени към Възложителя фактури.
Забележка: В списъкът се представят фактури, които са в статус Одобрена, Частично одобрена, Частично платена.
За всяка фактура се представя следната информация:
- Уникален номер на поръчка;
- Номер на договор;
- Предмет на договора;
- Име на доставчик;
- Номер на фактура;
- Дата на издаване (на фактурата);
- Стойност (на фактурата).
Забележка:
Потребителят
има
възможност
за търсене на
фактури от
списъка с фактури
към договор
чрез
въвеждане на
критерии за
търсене и избор
на бутон
Търси ![]() .
Възможно е
търсене по:
.
Възможно е
търсене по:
· Уникален номер на поръчка;
· Номер на договор;
· Предмет на договор;
· Име на доставчик;
· Номер на фактура.
След прилагане на критерии за търсене, списъкът с фактури представя само тези, които отговарят на въведените параметри.
5.13.3.2.1. Добавяне на информация за плащане чрез екранна форма
От списъка с фактури, потребителят може да избере фактура, за която да въведе информация за плащане, чрез избор на бутон Добави информация.
Зарежда се нова страница Информация за плащане, в която потребителят има възможност да въведе параметрите на плащането в структуриран вид.
Страницата е организирана в няколко отделни секции, съдържащи необходимата описателна информация за плащането:
- Номер на договор/Номер на фактура представя номера на договора и номера на фактурата, по които се създава информацията за плащането. Номерата се извличат автоматично от системата;
- Референтен номер на плащане потребителят има възможност за въвеждане на референтен номер на извършеното от него плащане по избраната фактура. Не е задължително поле;
- Секция Информация за получател:
◦ Име на получател представя наименование на стопанският субект, изпълнител по договора (попълва се автоматично от системата, информацията се извлича от договора);
◦ ЕИК/БУЛСТАТ представя информация за ЕИК/БУЛСТАТ на стопанския субект, изпълнител по договора (попълва се автоматично от системата, информацията се извлича от договора);
◦ IBAN потребителят има възможност за въвеждане на IBAN номер.
- Секция Информация за платец
◦ Име на платец - представя наименование на възложител на договора (попълва се автоматично от системата, информацията се извлича от договора);
◦ ЕИК/БУЛСТАТ представя информация за ЕИК/БУЛСТАТ на възложителя (попълва се автоматично от системата, информацията се извлича от договора);
◦ IBAN потребителят има възможност за въвеждане на IBAN номер.
- Изплатена сума в това поле, потребителят има възможност за въвеждане на сума, която е изплатил по фактурата (в съответната валута по договор). Задължително поле;
- Дата на плащане потребителят има възможност за избор от календар на дата, на която е направено плащането. Задължително поле.
- Основание за плащане потребителят има възможност за въвеждане на текстово описание на основание за плащането. Не е задължително поле.;
- Прикачени файлове в това поле, потребителят има възможност да прикачи допълнителен файл (в .jpg, .jpeg, .bmp, .gif, .tiff, .png, .pdf, .xlsx, .docx, .txt, .zip формати), чрез избор на бутон Прикачи файл.
Забележка: При създаване на информация за плащане може да бъде прикачен само един файл.
Премахване
на прикачен
файл се
извършва чрез
избор на
бутон
<Изтрий> ![]() .
.
- Статус на фактура чрез избор на опцията Платена или Частично платена, потребителят указва статуса на фактурата.
Забележка: При успешен запис на информацията за плащане в системата, избраният статус на фактурата ще бъде автоматично променен от системата по отношение на фактурата в модул Фактури.
След попълване на необходимата информация, при натискане на бутон Запази, създадената информация за направено плащане се записва в системата. Потребителят е нотифициран от системата с автоматично съобщение за успешно създаване на информация за плащане.
5.13.3.2.2. Добавяне на информация за плащане чрез импорт от файл
От списъка с фактури, потребителят може да избере фактура, за която да въведе информация за плащане, чрез избор на бутон Импортирай информация.
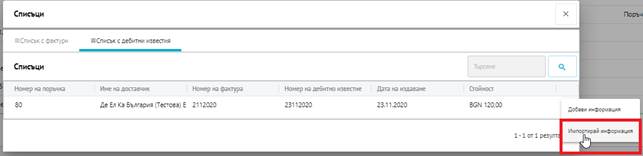
Изглед на страница Списък с фактури бутон Импортирай информация
Отваря се самостоятелен екранен прозорец Импортирай информация, в който потребителят има възможност да избере валиден xml файл чрез кликване върху бутон Избери файл в поле Прикачване на файлове. Избраният файл с информация за плащане, автоматично ще бъде импортиран в системата (задължително поле).
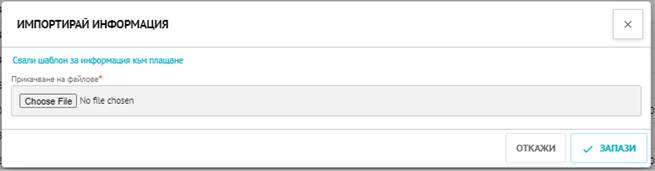
Изглед на прозорец Импортирай информация избор на файл
След избор на бутон Запази, информацията за плащане от избрания файл се импортира автоматично в системата и се записва в списъка с плащания към избраната фактура. Потребителят е нотифициран със съобщение за успешно изпълнение на импорта в лентата за нотификации.
Забележка: Критериите за валидност на файл за автоматично добавяне (импорт) на информация за плащане са следните:
· Формат - .xml файлов формат;
· Структура:
<?xml version="1.0" encoding="UTF-8"?>
<Payment>
<PaymentReferenceNumber>Ref1234</PaymentReferenceNumber>
<PaidAmount>1001</PaidAmount>
<PaymentDate>2020-12-01</PaymentDate>
<PaymentReason>Reason1</PaymentReason>
<PartiallyPaid>true</PartiallyPaid>
<CustomerIBAN>Iban3</CustomerIBAN>
<SupplierIBAN>Iban4</SupplierIBAN>
</Payment>
Информацията, посочена по-горе в червено, представлява примерни данни:
· PaymentReferenceNumber>Ref1234< Референтен номер на плащане (не е задължително за попълване);
· PaidAmount>1001< - Изплатена сума (задължително за попълване);
· PaymentDate>2020-12-01< - Дата на плащане (задължително за попълване);
· PaymentReason>Reason1< - Основание за плащане (не е задължително за попълване);
· <PartiallyPaid>true< - статус, който фактурата ще приеме след създаване на информацията за плащане;
· CustomerIBAN>Iban3< - IBAN на платец (не е задължително за попълване);
· SupplierIBAN>Iban4< - IBAN на получател (не е задължително за попълване).
При създаване на информация за плащане към фактура чрез импорт от файл не могат да бъдат прикачвани документи.
Данни за Номер на договор, Номер на фактура, Информация за получател (наименование и ЕИК/БУЛСТАТ), Информация за платец (наименование и ЕИК/БУЛСТАТ), които са част от основната информация за плащане, се попълват автоматично от системата при създаване на информацията.
5.13.3.3. Създаване на информация за плащане по дебитно известие към фактура по договор
Потребителят има възможност за създаване на информация за плащане по дебитно известие към фактура, чрез избор на бутон Добави от основната страница за работа с плащания таб Плащания по договор/фактура.
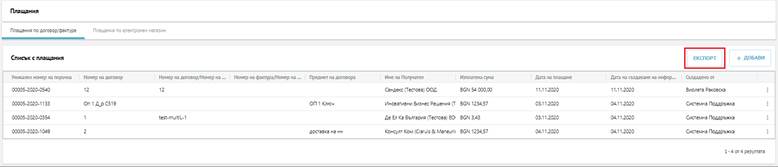
Изглед на страница Плащания > Плащания по договор/фактура бутон Добави
Отваря се допълнителен прозорец със списъци, разделени в следните табове Списък с договори, Списък с фактури, Списък с дебитни известия.
За създаване на информация за плащане към дебитно известие по фактура, потребителят е необходимо да избере таб Списък с дебитни известия, в който се представя списък със създадени към Възложителя дебитни известия.
Забележка: В списъкът се представят дебитни известия, които са в статуси Одобрено, Частично одобрено, Частично платено.
За всяко дебитно известие се представя следната информация:
- Уникален номер на поръчка;
- Номер на договор;
- Предмет на договора;
- Име на доставчик;
- Номер на фактура;
- Номер на дебитно известие;
- Дата на издаване (на дебитното известие);
- Стойност (на дебитното известие).
Забележка:
Потребителят
има
възможност
за търсене на
дебитни
известия от
списъка с
дебитни известия
към фактури
по договор,
чрез въвеждане
на критерии
за търсене и
избор на
бутон Търси ![]() .
Възможно е
търсене по:
.
Възможно е
търсене по:
· Уникален номер на поръчка;
· Номер на договор;
· Предмет на договор;
· Име на доставчик;
· Номер на фактура;
· Номер на дебитно известие.
След прилагане на критерии за търсене, списъкът с дебитни известия представя само тези, които отговарят на въведените параметри.
5.13.3.3.1. Добавяне на информация за плащане чрез екранна форма
От списъка с дебитни известия, потребителят може да избере дебитно известие, за което да въведе информация за плащане, чрез избор на бутон Добави информация.
Зарежда се нова страница Информация за плащане, в която потребителят има възможност да въведе параметрите на плащането в структуриран вид.
Страницата е организирана в няколко отделни секции, съдържащи необходимата описателна информация за плащането:
- Номер на фактура/Номер на дебитно известие представя номера на фактурата и номера на дебитното известие, по които се създава информацията за плащането. Номерата се извличат автоматично от системата;
- Референтен номер на плащане потребителят има възможност за въвеждане на референтен номер на извършеното от него плащане по избраното дебитно известие. Не е задължително поле;
- Секция Информация за получател:
◦ Име на получател представя наименование на стопанският субект, изпълнител по договора (попълва се автоматично от системата, информацията се извлича от договора);
◦ ЕИК/БУЛСТАТ представя информация за ЕИК/БУЛСТАТ на стопанския субект, изпълнител по договора (попълва се автоматично от системата, информацията се извлича от договора);
◦ IBAN потребителят има възможност за въвеждане на IBAN номер.
- Секция Информация за платец
◦ Име на платец - представя наименование на възложител на договора (попълва се автоматично от системата, информацията се извлича от договора);
◦ ЕИК/БУЛСТАТ представя информация за ЕИК/БУЛСТАТ на възложителя (попълва се автоматично от системата, информацията се извлича от договора);
◦ IBAN потребителят има възможност за въвеждане на IBAN номер.
- Изплатена сума в това поле, потребителят има възможност за въвеждане на сума, която е изплатил по дебитното известие към фактурата (в съответната валута по договор). Задължително поле;
- Дата на плащане потребителят има възможност за избор от календар на дата, на която е направено плащането. Задължително поле.
- Основание за плащане потребителят има възможност за въвеждане на текстово описание на основание за плащането. Не е задължително поле.;
- Прикачени файлове в това поле, потребителят има възможност да прикачи допълнителен файл (в .jpg, .jpeg, .bmp, .gif, .tiff, .png, .pdf, .xlsx, .docx, .txt, .zip формати), чрез избор на бутон Прикачи файл.
Забележка: При създаване на информация за плащане може да бъде прикачен само един файл.
Премахване
на прикачен
файл се
извършва чрез
избор на
бутон
<Изтрий> ![]() .
.
- Статус на дебитно известие чрез избор на опцията Платена или Частично платена, потребителят указва статуса на дебитното известие.
Забележка: При успешен запис на информацията за плащане в системата, избраният статус на дебитното известие ще бъде автоматично променен от системата по отношение на дебитното известие в модул Фактури.
След попълване на необходимата информация, при натискане на бутон Запази, създадената информация за направено плащане се записва в системата. Потребителят е нотифициран от системата с автоматично съобщение за успешно създаване на информация за плащане.
5.13.3.3.2. Добавяне на информация за плащане чрез импорт от файл
От списъка с дебитни известия, потребителят може да избере дебитно известие, за което да въведе информация за плащане, чрез избор на бутон Импортирай информация.
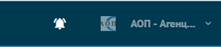
Изглед на страница Списък с дебитни известия бутон Импортирай информация
Отваря се самостоятелен екранен прозорец Импортирай информация, в който потребителят има възможност да избере валиден xml файл чрез кликване върху бутон Избери файл в поле Прикачване на файлове. Избраният файл с информация за плащане, автоматично ще бъде импортиран в системата (задължително поле).
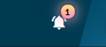
Изглед на прозорец Импортирай информация избор на файл
След избор на бутон Запази, информацията за плащане от избрания файл се импортира автоматично в системата и се записва в списъка с плащания към избраното дебитно известие. Потребителят е нотифициран със съобщение за успешно изпълнение на импорта в лентата за нотификации.
Забележка: Критериите за валидност на файл за автоматично добавяне (импорт) на информация за плащане са следните:
· Формат - .xml файлов формат;
· Структура:
<?xml version="1.0" encoding="UTF-8"?>
<Payment>
<PaymentReferenceNumber>Ref1234</PaymentReferenceNumber>
<PaidAmount>1001</PaidAmount>
<PaymentDate>2020-12-01</PaymentDate>
<PaymentReason>Reason1</PaymentReason>
<PartiallyPaid>true</PartiallyPaid>
<CustomerIBAN>Iban3</CustomerIBAN>
<SupplierIBAN>Iban4</SupplierIBAN>
</Payment>
Информацията, посочена по-горе в червено, представлява примерни данни:
· PaymentReferenceNumber>Ref1234< Референтен номер на плащане (не е задължително за попълване);
· PaidAmount>1001< - Изплатена сума (задължително за попълване);
· PaymentDate>2020-12-01< - Дата на плащане (задължително за попълване);
· PaymentReason>Reason1< - Основание за плащане (не е задължително за попълване);
· <PartiallyPaid>true< - статус, който дебитното известие ще приеме след създаване на информацията за плащане;
· CustomerIBAN>Iban3< - IBAN на платец (не е задължително за попълване);
· SupplierIBAN>Iban4< - IBAN на получател (не е задължително за попълване).
При създаване на информация за плащане към дебитното известие чрез импорт от файл не могат да бъдат прикачвани документи.
Данни за Номер на договор, Номер на фактура, Номер на дебитно известие, Информация за получател (наименование и ЕИК/БУЛСТАТ), Информация за платец (наименование и ЕИК/БУЛСТАТ), които са част от основната информация за плащане, се попълват автоматично от системата при създаване на информацията.
5.13.3.4. Създаване на информация за плащане по фактура от електронен магазин
Потребителят има възможност за създаване на информация за плащане по фактура от електронен магазин, чрез избор на бутон Добави от основната страница за работа с плащания таб Плащания по електронен магазин.
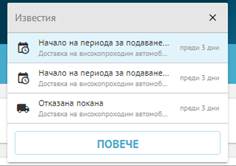
Изглед на страница Плащания > Плащания по електронен магазин бутон Добави
Отваря се допълнителен прозорец със списъци, разделени в следните табове Списък с фактури, Списък с дебитни известия.
За създаване на информация за плащане към фактура от електронен магазин, потребителят е необходимо да избере таб Списък с фактури, в който се представя списък със създадени към Възложителя фактури.
Забележка: В списъкът се представят фактури, които са в статуси Одобрена, Частично платена.
За всяка фактура се представя следната информация:
- Номер на поръчка;
- Име на доставчик;
- Номер на фактура;
- Дата на издаване (на фактурата);
- Стойност (на фактурата).
Забележка:
Потребителят
има
възможност
за търсене на
фактури от
списъка с
фактури чрез
въвеждане на
критерии за
търсене и
избор на
бутон Търси ![]() .
Възможно е
търсене по:
.
Възможно е
търсене по:
· Номер на поръчка;
· Име на доставчик;
· Номер на фактура.
След прилагане на критерии за търсене, списъкът с фактури представя само тези, които отговарят на въведените параметри.
5.13.3.4.1. Добавяне на информация за плащане чрез екранна форма
От списъка с фактури, потребителят може да избере фактура, за която да въведе информация за плащане, чрез избор на бутон Добави информация.
Зарежда се нова страница Информация за плащане, в която потребителят има възможност да въведе параметрите на плащането в структуриран вид.
Страницата е организирана в няколко отделни секции, съдържащи необходимата описателна информация за плащането:
- Номер на фактура представя номера на фактурата, по която се създава информацията за плащането. Номерът се извлича автоматично от системата;
- Референтен номер на плащане потребителят има възможност за въвеждане на референтен номер на извършеното от него плащане по избраната фактура. Не е задължително поле;
- Секция Информация за получател:
◦ Име на получател представя наименование на стопанският субект, изпълнител по договора (попълва се автоматично от системата, информацията се извлича от договора);
◦ ЕИК/БУЛСТАТ представя информация за ЕИК/БУЛСТАТ на стопанския субект, изпълнител по договора (попълва се автоматично от системата, информацията се извлича от договора);
◦ IBAN потребителят има възможност за въвеждане на IBAN номер.
- Секция Информация за платец
◦ Име на платец - представя наименование на възложител на договора (попълва се автоматично от системата, информацията се извлича от договора);
◦ ЕИК/БУЛСТАТ представя информация за ЕИК/БУЛСТАТ на възложителя (попълва се автоматично от системата, информацията се извлича от договора);
◦ IBAN потребителят има възможност за въвеждане на IBAN номер.
- Изплатена сума в това поле, потребителят има възможност за въвеждане на сума, която е изплатил по фактурата. Задължително поле;
- Дата на плащане потребителят има възможност за избор от календар на дата, на която е направено плащането. Задължително поле.
- Основание за плащане потребителят има възможност за въвеждане на текстово описание на основание за плащането. Не е задължително поле.;
- Прикачени файлове в това поле, потребителят има възможност да прикачи допълнителен файл (в .jpg, .jpeg, .bmp, .gif, .tiff, .png, .pdf, .xlsx, .docx, .txt, .zip формати), чрез избор на бутон Прикачи файл.
Забележка: При създаване на информация за плащане може да бъде прикачен само един файл.
Премахване
на прикачен
файл се
извършва чрез
избор на
бутон
<Изтрий> ![]() .
.
- Статус на фактура чрез избор на опцията Платена или Частично платена, потребителят указва статуса на фактурата.
Забележка: При успешен запис на информацията за плащане в системата, избраният статус на фактурата ще бъде автоматично променен от системата по отношение на фактурата в модул Фактури.
След попълване на необходимата информация, при натискане на бутон Запази, създадената информация за направено плащане се записва в системата. Потребителят е нотифициран от системата с автоматично съобщение за успешно създаване на информация за плащане.
5.13.3.4.2. Добавяне на информация за плащане чрез импорт от файл
От списъка с фактури, потребителят може да избере фактура, за която да въведе информация за плащане, чрез избор на бутон Импортирай информация.
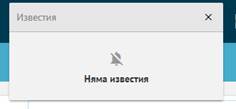
Изглед на страница Списък с фактури бутон Импортирай информация
Отваря се самостоятелен екранен прозорец Импортирай информация, в който потребителят има възможност да избере валиден xml файл чрез кликване върху бутон Избери файл в поле Прикачване на файлове. Избраният файл с информация за плащане, автоматично ще бъде импортиран в системата (задължително поле).
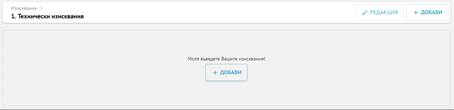
Изглед на прозорец Импортирай информация избор на файл
След избор на бутон Запази, информацията за плащане от избрания файл се импортира автоматично в системата и се записва в списъка с плащания към избраната фактура. Потребителят е нотифициран със съобщение за успешно изпълнение на импорта в лентата за нотификации.
Забележка: Критериите за валидност на файл за автоматично добавяне (импорт) на информация за плащане са следните:
· Формат - .xml файлов формат;
· Структура:
<?xml version="1.0" encoding="UTF-8"?>
<Payment>
<PaymentReferenceNumber>Ref1234</PaymentReferenceNumber>
<PaidAmount>1001</PaidAmount>
<PaymentDate>2020-12-01</PaymentDate>
<PaymentReason>Reason1</PaymentReason>
<PartiallyPaid>true</PartiallyPaid>
<CustomerIBAN>Iban3</CustomerIBAN>
<SupplierIBAN>Iban4</SupplierIBAN>
</Payment>
Информацията, посочена по-горе в червено, представлява примерни данни:
· PaymentReferenceNumber>Ref1234< Референтен номер на плащане (не е задължително за попълване);
· PaidAmount>1001< - Изплатена сума (задължително за попълване);
· PaymentDate>2020-12-01< - Дата на плащане (задължително за попълване);
· PaymentReason>Reason1< - Основание за плащане (не е задължително за попълване);
· <PartiallyPaid>true< - статус, който фактурата ще приеме след създаване на информацията за плащане;
· CustomerIBAN>Iban3< - IBAN на платец (не е задължително за попълване);
· SupplierIBAN>Iban4< - IBAN на получател (не е задължително за попълване).
При създаване на информация за плащане към фактура чрез импорт от файл не могат да бъдат прикачвани документи.
Данни за Номер на фактура, Информация за получател (наименование и ЕИК/БУЛСТАТ), Информация за платец (наименование и ЕИК/БУЛСТАТ), които са част от основната информация за плащане, се попълват автоматично от системата при създаване на информацията.
5.13.3.5. Създаване на информация за плащане по дебитно известие към фактура от електронен магазин
Потребителят има възможност за създаване на информация за плащане по дебитно известие към фактура от електронен магазин, чрез избор на бутон Добави от основната страница за работа с плащания таб Плащания по електронен магазин.
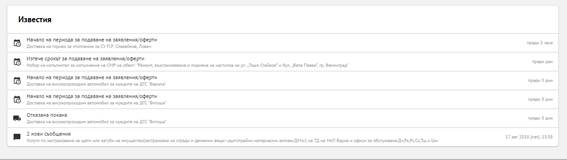
Изглед на страница Плащания > Плащания по електронен магазин бутон Добави
Отваря се допълнителен прозорец със списъци, разделени в следните табове Списък с фактури, Списък с дебитни известия.
За създаване на информация за плащане към дебитно известие по фактура от електронен магазин, потребителят е необходимо да избере таб Списък с дебитни известия, в който се представя списък със създадени към Възложителя дебитни известия.
Забележка: В списъкът се представят дебитни известия, които са в статуси Одобрено, Частично одобрено, Частично платено.
За всяко дебитно известие се представя следната информация:
- Номер на поръчка;
- Име на доставчик;
- Номер на фактура;
- Номер на дебитно известие;
- Дата на издаване (на дебитното известие);
- Стойност (на дебитното известие).
Забележка:
Потребителят
има
възможност
за търсене на
дебитни
известия от
списъка с
дебитни известия
към фактури,
чрез
въвеждане на
критерии за
търсене и
избор на
бутон Търси ![]() .
Възможно е
търсене по:
.
Възможно е
търсене по:
· Номер на поръчка;
· Име на доставчик;
· Номер на фактура;
· Номер на дебитно известие.
След прилагане на критерии за търсене, списъкът с дебитни известия представя само тези, които отговарят на въведените параметри.
5.13.3.5.1. Добавяне на информация за плащане чрез екранна форма
От списъка с дебитни известия, потребителят може да избере дебитно известие, за което да въведе информация за плащане, чрез избор на бутон Добави информация.
Зарежда се нова страница Информация за плащане, в която потребителят има възможност да въведе параметрите на плащането в структуриран вид.
Страницата е организирана в няколко отделни секции, съдържащи необходимата описателна информация за плащането:
- Номер на фактура/Номер на дебитно известие представя номера на фактурата и номера на дебитното известие, по които се създава информацията за плащането. Номерата се извличат автоматично от системата;
- Референтен номер на плащане потребителят има възможност за въвеждане на референтен номер на извършеното от него плащане по избраното дебитно известие. Не е задължително поле;
- Секция Информация за получател:
◦ Име на получател представя наименование на стопанският субект, изпълнител по договора (попълва се автоматично от системата, информацията се извлича от договора);
◦ ЕИК/БУЛСТАТ представя информация за ЕИК/БУЛСТАТ на стопанския субект, изпълнител по договора (попълва се автоматично от системата, информацията се извлича от договора);
◦ IBAN потребителят има възможност за въвеждане на IBAN номер.
- Секция Информация за платец
◦ Име на платец - представя наименование на възложител на договора (попълва се автоматично от системата, информацията се извлича от договора);
◦ ЕИК/БУЛСТАТ представя информация за ЕИК/БУЛСТАТ на възложителя (попълва се автоматично от системата, информацията се извлича от договора);
◦ IBAN потребителят има възможност за въвеждане на IBAN номер.
- Изплатена сума в това поле, потребителят има възможност за въвеждане на сума, която е изплатил по дебитното известие към фактурата. Задължително поле;
- Дата на плащане потребителят има възможност за избор от календар на дата, на която е направено плащането. Задължително поле.
- Основание за плащане потребителят има възможност за въвеждане на текстово описание на основание за плащането. Не е задължително поле.;
- Прикачени файлове в това поле, потребителят има възможност да прикачи допълнителен файл (в .jpg, .jpeg, .bmp, .gif, .tiff, .png, .pdf, .xlsx, .docx, .txt, .zip формати), чрез избор на бутон Прикачи файл.
Забележка: При създаване на информация за плащане може да бъде прикачен само един файл.
Премахване
на прикачен
файл се
извършва чрез
избор на
бутон
<Изтрий> ![]() .
.
- Статус на дебитно известие чрез избор на опцията Платена или Частично платена, потребителят указва статуса на дебитното известие.
Забележка: При успешен запис на информацията за плащане в системата, избраният статус на дебитното известие ще бъде автоматично променен от системата по отношение на дебитното известие в модул Фактури.
След попълване на необходимата информация, при натискане на бутон Запази, създадената информация за направено плащане се записва в системата. Потребителят е нотифициран от системата с автоматично съобщение за успешно създаване на информация за плащане.
5.13.3.5.2. Добавяне на информация за плащане чрез импорт от файл
От списъка с дебитни известия, потребителят може да избере дебитно известие, за което да въведе информация за плащане, чрез избор на бутон Импортирай информация.
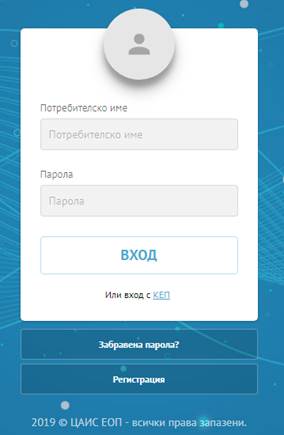
Изглед на страница Списък с дебитни известия бутон Импортирай информация
Отваря се самостоятелен екранен прозорец Импортирай информация, в който потребителят има възможност да избере валиден xml файл чрез кликване върху бутон Избери файл в поле Прикачване на файлове. Избраният файл с информация за плащане, автоматично ще бъде импортиран в системата (задължително поле).
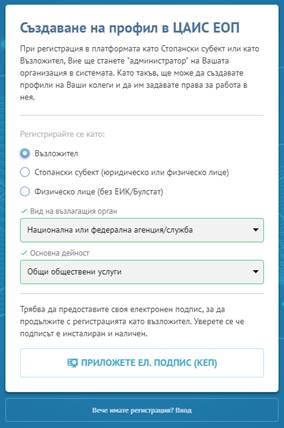
Изглед на прозорец Импортирай информация избор на файл
След избор на бутон Запази, информацията за плащане от избрания файл се импортира автоматично в системата и се записва в списъка с плащания към избраното дебитно известие. Потребителят е нотифициран със съобщение за успешно изпълнение на импорта в лентата за нотификации.
Забележка: Критериите за валидност на файл за автоматично добавяне (импорт) на информация за плащане са следните:
· Формат - .xml файлов формат;
· Структура:
<?xml version="1.0" encoding="UTF-8"?>
<Payment>
<PaymentReferenceNumber>Ref1234</PaymentReferenceNumber>
<PaidAmount>1001</PaidAmount>
<PaymentDate>2020-12-01</PaymentDate>
<PaymentReason>Reason1</PaymentReason>
<PartiallyPaid>true</PartiallyPaid>
<CustomerIBAN>Iban3</CustomerIBAN>
<SupplierIBAN>Iban4</SupplierIBAN>
</Payment>
Информацията, посочена по-горе в червено, представлява примерни данни:
· PaymentReferenceNumber>Ref1234< Референтен номер на плащане (не е задължително за попълване);
· PaidAmount>1001< - Изплатена сума (задължително за попълване);
· PaymentDate>2020-12-01< - Дата на плащане (задължително за попълване);
· PaymentReason>Reason1< - Основание за плащане (не е задължително за попълване);
· <PartiallyPaid>true< - статус, който дебитното известие ще приеме след създаване на информацията за плащане;
· CustomerIBAN>Iban3< - IBAN на платец (не е задължително за попълване);
· SupplierIBAN>Iban4< - IBAN на получател (не е задължително за попълване).
При създаване на информация за плащане към дебитното известие чрез импорт от файл не могат да бъдат прикачвани документи.
Данни за Номер на фактура, Номер на дебитно известие, Информация за получател (наименование и ЕИК/БУЛСТАТ), Информация за платец (наименование и ЕИК/БУЛСТАТ), които са част от основната информация за плащане, се попълват автоматично от системата при създаване на информацията.
5.13.4. Анулиране на информация за плащане
Чрез избор на бутон Анулирай от активното меню на избрана информация за плащане по договор, фактура или дебитно известие, съответно в списък с плащания по договор/фактура или списък с плащания по електронен магазин, потребителят може да анулира създадена информация за плащане.
При успешно анулиране на избрана информация за плащане, потребителят е нотифициран от системата със съобщение в лентата с известия. В списъците с плащания, анулираната информация за плащане се оцветява в различен цвят (представена е легенда под списъците с плащания).
Забележка: При анулиране на информация за плащане по фактура или дебитно известие, се възстановява статусът на фактурата/дебитното известие, преди въвеждане на информацията за плащане.
5.13.5. Експорт на списък с плащания
Потребителите имат възможност за експорт на списък с плащания чрез избор на бутон Експорт от основната страница за работа с информация за плащане (съответно Плащания по договор/фактура или Плащания по електронен магазин).
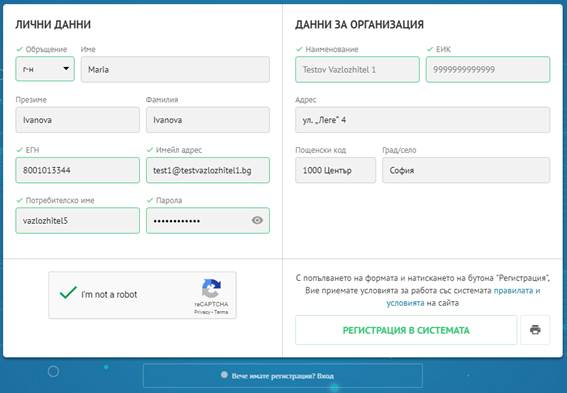
Изглед на страница Плащания бутон Експорт
След приключване на експорта, информацията се съхранява в нов MS Excel файл (.xlsx формат), като съдържанието на файла (колони) кореспондира с информацията представена в избрания списък.
6. Модул известяване
6.1. Получаване на известия
ЦАИС ЕОП известява служителя в организацията за настъпили важни събития чрез икона (звънец), намираща се в горната дясна част на екрана, непосредствено до селектора на организация.
![]()
При налични известия системата показва броя на известията, а при кликване върху иконата се отваря меню с последните известия.
![]()
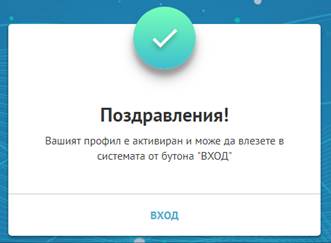
В случай че няма активни известия системата показва празен списък.

6.2. Достъп до страница с известия
Служителят достъпва страницата с известия чрез кликване върху бутон Повече в менюто с последните известия.

Страницата с известия показва всички системни известия за конкретни служители.
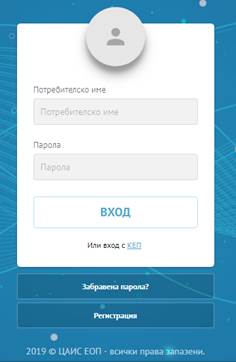
Възложителите получават следните известия:
· Получаване на съобщение
· Отказване на покана за участие в ОП
· Начало и край на срока за подаване на заявления за участие/оферти
· Отваряне на хранилището със заявления за участие/оферти/ценови предложения
· Приключване на оценката на техническото предложение
· Приключване на оценката на ценовото предложение
· Приключване на етапа за избора на изпълнител / предварителния подбор
· Започване на нов етап
· Подадена чрез ЦАИС ЕОП жалба към КЗК от заинтересовано лице
6.3. Известяване по имейл
Потребителите в ЦАИС ЕОП получават известия по имейл при следните действия в системата:
· Ново съобщение
· Покана за потвърждаване на регистрация
· Покана за присъединяване към организация
· Добавяне на потребител в обществена поръчка
· Премахване на потребител в обществена поръчка
· Покана за асоцииране на организация
· Отказана покана за участие в ОП
· Подадена чрез ЦАИС ЕОП жалба към КЗК от заинтересовано лице
7. Кратки ръководства тип Стъпка по стъпка
7.1. Кратко ръководство за регистрация и вход в системата
7.1.1. Достъп до системата
ЦАИС ЕОП се достъпва чрез всеки модерен браузър на адрес http://www.eop.bg. За регистрацията на възложител в системата е необходим валиден КЕП, в който титуляр е организацията възложител или стопански субект.
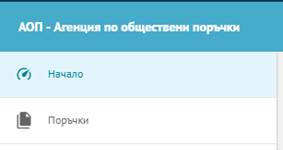
7.1.2. Регистрация в системата
Стъпка 1: Процесът по регистрация стартира чрез натискане на бутон Регистрация в началната страница.

Стъпка 2: Системата отваря нова страница с избор на типа регистрация, съдържаща информационна карта със заглавие Създаване на профил в ЦАИС ЕОП.
Стъпка 3: Избор на регистрация като възложител, стопански субект с ЕИК или физическо лице с ЕГН. За регистриране на профил на възложител е необходимо да се избере видът на възлагащия орган от падащо меню Вид на възлагащия орган.
Стъпка 4: Възложителят кликва върху бутон ПРИЛОЖЕТЕ ЕЛ. ПОДПИС (КЕП)
Стъпка 5: След успешно прилагане на професионален КЕП системата прехвърля потребителя към страница, съдържаща информационна карта (форма), в която да попълни своите лични данни, както и тези на организацията, която регистрира като възложител или като стопански субект.
Стъпка 6: След като попълни всички данни, потребителят следва да кликне върху бутон Регистрация в системата.
Забележка: ЦАИС ЕОП разчита и попълва автоматично данни от приложения КЕП.
Информационна карта за попълване на данни при регистрация като възложител или стопански субект
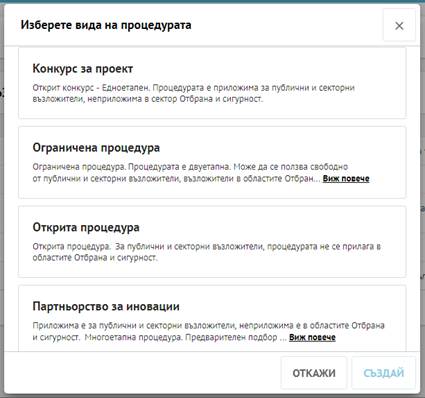
7.1.3. Потвърждение на регистрация
Стъпка 1: Процесът на регистрация завършва след като потребителят натисне бутон Активиране на профила в изпратения от системата имейл или копира в браузър посочения линк с потвърждение.
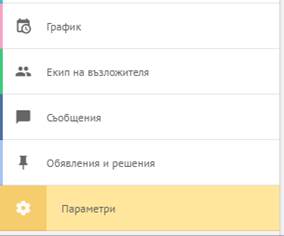
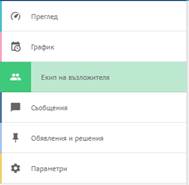
Стъпка 2: При успешно завършена регистрация системата препраща потребителя към страницата, потвърждаваща успешната регистрация и даваща възможност за вход в системата. В случай че срокът за потвърждаване на имейла е изтекъл, системата препраща потребителя към страница, съдържаща съобщение за изтекъл срок за потвърждаване.
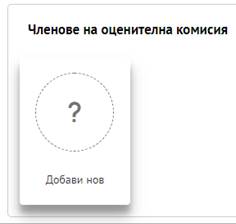
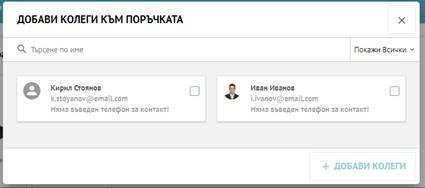
7.1.4. Вход в системата
Потребителите достъпват ЦАИС ЕОП чрез въвеждане на потребителско име и парола в началния екран на системата, след което натискат бутон Вход.
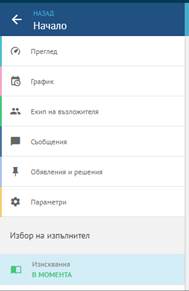
7.2. Кратко ръководство за създаване на ОП
7.2.1. Достъп до системата
ЦАИС ЕОП може да се достъпи чрез всеки модерен браузър на адрес http://www.eop.bg. За регистрацията на възложител в системата е необходим валиден КЕП, в който титуляр е организацията възложител.

7.2.2. Създаване на обществена поръчка
Стъпка 1: Възложелят кликва върху елемент Начало от основното меню
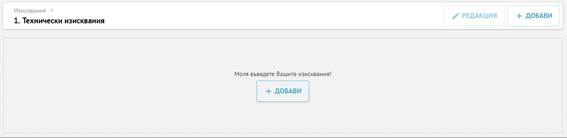
Стъпка 2: Възложелят кликва върху бутон Създай с списъка с поръчки като възложител
![]()
Стъпка 3: Системата отваря модален прозорец Изберете вида на процедурата. Преди създаването на нова поръчка потребителят от организацията на възложителя трябва да избере желаната процедура от изброените в списъка, която служи като образец за определяне на основните параметри на поръчката, след което да натисне бутон Създай. При натискане на бутон Създай системата прехвърля потребителя в контекста на новосъздадената поръчка.
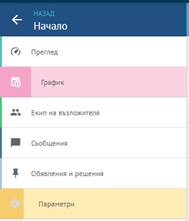
7.2.3. Задаване на параметри на ОП
Стъпка 1: Възложителят кликва върху елемент Параметри в основното меню на поръчката
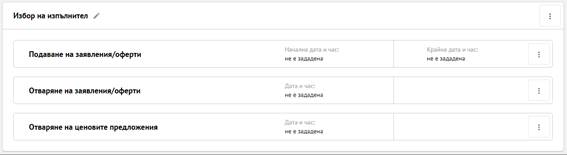
Стъпка 2: Възложителят попълва информацията в секция Параметри в зависимост от спецификата на конкретната ОП
7.2.4. Добавяне на колеги в ОП
Стъпка 1: Възложителят кликва върху елемент Екип на възложителя в основното меню на поръчката
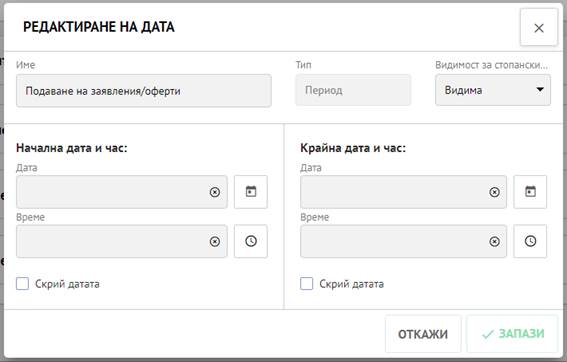
Стъпка 2: Отговорното лице на поръчката добавя други служители или лица към конкретна роля чрез кликване върху карта Добави нов за съответната роля в ОП.
Важно: За да бъде добавено в екипа на възложителя дадено лице, то първо трябва да бъде включено като служител в организацията
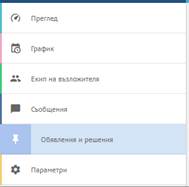
Системата показва модална карта със списък с всички присъединени лица в профила на организацията. За добавяне към ролята администраторът кликва върху бутона за избор в информационната карта на съответното лице. При кликване върху бутон Добави колеги системата добавя избраните колеги към ролята.

7.2.5. Дефиниране на изисквания
Стъпка 1: Възложителят кликва върху елемент Изисквания в основното меню в контекста на поръчката

Стъпка 2: Възложителят добавя нова група с изисквания чрез кликване върху бутон Създай в страницата с изисквания и задаване на име на групата с изисквания

Стъпка 3: Възложителят достъпва списък с изисквания чрез кликване върху елемента
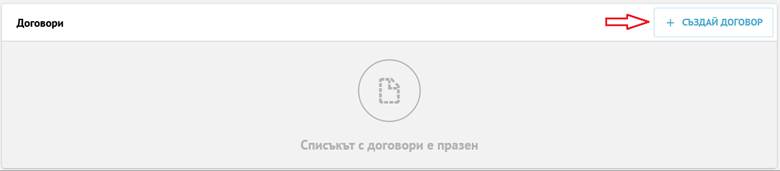
Стъпка 4: Възложителят добавя конкретно изискване чрез кликване върху бутон Добави
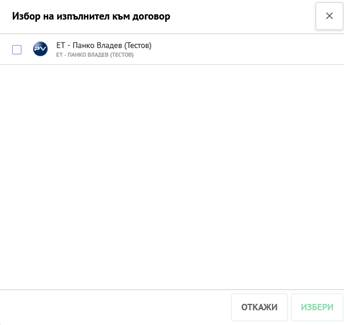
7.2.6. Задаване на график
Стъпка 1: Възложителят кликва върху елемент График в основното меню на поръчката
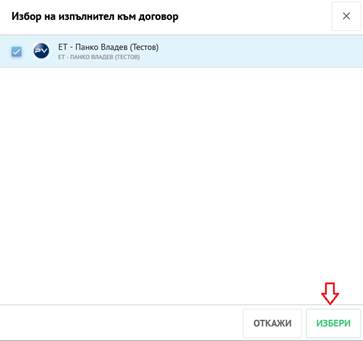
Стъпка 2: За да зададе конкретна дата и час възложителят кликва върху съответния елемент в графика

Стъпка 3: Възложителят попълва и запазва детайли за датата и периода

Важно: Периодът за подаване в поръчката стартира автоматично при настъпване на зададената в графика дата
7.2.7. Добавяне на обявления и решения
Стъпка 1: Възложителят кликва върху елемент Обявления и решения в основното меню на поръчката

Стъпка 2: Възложителят добавя обявление чрез кликване върху бутон Добави в страницата Обявления и решения

Стъпка 3: Възложителят избира конкретно обявление от списъка, което да бъде създадено
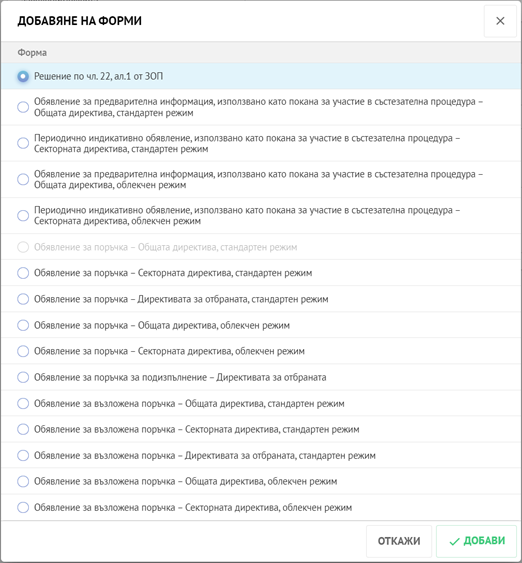
Стъпка 4: Възложителят достъпва, редактира и публикува конкретно обявлението чрез кликване върху съответния елемент
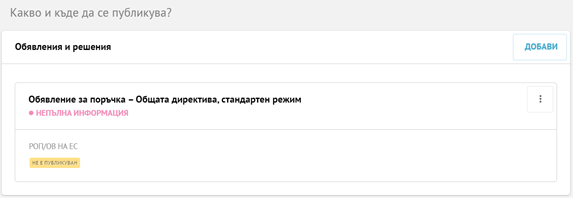
Важно: За да бъде публикувано обявление или решение в РОП и ОВ на ЕС, ЦАИС ЕОП изисква от Възложителя да изпълни следните действия:
1. Задаване на график на поръчката
2. Създаване, попълване и подписване с КЕП на решение за откриване на поръчка
3. Създаване на съответното обявление
7.2.8. Попълване на информация за договор и обявяване на възлагането на обществена поръчка в ЦАИС ЕОП
Оповестяване възлагането на обществена поръчка в ЦАИС ЕОП се извършва в следните последователни стъпки:
1. Достъпът до функционалността за създаване на договор в системата изисква приложено право Достъп до договори и анекси.
2. Създаването на договори е възможно след приключване на етап Избор на изпълнител чрез бутон Приключи.
3. В секция Договори на поръчката/обособената позиция се избира бутон Създай договор.

Важно: В случай че договорът е с повече от един изпълнител е необходимо стопанските субекти да са предварително избрани в секция Избор на изпълнител.
4. Системата показва карта за избор на изпълнител към договор. Изборът се извършва чрез поставяне на отметка в чек бокса срещу наименованието на избрания/те изпълнител/и:

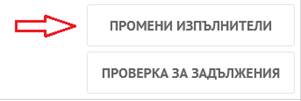
Важно: Бутон Избери се активира след поставяне на отметка в чек бокса от картата за избор на изпълнител по договор.
5. Системата създава договор и показва карта за попълване на информацията за него.
5.1. Поле Договор № се попълва автоматично от системата и не е достъпно за редакция.
![]()
5.2. Поле Предмет на договора се попълва автоматично от системата с наименованието на поръчката/обособената позиция (когато е приложимо), с възможност за редакция.
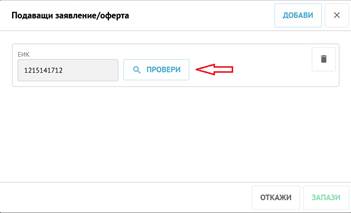
Важно: Допустимият брой символи за попълване в полето Предмет на договора е 400, в съответствие с изискванията на формите за публикуване в ОВ на ЕС.
5.3. Поле Възложител се попълва автоматично от системата не е достъпно за редакция.
![]()
5.4. В поле Възложители при съвместно възлагане системата позволява да се добави възложител в следните последователни стъпки:
Ψ Избира се бутон Промени възложители:
![]()
Системата показва карта за избор на организация, в която потребителят може да търси чрез въвеждане на наименованието, ЕИК или партидата на организацията. Поставя се отметка в чек бокса срещу наименованието на организацията и се натиска бутон Запази.
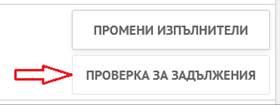
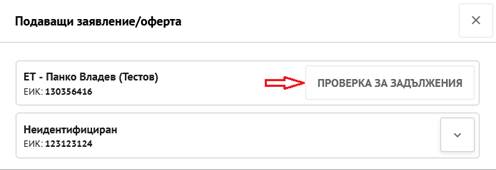
Важно: Възможен е избор на повече от един възложител при съвместно възлагане.
След успешно запазване на избора, в поле Възложители при съвместно възлагане в информацията за договора автоматично се попълват наименование и ЕИК на избраните организации.
![]()
5.5. Секция Изпълнители. Поле Изпълнители се попълват автоматично от системата с данните на избрания изпълнител в секция Избор на изпълнител, с възможност за редакция.

Важно: В случай че изпълнителят е избран извън системата, полето се попълва ръчно.
Системата дава възможност изпълнителят да бъде променен чрез избор на бутон Промени изпълнители:

Системата показва карта, в която се въвежда ЕИК/Регистрационен номер на избрания изпълнител и се натиска бутон Провери.

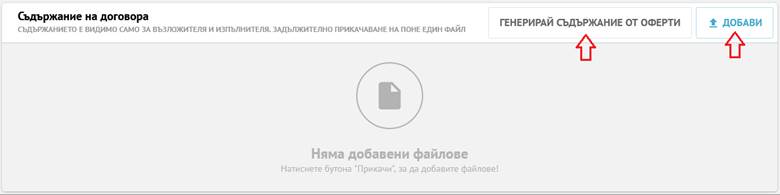
Системата извършва проверка в Търговския регистър и идентифицира организацията. В случай че организацията не е регистрирана в Търговския регистър, системата изписва Неидентифициран стопански субект и дава възможност за ръчно попълване на наименованието на изпълнителя:
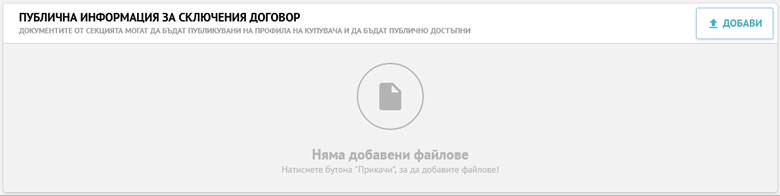

Важно: Системата дава възможност за добавяне на изпълнители чрез бутон Добави в горния десен ъгъл и при спазване на указанията в т. 5.5.
Важно: При поръчки, в които изпълнителят не е избран в системата, поле Изпълнители не се попълва автоматично. Необходимо е ръчно въвеждане на данните на изпълнителя чрез избор на бутон Промени изпълнителя и при спазване на указанията в т. 5.5.
Системата предоставя възможност за проверка на задълженията на избрания/те изпълнител/и чрез избор на бутон Проверка на задълженията:

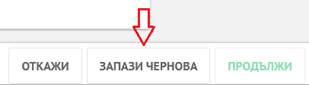
Важно: Проверката за задължения е достъпна за организации, които са вписани в Търговския регистър.
5.6. Секция
Подизпълнители.
Добавена
е с цел
управление
на
подизпълнители
по време на
периода на
изпълнение
на договора.
Тя е достъпна
за редакция
от
възложителя
по всяко
време.
Подизпълнители
могат да
бъдат
добавяни, редактирани
и премахвани,
когато
договорът
или анексът
са със статус
'Чернова' или
'Публикуван'.
Редакциите
на групата от
подизпълнители
след като
договорът е
бил
публикуван
са видими
само за
възложителя.
В
публичната
страница на
поръчката в
РОП винаги се
визуализира
публикувания
договор и приложенията
към него към
момента на
публикуването
му. Редакциите
в секция
"Подизпълнители"
не са
публични.
Всички експорти в поръчката не съдържат редакциите в секция "Подизпълнители". При създаване на анекс към договор, към същият се визуализират автоматично актуалните към момента на създаването му подизпълнители, въведени в мета данните на договора. Не е възможно добавянето на субект, който е част от групата на изпълнителите в секция "Изпълнители" в подизпълнителите и обратно. За всяка от двете групи субектите трябва да бъдат уникални.

5.7. Поле Обект се попълва автоматично от системата и не е достъпно за редакция.

5.8. В поле Стойност без ДДС се попълва автоматично стойността от ценовото предложение на избрания в системата изпълнител с възможност за редакция.
![]()
Важно: Полето не се попълва автоматично от системата в следните случаи:
· Изпълнителят на поръчката не е избран в системата;
· Не е въведена обща цена в ценовия въпрос в офертата на участника;
· Договорът е сключен с множество изпълнители.
5.9. В поле Срок на договора се въвеждат начална и крайна дата за изпълнение:
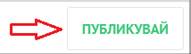
5.10. В поле Дата на сключване се посочва датата, на която е сключен договорът:
![]()
6. В карта Съдържание на договора има възможност за генериране на съдържанието на офертата на избрания/те в системата изпълнител/и и за добавяне на файлове, свързани с договора:

Забележка: Съдържанието в тази карта е видимо само за възложителя. Системата изисква задължително добавяне/генериране на поне един файл в картата.
Забележка: При поръчки с обособени позиции, след натискане на бутона Генерирай съдържание от оферти се извлича съдържанието на офертата на избрания/те в системата изпълнител/и по конкретната обособената позиция. В случай че е сключен договор по няколко обособени позиции с един изпълнител, съдържанието на офертата му по останалите позиции може да се свали от работното им пространство и да се прикачи в данните за договора чрез бутон Добави.
7. В карта Публична информация за сключен договор могат да се добавят файлове, които да бъдат публично достъпни след публикуване на договора.

С цел избягване на грешки, системата изисква потвърждение, че файлът следва да е публично достъпен чрез поставяне на отметка в чек бокса Видим в профила на купувача.
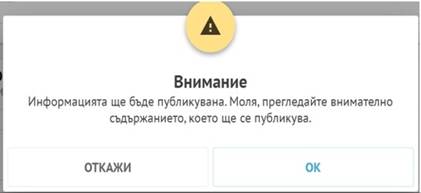
Забележка: В случай, че потребителят не постави отметка в чек бокса Видим в профила на купувача, съответният файл няма да бъде публично достъпен.
8. В карта Деловодна информация е възможно да се посочи деловоден номер на договора:
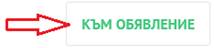
9. Информацията за договора се запазва чрез натискане на бутон Запази чернова в долния десен ъгъл на екрана:

Забележка: В случай че всички задължителни полета в информацията за договора са попълнени се активира бутон Продължи.
Забележка: Бутон Откажи изтрива информацията, попълнена само в текущата сесия.
10. Системата позволява:
10.1. Договорът да бъде сключен в системата:
· Натиска се бутон Продължи и се избира опцията Прилагане на подписи.
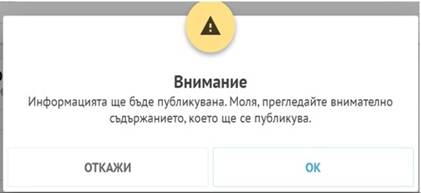
· Системата показва бутон Подписи и дава възможност договорът да бъде подписан от възложителя и от изпълнителя/ите.
![]()

· След полагане на необходимите електронни подписи се активира бутон Публикувай.
![]()
Забележка: Интерфейсът за подписване на договора е идентичен с този на възложителя в потребителския профил на избрания изпълнител/и.
Забележка: Функционалността е приложима в случай че изпълнителят/ите по договора е регистриран и избран в системата.
10.2. Договорът да бъде финализиран в случаи че е сключен извън системата:
· Натиска се бутон Продължи и се избира опцията Финализиране.

· Натиска се бутон Публикувай.
![]()
· Системата показва съобщение, че договорът е готов за публикуване. В случай че са необходими промени, статусът на договора може да бъде променен чрез натискане на бутон Назад към чернова (виж т. 14).
![]()
11. Информацията за договора се изпраща за публикуване в публичната преписка на поръчката в Регистъра на обществените поръчки чрез натискане на бутон Публикувай
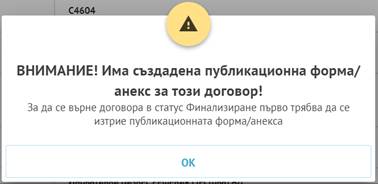
При потвърждаване на действието се активира бутон Към обявление.
![]()
12. Бутон Към обявление дава възможност за избор и попълване на форма за обявяване възлагането на поръчката.
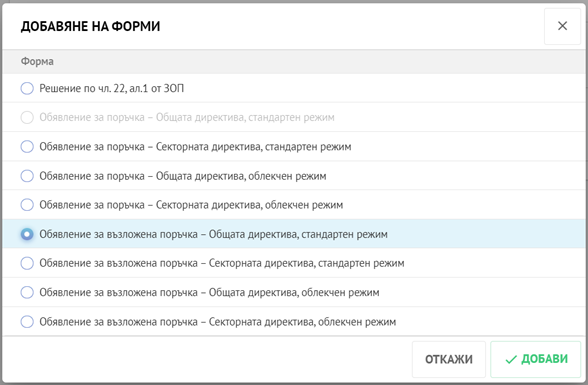
Важно: Не е възможно добавяне и попълване на форма за оповестяване на възлагане на обществена поръчка от секция Решения и обявления без да е попълнена необходимата информация в секция Договори. Информацията от секция Договори се пренася автоматично в обявлението. Част от полетата: № на договор, наименование на поръчката/обособената позиция, Дата на сключване на договора, както и Наименование и ЕИК на изпълнителя се попълват автоматично от системата и не са достъпни за редакция.
13. При поръчки с обособени позиции, системата дава възможност за обявяване на възлагането/невъзлагането на повече от една обособена позиция с една форма за оповестяване чрез използване на селектор за обособени позиции:
Информацията за сключените договори се попълва и изпраща за публикуване в относимите обособени позиции.
![]()
При избор на бутон Към обявление и избор на форма за оповестяване при спазване на стъпките в т. 10, системата показва селектор за обособени позиции с възможност за избор на обособените позиции, информация за които да се зареди автоматично в избраната форма:
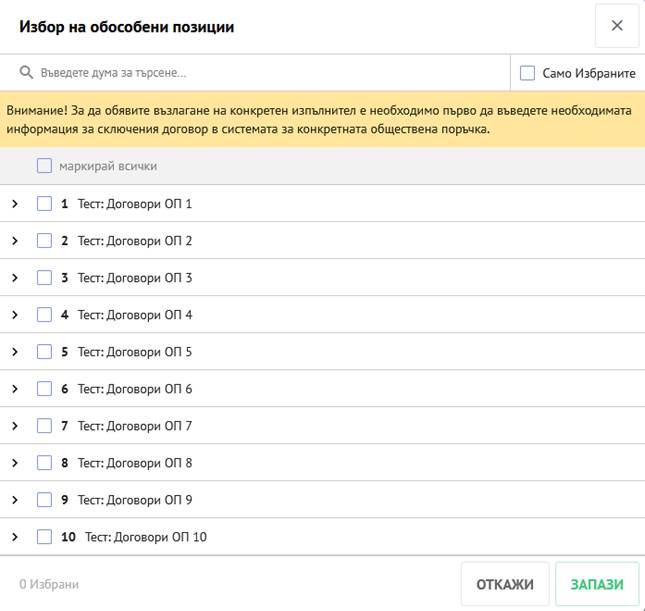
При разгръщане на информацията за обособена позиция, системата дава възможност за отбелязване чрез отметка в чек бокс на създаден договор или Няма да има възлагане:
![]()

Важно: В избраната форма за оповестяване се попълва информация за всички избрани в селектора за обособени позиции, включително за тези, за които е отбелязано, че няма да има възлагане.
Важно: В случай, че по дадена обособена позиция е сключен повече от един договор, същите се отбелязват в селектора за обособени позиции и информацията за тях се зарежда автоматично в избраната форма за оповестяване на възлагането.
Забележка: Договорът се публикува в публичната преписка на поръчката ведно с обявлението за възлагане.
14. Връщане в статус Чернова на изпратена за публикуване информация за договор
Системата предоставя възможност за връщане в статус Чернова на изпратена за публикуване информация за договор. За целта е необходимо да се достъпи информацията за договора и да се натисне бутон Върни обратно към финализиране .
![]()
Изборът на бутон Върни обратно към финализиране оттегля изпратената за публикуване информация за договор и в нея се визуализира бутон Назад към чернова. Натиска се бутон Назад към чернова и оттеглянето се потвърждава с натискане на бутон Продължи.
![]()

Статусът на договора се променя от Финализиран на Чернова и системата позволява редакция на информацията.
Важно: За да се използва функционалността за връщане в чернова на изпратен за публикуване договор е необходимо към конкретната информация за договора да не е генерирана публикационна форма. В противен случай системата показва следното съобщение и е необходимо създадената форма да бъде изтрита от секция Обявления и решения.
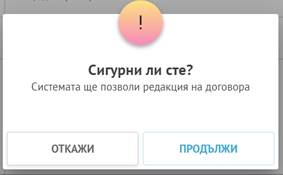
Важно: В случай че към конкретната информация за договора е създадена и изпратена за публикуване публикационна форма, за да се използва функционалността за връщане в чернова на изпратен за публикуване договор е необходимо формата да бъде оттеглена (когато е приложимо) и изтрита от секция Обявления и решения.
Важно: Обявление за приключване на договор за обществена поръчка може да бъде създавано единствено след публикуван договор. Забранено е създаване на повече от едно Обявление за приключване на договор за обществена поръчка за конкретен договор.
8. Обществени поръчки публикувани преди 01.02.2024 г.
Във връзка с промените в Закона за обществените поръчки, обнародвани с ДВ, бр. 88 от 20 октомври 2023 г., от 01.02.2024 г. за възложителите влиза в сила задължение да използват нови електронни формуляри за изготвяне и изпращане за публикуване на обявления, включително за процедури, стартирани преди тази дата.
Във връзка с промените в Закона за обществените поръчки, обнародвани с ДВ, бр. 88 от 20 октомври 2023 г. от 1 февруари 2024 г. ЦАИС ЕОП е адаптирана към задължителните нови електронни формуляри за изготвяне и изпращане за публикуване на обявления, включително за процедури, стартирани преди тази дата.
Обявления, които са изпратени за публикуване, но не са публикувани преди 01.02.2024 г. трябва да бъдат превъведени в новия формат.
8.1. Съответствие между старите и нови образци
Съответствието между старите и новите образци е показано в следващата таблица:
|
Наименование на нов образец |
Наименование на стар образец |
|
Обявление за предварителна информация, използвано само за информация Общата директива |
Обявление за предварителна информация - Настоящото обявление е само за предварителна информация |
|
Периодично индикативно обявление, използвано само за информация Секторната директива |
Периодични индикативни обявления - комунални услуги - Настоящото обявление е само периодично индикативано обявление |
|
Обявление за предварителна информация, използвано само за информация Директивата за отбраната |
Обявление
за
предварителна
информация
за поръчки в
областта |
|
Обявление за предварителна информация, използвано за съкращаване на сроковете за получаване на офертите Общата директива |
Обявление за предварителна информация - Настоящото обявление цели съкращаване на сроковете за получаване на оферти |
|
Периодично индикативно обявление, използвано за съкращаване на сроковете за получаване на офертите Секторната директива |
Периодични индикативни обявления - комунални услуги - Настоящото обявление цели съкращаване на сроковете за получаване на оферти |
|
Обявление за предварителна информация, използвано за съкращаване на сроковете за получаване на офертите Директивата за отбраната |
|
|
Обявление за предварителна информация, използвано като покана за участие в състезателна процедура Общата директива, стандартен режим |
Обявление за предварителна информация - Настоящото обявление е покана за участие в състезателна процедура |
|
Периодично индикативно обявление, използвано като покана за участие в състезателна процедура Секторната директива, стандартен режим |
Периодични индикативни обявления - комунални услуги - Настоящото обявление е покана за участие в състезателна процедура |
|
Обявление за предварителна информация, използвано като покана за участие в състезателна процедура Общата директива, облекчен режим |
Социални и други специфични услуги - обществени поръчки - Обявление за предварителна информация. Настоящото обявление е покана за участие в състезателна процедура. |
|
Периодично индикативно обявление, използвано като покана за участие в състезателна процедура Секторната директива, облекчен режим |
Социални и други специфични услуги - комунални услуги - Периодично индикативно обявление. Настоящото обявление е покана за участие в състезателна процедура |
|
Обявление за съществуването на квалификационна система Секторната директива |
Квалификационна система - комунални услуги - Настоящото обявление е покана за участие в състезателна процедура |
|
Обявление за поръчка Общата директива, стандартен режим |
Обявление за поръчка |
|
Обявление за поръчка Секторната директива, стандартен режим |
Обявление за поръчка - комунални услуги |
|
Обявление за поръчка Директивата за отбраната, стандартен режим |
Обявление за поръчка в областта на отбраната и сигурността |
|
Обявление за поръчка Общата директива, облекчен режим |
Социални и други специфични услуги - обществени поръчки - Обявление за поръчка |
|
Обявление за поръчка Секторната директива, облекчен режим |
Социални и други специфични услуги - комунални услуги -Обявление за поръчка. |
|
Обявление за поръчка за подизпълнение Директивата за отбраната * |
Обявление за поръчка с подизпълнител |
|
Обявление за конкурс за проект Общата директива, проекти |
Обявление за конкурс за проект - Директива 2014/24/ЕС |
|
Обявление за конкурс за проект Секторната директива, проекти |
Обявление за конкурс за проект - Директива 2014/25/ЕС |
|
Обявление за доброволна прозрачност ex-ante Общата директива |
Обявление за доброволна прозрачност ex ante - Директива 2014/24/ЕС |
|
Обявление за доброволна прозрачност ex-ante Секторната директива |
Обявление за доброволна прозрачност ex ante - Директива 2014/25/ЕС |
|
Обявление за доброволна прозрачност ex-ante Директивата за отбраната |
Обявление за доброволна прозрачност ex ante - Директива 2009/81/ЕО |
|
Обявление за възложена поръчка Общата директива, стандартен режим |
Обявление за възложена поръчка |
|
Обявление за възложена поръчка Секторната директива, стандартен режим |
Обявление за възложена поръчка - комунални услуги |
|
Обявление за възложена поръчка Директивата за отбраната, стандартен режим |
Обявление за възложена поръчка в областта на отбраната и сигурността |
|
Обявление за възложена поръчка Общата директива, облекчен режим |
Социални и други специфични услуги - обществени поръчки - Обявление за възложена поръчка |
|
Обявление за възложена поръчка Секторната директива, облекчен режим |
Социални и други специфични услуги - комунални услуги - Обявление за възложена поръчка |
|
Обявление за резултата от конкурс за проект Общата директива, проекти |
Резултати от конкурс за проект - Директива 2014/24/ЕС |
|
Обявление за резултата от конкурс за проект Секторната директива, проекти |
Резултати от конкурс за проект - Директива 2014/25/ЕС |
|
Обявление за изменение на договор Общата директива |
Обявление за изменение - Директива 2014/24/ЕС |
|
Обявление за изменение на договор Секторната директива |
Обявление за изменение - Директива 2014/25/ЕС |
|
Обявление за поръчка (ЗОП) |
Обявление за поръчка |
|
Обявление за поръчка Секторната директива (ЗОП) |
Обявление за поръчка комунални услуги |
|
Обявление за възложена поръчка (ЗОП) |
Обявление за възложена поръчка |
|
Обявление за възложена поръчка - Секторната директива (ЗОП) |
Обявление за възложена поръчка - комунални услуги |
|
Обявление за приключване на договор за обществена поръчка или рамково споразумение |
Обявление за приключване на договор за обществена поръчка |
|
Обява за събиране на оферти за обществена поръчка на стойност по чл. 20, ал. 3 или ал. 7 от ЗОП |
Обява за събиране на оферти |
|
Покана до определени лица за обществена поръчка на стойност по чл. 20, ал. 3 или ал. 7 от ЗОП |
Покана до определени лица за обществена поръчка на стойност по чл. 20, ал.3 или ал.7 от ЗОП |
|
Обявление за възлагане на обществена поръчка на стойност по чл. 20, ал. 3 или ал. 7 от ЗОП - Обява за събиране на оферти |
Обявление за възлагане на обществена поръчка на стойност по чл. 20, ал. 3 или ал. 7 от ЗОП - Обява за събиране на оферти |
|
Обявление за възлагане на обществена поръчка на стойност по чл. 20 ал. 3 и ал. 7 от ЗОП - Покана до определени лица |
Обявление за възлагане на обществена поръчка на стойност по чл. 20 ал. 3 и ал. 7 от ЗОП - Покана до определени лица |
|
Решение по чл. 22, ал. 1 от ЗОП |
Решение по чл. 22, ал. 1 от ЗОП |
|
Решение за одобряване на промяна |
Решение за одобряване на обявление за изменение или допълнителна информация |
|
Обявление за изменение на договор (ЗОП) |
Обявление за изменение на поръчка през нейния срок на изпълнение |
|
Обявление за изменение на договор Секторната директива (ЗОП) |
Обявление за изменение на поръчка през нейния срок на изпълнение |
Обновено 15.06.2024 г.: Специфични моменти при попълване на обявление за поръчка за подизпълнение Директивата за отбраната:
Обявлението за подизпълнение се попълва и публикува от ИЗПЪЛНИТЕЛЯ, не от възложителя, чрез секция Обявления и решения в пространството на поръчката на изпълнителя. За да се визуализира тази секция и да се активира функционалността за изпълнителя трябва да са изпълнени следните условия в поръчката:
· Участникът трябва да е посочен за изпълнител от страна на възложителя в секция Избран изпълнител в поръчката;
· В поръчката трябва да има публикувано Обявление за възложена поръчка Директивата за отбраната.
8.2. Описание на полетата от новите образци
Описанието на полетата от новите образци е представено в следващата таблица:
|
Код на поле в интерфейса на ЦАИС ЕОП |
Описание на полето |
|
BT-01(c)-Procedure |
Правното основание (напр. съюзен или национален нормативен акт), на което се провежда процедурата за възлагане или при обявленията за предварителна информация на което ще се проведе процедурата (процедурите) за възлагане. |
|
BT-01(d)-Procedure |
Правното основание (напр. съюзен или национален нормативен акт), на което се провежда процедурата за възлагане или при обявленията за предварителна информация на което ще се проведе процедурата (процедурите) за възлагане. |
|
BT-01(e)-Procedure |
Правното основание (напр. съюзен или национален нормативен акт), на което се провежда процедурата за възлагане или при обявленията за предварителна информация на което ще се проведе процедурата (процедурите) за възлагане. |
|
BT-01(f)-Procedure |
Правното основание (напр. съюзен или национален нормативен акт), на което се провежда процедурата за възлагане или при обявленията за предварителна информация на което ще се проведе процедурата (процедурите) за възлагане. |
|
BT-01-notice |
Правното основание (напр. съюзен или национален нормативен акт), на което се провежда процедурата за възлагане или при обявленията за предварителна информация на което ще се проведе процедурата (процедурите) за възлагане. |
|
BT-02-notice |
Видът на обявлението според законодателството за обществените поръчки. |
|
BT-03-notice |
Видът на формуляра според законодателството за обществените поръчки. |
|
BT-04-notice |
Европейският идентификатор на процедурите за възлагане на обществени поръчки единен идентификатор на процедурата за възлагане. Чрез включването на този идентификатор във всички публикувани версии на настоящото обявление (напр. публикувани в TED, национални портали за публикуване, регионални портали за публикуване) се осигурява еднозначно идентифициране на процедурите за възлагане в целия Съюз. |
|
BT-05(a)-notice |
Датата и часът на изпращане на обявлението за публикуване от страна на купувача. |
|
BT-05(b)-notice |
Датата и часът на изпращане на обявлението за публикуване от страна на купувача. |
|
BT-06-Lot |
Процедурата за възлагане е предназначена за намаляване на въздействието на поръчката върху околната среда, постигане на социални цели и/или покупка на новаторски решения за строителство, доставки или услуги. |
|
BT-09(a)-Procedure |
Приложимото право в случаите, когато купувачи от различни държави възлагат поръчки заедно в рамките на една процедура за възлагане. |
|
BT-09(b)-Procedure |
Приложимото право в случаите, когато купувачи от различни държави възлагат поръчки заедно в рамките на една процедура за възлагане. |
|
BT-10-Procedure-Buyer |
Основната дейност на възлагащия орган. |
|
BT-105-Procedure |
Видът на процедурата за възлагане (според видовете, предвидени в директивите за обществените поръчки, посочени в съображенията към настоящия акт). |
|
BT-106-Procedure |
При такава процедура срокът за получаване на заявленията за участие или офертите може да бъде намален поради неотложността на случая. |
|
BT-109-Lot |
Обосновка за извънредните случаи, когато срокът на действие на рамковите споразумения превишава законоустановените срокове. |
|
BT-11-Procedure-Buyer |
Категорията на купувача според законодателството за обществените поръчки (напр. орган на централната власт, публичноправна организация, публично предприятие). |
|
BT-111-Lot |
Всякакви допълнителни категории купувачи, участващи в рамковото споразумение и неспоменати поименно (напр. всички болници в област Тоскана). |
|
BT-1118-NoticeResult |
Приблизителната стойност на средствата, които ще бъдат изразходени по рамковото споразумение или споразумения, посочени в това обявление, за целия им срок на действие, по всички обособени позиции, в т.ч. опциите и подновяванията, като тази стойност се изчислява въз основа на офертата на победителя или офертите на победителите. |
|
BT-113-Lot |
Максималният брой на участниците по рамковото споразумение. |
|
BT-115-Lot |
Поръчката попада в приложното поле на Споразумението за държавните поръчки (СДП). |
|
BT-115-Part |
Поръчката попада в приложното поле на Споразумението за държавните поръчки (СДП). |
|
BT-118-NoticeResult |
Максималната стойност на средствата, които може да бъдат изразходени по рамковото споразумение или споразумения, посочени в това обявление, за целия им срок на действие, по всички обособени позиции, в т.ч. опциите и подновяванията, като тази стойност се изчислява въз основа на офертата на победителя или офертите на победителите. |
|
BT-119-LotResult |
Динамичната система за покупки се прекратява. В динамичната система за покупки няма да бъдат възлагани повече поръчки освен публикуваните в това обявление. Това поле може да се използва дори ако съгласно обявлението за възложена поръчка не се възлагат никакви поръчки. |
|
BT-120-Lot |
Купувачът си запазва правото да възложи поръчката въз основа на първоначалните оферти без допълнително договаряне. |
|
BT-122-Lot |
Всякаква допълнителна информация за електронния търг. |
|
BT-123-Lot |
Интернет адресът на електронния търг. |
|
BT-124-Lot |
За осъществяването на електронни съобщения са необходими средства и устройства, които не са общодостъпни. Унифицираният указател на ресурси (интернет адресът), който осигурява неограничен и пълен достъп до тези средства и устройства. |
|
BT-124-Part |
За осъществяването на електронни съобщения са необходими средства и устройства, които не са общодостъпни. Унифицираният указател на ресурси (интернет адресът), който осигурява неограничен и пълен достъп до тези средства и устройства. |
|
BT-125(i)-Lot |
Идентификаторът на обявление за предварителна информация или друго подобно обявление, свързано с настоящото обявление. |
|
BT-125(i)-Part |
Идентификаторът на обявление за предварителна информация или друго подобно обявление, свързано с настоящото обявление. |
|
BT-1251-Lot |
Идентификаторът на част от обявление за предварителна информация или друго подобно обявление, свързано с настоящото обявление. |
|
BT-1251-Part |
Идентификаторът на част от обявление за предварителна информация или друго подобно обявление, свързано с настоящото обявление. |
|
BT-1252-Procedure |
Идентификатор на предишна процедура, обосноваваща използването на процедура, която позволява пряко възлагане на поръчките, т.е. процедура, при която не се изисква публикуване на покана за участие в състезателна процедура в Официален вестник на Европейския съюз. |
|
BT-127-notice |
Прогнозната дата на публикуване на обявление за поръчка в рамките на тази процедура. |
|
BT-13(d)-Lot |
Срокът, в който може да се поиска допълнителна информация за процедурата за възлагане. |
|
BT-13(d)-Part |
Срокът, в който може да се поиска допълнителна информация за процедурата за възлагане. |
|
BT-13(t)-Lot |
Срокът, в който може да се поиска допълнителна информация за процедурата за възлагане. |
|
BT-13(t)-Part |
Срокът, в който може да се поиска допълнителна информация за процедурата за възлагане. |
|
BT-130-Lot |
Прогнозната дата на изпращане на поканите за подаване на офертите при процедурите на два или повече етапа. |
|
BT-131(d)-Lot |
Крайният срок, до който трябва да бъдат получени офертите. |
|
BT-131(t)-Lot |
Крайният срок, до който трябва да бъдат получени офертите. |
|
BT-1311(d)-Lot |
Крайният срок, до който трябва да бъдат получени заявленията за участие. |
|
BT-1311(t)-Lot |
Крайният срок, до който трябва да бъдат получени заявленията за участие. |
|
BT-132(d)-Lot |
Датата и часът на публично отваряне на офертите. |
|
BT-132(t)-Lot |
Датата и часът на публично отваряне на офертите. |
|
BT-133-Lot |
Мястото (напр. физически адрес, URL), където офертите ще бъдат публично отворени. |
|
BT-134-Lot |
Допълнителна информация за публичното отваряне на офертите. (Например кой може да участва в отварянето и дали е необходимо упълномощаване.) |
|
BT-135-Procedure |
Обосновката за използването на процедура, която позволява пряко възлагане на поръчките, т.е. процедура, при която не се изисква публикуване на покана за участие в състезателна процедура в Официален вестник на Европейския съюз. |
|
BT-1351-Procedure |
Обосновка за използването на ускорена процедура. |
|
BT-136-Procedure |
Обосновка за използването на процедура, която позволява пряко възлагане на поръчките, т.е. процедура, при която не се изисква публикуване на покана за участие в състезателна процедура в Официален вестник на Европейския съюз. |
|
BT-13716-notice |
Идентификатор на един или няколко раздела от промененото обявление. Информацията в раздела за промяната се отнася до този раздел или тези раздели. |
|
BT-14-Lot |
Достъпът до някои документи за поръчката е ограничен. |
|
BT-14-Part |
Достъпът до някои документи за поръчката е ограничен. |
|
BT-140-notice |
Основната причина за промяната в обявлението в сравнение с първоначалното обявление. |
|
BT-141(a)-notice |
Описание на промените в обявлението в сравнение с първоначалното обявление. |
|
BT-142-LotResult |
Сведение дали е избран победител. |
|
BT-144-LotResult |
Причината, поради която не е избран победител. |
|
BT-145-Contract |
Датата, на която е сключен договорът. Обикновено това е датата на подписване на договора от последната страна по него. Ако обаче договор не е подписан, датата на сключване на договора може да отговаря на други дати (напр. на датата, на която купувачът е уведомил спечелилия оферент). Датата на сключване на договора винаги е след края на периода на изчакване и след извършването на проверка на представените от победителя доказателства. |
|
BT-1451-Contract |
Датата на официалното решение, с което се определя спечелилата оферта. |
|
BT-15-Lot |
Интернет адресът за достъп до документацията за поръчката (частта с неограничен достъп). За всички обявления освен за обявленията за предварителна информация адресът трябва да осигурява достъп, който е пряк (т.е. точната интернет страница с документацията, а не общия интернет сайт), неограничен (напр. без регистрация), пълен (т.е. документацията за поръчката трябва да е пълна) и безплатен, а документацията трябва да бъде на разположение още към момента на публикуване на обявлението. |
|
BT-15-Part |
Интернет адресът за достъп до документацията за поръчката (частта с неограничен достъп). За всички обявления освен за обявленията за предварителна информация адресът трябва да осигурява достъп, който е пряк (т.е. точната интернет страница с документацията, а не общия интернет сайт), неограничен (напр. без регистрация), пълен (т.е. документацията за поръчката трябва да е пълна) и безплатен, а документацията трябва да бъде на разположение още към момента на публикуване на обявлението. |
|
BT-150-Contract |
Идентификатор на договора или при обявления за доброволна прозрачност ex-ante и обявления за резултатите от конкурси за проекти на решението. Информацията в раздела за договора се отнася до този договор или това решение. |
|
BT-1501(n)-Contract |
Идентификатор на един или няколко раздела от предходното обявление в рамките на процедурата. Информацията в раздела за изменението се отнася до този раздел или тези раздели. |
|
BT-1501(s)-Contract |
Идентификатор на един или няколко раздела от предходното обявление в рамките на процедурата. Информацията в раздела за изменението се отнася до този раздел или тези раздели. |
|
BT-151-Contract |
Унифицираният указател на ресурси (интернет адресът) на договора. |
|
BT-1561-NoticeResult |
Стойността на средствата, които вероятно ще бъдат изразходени по рамково споразумение за група обособени позиции. Тази информация може да бъде представена, когато стойността на средствата, които вероятно ще бъдат изразходени за група обособени позиции, е по-ниска от сбора на стойностите на средствата, които вероятно ще бъдат изразходени за отделните обособени позиции (напр. когато един и същи размер на бюджетните средства се поделя между няколко обособени позиции). Стойността покрива всички поръчки, които ще бъдат възложени по рамково споразумение за целия му срок на действие, в т.ч. опциите и подновяванията. Новата прогнозна стойност е стойността на средствата, които вероятно ще бъдат изразходени, и се получава чрез препрогнозиране въз основа на офертата на победителя или офертите на победителите. |
|
BT-16-Organization-Company |
Наименование на част от организацията (напр. на съответното звено на голям купувач). |
|
BT-16-Organization-TouchPoint |
Наименование на част от организацията (напр. на съответното звено на голям купувач). |
|
BT-160-Tender |
Прогнозните приходи от купувача, който е възложил концесията (напр. от награди и плащания). |
|
BT-161-NoticeResult |
Стойността на всички поръчки, възложени съгласно това обявление, в т.ч. опциите и подновяванията. |
|
BT-162-Tender |
Прогнозните приходи от ползвателите на концесията (напр. от такси и глоби). |
|
BT-163-Tender |
Описание на метода за изчисление на прогнозната стойност на концесията и всякаква друга относима информация за тази стойност. |
|
BT-165-Organization-Company |
Размерът на победителя, оферента или подизпълнителя (напр. микропредприятие, малко предприятие, средно предприятие). |
|
BT-17-Lot |
Сведение дали се изисква, разрешава или забранява икономическите оператори да подават оферти, заявления за участие или съобщения за изразяване на интерес по електронен път. |
|
BT-171-Tender |
Мястото на офертата в класирането (т.е. първо, второ, трето и т.н. място) в конкурс за проект, рамково споразумение с няколко победители (напр. с механизъм за възлагане на поръчката по реда на класиране на кандидатите), партньорство за иновации, състезателен диалог или друга процедура. |
|
BT-1711-Tender |
Офертата е била класирана. (Това не е самото класиране, а само сведение дали класирането е извършено.) |
|
BT-18-Lot |
Интернет адресът, на който се подават оферти, заявления за участие или съобщения за изразяване на интерес по електронен път. Адресът трябва да бъде възможно най-пряк (най-добре адрес, специално предназначен за подаване на офертите, а не адрес на общ интернет сайт). |
|
BT-19-Lot |
Обосновка за невъзможността за подаване на оферти, заявления за участие или съобщения за изразяване на интерес по електронен път. |
|
BT-191-Tender |
Държавата на произход на стоката или услугата |
|
BT-193-Tender |
Офертата е вариант. |
|
BT-195-LotResult |
Идентификатор на полето, данните от което няма да бъдат незабавно публикувани. Само данните за стойността на резултата и данните от групите полета, отнасящи се до офертата и резултата от процедурата по обособени позиции, може да бъдат непубликуваеми. По отношение на Директива 2014/25/ЕС на Европейския парламент и на Съвета непубликуваеми може да бъдат и данните за критериите за възлагане, процедурата за възлагане, някои дати и в определени случаи информацията за естеството и количеството на услугата. |
|
BT-200-Contract |
Основната причина за изменението на договора. |
|
BT-201-Contract |
Описание на основната причина за изменението на договора. |
|
BT-202-Contract |
Обобщени сведения за изменението или измененията на договора. |
|
BT-21-Lot |
Наименованието на процедурата за възлагане или обособената позиция. |
|
BT-21-Part |
Наименованието на процедурата за възлагане или обособената позиция. |
|
BT-21-Procedure |
Наименованието на процедурата за възлагане или обособената позиция. |
|
BT-22-Lot |
Вътрешният идентификатор, използван за файловете от преписката във връзка с процедурата за възлагане или обособена позиция преди определянето на идентификатор на процедурата (напр. от системата на купувача за обработка на документи или системата му за планиране на поръчките). |
|
BT-22-Part |
Вътрешният идентификатор, използван за файловете от преписката във връзка с процедурата за възлагане или обособена позиция преди определянето на идентификатор на процедурата (напр. от системата на купувача за обработка на документи или системата му за планиране на поръчките). |
|
BT-22-Procedure |
Вътрешният идентификатор, използван за файловете от преписката във връзка с процедурата за възлагане или обособена позиция преди определянето на идентификатор на процедурата (напр. от системата на купувача за обработка на документи или системата му за планиране на поръчките). |
|
BT-23-Lot |
Основното естество (напр. строителство) на купуваните блага. При смесени поръчки (напр. процедура и за строителство, и за услуги) основното естество може да бъде напр. тази част от поръчката, която има най-висока прогнозна стойност. Тази информация се представя за цялата процедура. |
|
BT-23-Part |
Основното естество (напр. строителство) на купуваните блага. При смесени поръчки (напр. процедура и за строителство, и за услуги) основното естество може да бъде напр. тази част от поръчката, която има най-висока прогнозна стойност. Тази информация се представя за цялата процедура. |
|
BT-23-Procedure |
Основното естество (напр. строителство) на купуваните блага. При смесени поръчки (напр. процедура и за строителство, и за услуги) основното естество може да бъде напр. тази част от поръчката, която има най-висока прогнозна стойност. Тази информация се представя за цялата процедура. |
|
BT-24-Lot |
Описание на естеството и количеството на купуваните блага или потребностите и изискванията, които трябва да бъдат удовлетворени при тази процедура или обособена позиция. При обявление за изменение описание на поръчката преди и след изменението. |
|
BT-24-Part |
Описание на естеството и количеството на купуваните блага или потребностите и изискванията, които трябва да бъдат удовлетворени при тази процедура или обособена позиция. При обявление за изменение описание на поръчката преди и след изменението. |
|
BT-24-Procedure |
Описание на естеството и количеството на купуваните блага или потребностите и изискванията, които трябва да бъдат удовлетворени при тази процедура или обособена позиция. При обявление за изменение описание на поръчката преди и след изменението. |
|
BT-25-Lot |
Броят на търсените единици. |
|
BT-26(a)-Lot |
Видът на класификацията, описваща покупката (напр. CPV). |
|
BT-26(a)-Part |
Видът на класификацията, описваща покупката (напр. CPV). |
|
BT-26(a)-Procedure |
Видът на класификацията, описваща покупката (напр. CPV). |
|
BT-26(m)-Lot |
Видът на класификацията, описваща покупката (напр. CPV). |
|
BT-26(m)-Part |
Видът на класификацията, описваща покупката (напр. CPV). |
|
BT-26(m)-Procedure |
Видът на класификацията, описваща покупката (напр. CPV). |
|
BT-262-Lot |
Кодът от класификацията, който най-точно се отнася към покупката. |
|
BT-262-Part |
Кодът от класификацията, който най-точно се отнася към покупката. |
|
BT-262-Procedure |
Кодът от класификацията, който най-точно се отнася към покупката. |
|
BT-263-Lot |
Допълнителен код от класификацията, който също се отнася към покупката. |
|
BT-263-Part |
Допълнителен код от класификацията, който също се отнася към покупката. |
|
BT-263-Procedure |
Допълнителен код от класификацията, който също се отнася към покупката. |
|
BT-27-Lot |
Прогнозната стойност на средствата по процедурата за възлагане или обособената позиция, за целия ѝ срок на действие, в т.ч. опциите и подновяванията. |
|
BT-27-Part |
Прогнозната стойност на средствата по процедурата за възлагане или обособената позиция, за целия ѝ срок на действие, в т.ч. опциите и подновяванията. |
|
BT-27-Procedure |
Прогнозната стойност на средствата по процедурата за възлагане или обособената позиция, за целия ѝ срок на действие, в т.ч. опциите и подновяванията. |
|
BT-271-Lot |
Максималната стойност на средствата по рамковото споразумение за процедурата за възлагане или обособената позиция, за целия срок на действие, в т.ч. опциите и подновяванията. Тази стойност обхваща всички поръчки, които ще бъдат възложени по рамковото споразумение. |
|
BT-271-Procedure |
Максималната стойност на средствата по рамковото споразумение за процедурата за възлагане или обособената позиция, за целия срок на действие, в т.ч. опциите и подновяванията. Тази стойност обхваща всички поръчки, които ще бъдат възложени по рамковото споразумение. |
|
BT-300-Lot |
Всякаква допълнителна информация, която не е спомената в другите раздели на обявлението. |
|
BT-300-Part |
Всякаква допълнителна информация, която не е спомената в другите раздели на обявлението. |
|
BT-300-Procedure |
Всякаква допълнителна информация, която не е спомената в другите раздели на обявлението. |
|
BT-31-Procedure |
Максималният брой на обособените позиции, за които може да подаде оферти един оферент. |
|
BT-3201-Tender |
Идентификатор на оферта. Информацията в раздела за офертата се отнася до тази оферта. |
|
BT-3202-Contract |
Идентификатор на офертата или друг резултат, довел(-а) до договор за тази поръчка. |
|
BT-33-Procedure |
Максималният брой на обособените позиции, за които може да бъде възложена поръчка (поръчки) на един оферент. |
|
BT-36-Lot |
(Прогнозният) размер на срока от началото до края на действието на договора, рамковото споразумение, динамичната система за покупки или квалификационната система. Тук се включват опциите и подновяванията. |
|
BT-36-Part |
(Прогнозният) размер на срока от началото до края на действието на договора, рамковото споразумение, динамичната система за покупки или квалификационната система. Тук се включват опциите и подновяванията. |
|
BT-40-Lot |
Критерият или критериите ще бъдат използвани (само) за подбор на кандидатите, които да бъдат поканени за участие на втория етап от процедурата (ако е бил определен максимален брой на кандидатите). |
|
BT-41-Lot |
На един от победителите в конкурса ще бъдат възложени евентуалните поръчки за услуги, които следват провеждането на конкурса. |
|
BT-42-Lot |
Решението на журито е задължително за купувача. |
|
BT-44-Lot |
Сведение по въпроса на заелите кое място (напр. първо, второ) в конкурс за проект, партньорство за иновации или състезателен диалог се дава наградата. |
|
BT-45-Lot |
Допълнителна информация за последващи поръчки, награди и плащания (напр. непарични награди, плащания за участие). |
|
BT-46-Lot |
Име на члена на журито. |
|
BT-47-Lot |
Име/фирма на подбран вече участник. Даден участник може вече да е бил подбран към момента на публикуването на обявлението за конкурс за проект, защото например информацията за участието на световнопризнат архитект е предназначена за насърчаване на потенциалните кандидати да участват в конкурса. |
|
BT-50-Lot |
Минималният брой кандидати, които трябва да бъдат поканени за втория етап на процедурата. |
|
BT-500-Business |
Официалното наименование на организацията. |
|
BT-500-Organization-Company |
Официалното наименование на организацията. |
|
BT-500-Organization-TouchPoint |
Официалното наименование на организацията. |
|
BT-500-UBO |
Официалното наименование на организацията. |
|
BT-501-Business-European |
Идентификатор на организацията. Представят се всички идентификатори на организацията. |
|
BT-501-Business-National |
Идентификатор на организацията. Представят се всички идентификатори на организацията. |
|
BT-501-Organization-Company |
Идентификатор на организацията. Представят се всички идентификатори на организацията. |
|
BT-5010-Lot |
Идентификатор на програмата на Съюза, която се използва най-малко за частично финансиране на поръчката. Трябва да се даде най-конкретна информация (напр. номер на споразумението за предоставяне на безвъзмездни средства, национален идентификатор, съкратено наименование на проекта, номер на поръчката/договора). |
|
BT-5011-Contract |
Идентификатор на програмата на Съюза, която се използва най-малко за частично финансиране на поръчката. Трябва да се даде най-конкретна информация (напр. номер на споразумението за предоставяне на безвъзмездни средства, национален идентификатор, съкратено наименование на проекта, номер на поръчката/договора). |
|
BT-502-Business |
Наименованието на звеното или друга точка, чрез която може да се осъществи връзка с организацията. За да се избегне ненужното обработване на лични данни, при посочването на точка за връзка самоличността на физическо лице се разкрива само когато това е необходимо (по смисъла на Регламент (ЕС) 2016/679 на Европейския парламент и на Съвета и Регламент (ЕС) 2018/1725 на Европейския парламент и на Съвета). |
|
BT-502-Organization-Company |
Наименованието на звеното или друга точка, чрез която може да се осъществи връзка с организацията. За да се избегне ненужното обработване на лични данни, при посочването на точка за връзка самоличността на физическо лице се разкрива само когато това е необходимо (по смисъла на Регламент (ЕС) 2016/679 на Европейския парламент и на Съвета и Регламент (ЕС) 2018/1725 на Европейския парламент и на Съвета). |
|
BT-502-Organization-TouchPoint |
Наименованието на звеното или друга точка, чрез която може да се осъществи връзка с организацията. За да се избегне ненужното обработване на лични данни, при посочването на точка за връзка самоличността на физическо лице се разкрива само когато това е необходимо (по смисъла на Регламент (ЕС) 2016/679 на Европейския парламент и на Съвета и Регламент (ЕС) 2018/1725 на Европейския парламент и на Съвета). |
|
BT-503-Business |
Телефонният номер, на който може да се осъществи връзка с организацията. За да се избегне ненужното обработване на лични данни, чрез телефонния номер се създава възможност за разкриване на самоличността на физическо лице само когато това е необходимо (по смисъла на Регламент (ЕС) 2016/679 и Регламент (ЕС) 2018/1725). |
|
BT-503-Organization-Company |
Телефонният номер, на който може да се осъществи връзка с организацията. За да се избегне ненужното обработване на лични данни, чрез телефонния номер се създава възможност за разкриване на самоличността на физическо лице само когато това е необходимо (по смисъла на Регламент (ЕС) 2016/679 и Регламент (ЕС) 2018/1725). |
|
BT-503-Organization-TouchPoint |
Телефонният номер, на който може да се осъществи връзка с организацията. За да се избегне ненужното обработване на лични данни, чрез телефонния номер се създава възможност за разкриване на самоличността на физическо лице само когато това е необходимо (по смисъла на Регламент (ЕС) 2016/679 и Регламент (ЕС) 2018/1725). |
|
BT-503-UBO |
Телефонният номер, на който може да се осъществи връзка с организацията. За да се избегне ненужното обработване на лични данни, чрез телефонния номер се създава възможност за разкриване на самоличността на физическо лице само когато това е необходимо (по смисъла на Регламент (ЕС) 2016/679 и Регламент (ЕС) 2018/1725). |
|
BT-505-Business |
Интернет сайтът на организацията. |
|
BT-505-Organization-Company |
Интернет сайтът на организацията. |
|
BT-505-Organization-TouchPoint |
Интернет сайтът на организацията. |
|
BT-506-Business |
Адресът на електронната поща, чрез който може да се осъществи връзка с организацията. За да се избегне ненужното обработване на лични данни, чрез адреса на електронната поща се създава възможност за разкриване на самоличността на физическо лице само когато това е необходимо (по смисъла на Регламент (ЕС) 2016/679 и Регламент (ЕС) 2018/1725). |
|
BT-506-Organization-Company |
Адресът на електронната поща, чрез който може да се осъществи връзка с организацията. За да се избегне ненужното обработване на лични данни, чрез адреса на електронната поща се създава възможност за разкриване на самоличността на физическо лице само когато това е необходимо (по смисъла на Регламент (ЕС) 2016/679 и Регламент (ЕС) 2018/1725). |
|
BT-506-Organization-TouchPoint |
Адресът на електронната поща, чрез който може да се осъществи връзка с организацията. За да се избегне ненужното обработване на лични данни, чрез адреса на електронната поща се създава възможност за разкриване на самоличността на физическо лице само когато това е необходимо (по смисъла на Регламент (ЕС) 2016/679 и Регламент (ЕС) 2018/1725). |
|
BT-506-UBO |
Адресът на електронната поща, чрез който може да се осъществи връзка с организацията. За да се избегне ненужното обработване на лични данни, чрез адреса на електронната поща се създава възможност за разкриване на самоличността на физическо лице само когато това е необходимо (по смисъла на Регламент (ЕС) 2016/679 и Регламент (ЕС) 2018/1725). |
|
BT-507-Business |
Мястото според общата класификация на териториалните единици за статистически цели (NUTS), където е физическият адрес на организацията. Посочва се класификационният код за равнище NUTS3. |
|
BT-507-Organization-Company |
Мястото според общата класификация на териториалните единици за статистически цели (NUTS), където е физическият адрес на организацията. Посочва се класификационният код за равнище NUTS3. |
|
BT-507-Organization-TouchPoint |
Мястото според общата класификация на териториалните единици за статистически цели (NUTS), където е физическият адрес на организацията. Посочва се класификационният код за равнище NUTS3. |
|
BT-507-UBO |
Мястото според общата класификация на териториалните единици за статистически цели (NUTS), където е физическият адрес на организацията. Посочва се класификационният код за равнище NUTS3. |
|
BT-5071-Lot |
Мястото според общата класификация на териториалните единици за статистически цели (NUTS). Посочва се класификационният код за равнище NUTS3. |
|
BT-5071-Part |
Мястото според общата класификация на териториалните единици за статистически цели (NUTS). Посочва се класификационният код за равнище NUTS3. |
|
BT-5071-Procedure |
Мястото според общата класификация на териториалните единици за статистически цели (NUTS). Посочва се класификационният код за равнище NUTS3. |
|
BT-508-Procedure-Buyer |
Интернет сайтът, на който купувачът публикува информация за процедурите за възлагане (напр. обявления, документация за поръчките). |
|
BT-51-Lot |
Максималният брой кандидати, които трябва да бъдат поканени за втория етап на процедурата. |
|
BT-510(a)-Business |
Наименование на улицата/пътя/булеварда, където е физическият адрес на организацията, и допълнителни сведения (напр. номер на сградата). |
|
BT-510(a)-Organization-Company |
Наименование на улицата/пътя/булеварда, където е физическият адрес на организацията, и допълнителни сведения (напр. номер на сградата). |
|
BT-510(a)-Organization-TouchPoint |
Наименование на улицата/пътя/булеварда, където е физическият адрес на организацията, и допълнителни сведения (напр. номер на сградата). |
|
BT-510(a)-UBO |
Наименование на улицата/пътя/булеварда, където е физическият адрес на организацията, и допълнителни сведения (напр. номер на сградата). |
|
BT-510(b)-Business |
Наименование на улицата/пътя/булеварда, където е физическият адрес на организацията, и допълнителни сведения (напр. номер на сградата). |
|
BT-510(b)-Organization-Company |
Наименование на улицата/пътя/булеварда, където е физическият адрес на организацията, и допълнителни сведения (напр. номер на сградата). |
|
BT-510(b)-Organization-TouchPoint |
Наименование на улицата/пътя/булеварда, където е физическият адрес на организацията, и допълнителни сведения (напр. номер на сградата). |
|
BT-510(b)-UBO |
Наименование на улицата/пътя/булеварда, където е физическият адрес на организацията, и допълнителни сведения (напр. номер на сградата). |
|
BT-510(c)-Business |
Наименование на улицата/пътя/булеварда, където е физическият адрес на организацията, и допълнителни сведения (напр. номер на сградата). |
|
BT-510(c)-Organization-Company |
Наименование на улицата/пътя/булеварда, където е физическият адрес на организацията, и допълнителни сведения (напр. номер на сградата). |
|
BT-510(c)-Organization-TouchPoint |
Наименование на улицата/пътя/булеварда, където е физическият адрес на организацията, и допълнителни сведения (напр. номер на сградата). |
|
BT-510(c)-UBO |
Наименование на улицата/пътя/булеварда, където е физическият адрес на организацията, и допълнителни сведения (напр. номер на сградата). |
|
BT-5101(a)-Lot |
Наименование на улицата/пътя/булеварда, където се намира мястото на изпълнение, и допълнителни сведения (напр. номер на сградата). |
|
BT-5101(a)-Part |
Наименование на улицата/пътя/булеварда, където се намира мястото на изпълнение, и допълнителни сведения (напр. номер на сградата). |
|
BT-5101(a)-Procedure |
Наименование на улицата/пътя/булеварда, където се намира мястото на изпълнение, и допълнителни сведения (напр. номер на сградата). |
|
BT-5101(b)-Lot |
Наименование на улицата/пътя/булеварда, където се намира мястото на изпълнение, и допълнителни сведения (напр. номер на сградата). |
|
BT-5101(b)-Part |
Наименование на улицата/пътя/булеварда, където се намира мястото на изпълнение, и допълнителни сведения (напр. номер на сградата). |
|
BT-5101(b)-Procedure |
Наименование на улицата/пътя/булеварда, където се намира мястото на изпълнение, и допълнителни сведения (напр. номер на сградата). |
|
BT-5101(c)-Lot |
Наименование на улицата/пътя/булеварда, където се намира мястото на изпълнение, и допълнителни сведения (напр. номер на сградата). |
|
BT-5101(c)-Part |
Наименование на улицата/пътя/булеварда, където се намира мястото на изпълнение, и допълнителни сведения (напр. номер на сградата). |
|
BT-5101(c)-Procedure |
Наименование на улицата/пътя/булеварда, където се намира мястото на изпълнение, и допълнителни сведения (напр. номер на сградата). |
|
BT-512-Business |
Пощенският код на физическия адрес на организацията. |
|
BT-512-Organization-Company |
Пощенският код на физическия адрес на организацията. |
|
BT-512-Organization-TouchPoint |
Пощенският код на физическия адрес на организацията. |
|
BT-512-UBO |
Пощенският код на физическия адрес на организацията. |
|
BT-5121-Lot |
Пощенският код на мястото на изпълнение. |
|
BT-5121-Part |
Пощенският код на мястото на изпълнение. |
|
BT-5121-Procedure |
Пощенският код на мястото на изпълнение. |
|
BT-513-Business |
Наименованието на населеното място (град или село), където е физическият адрес на организацията. |
|
BT-513-Organization-Company |
Наименованието на населеното място (град или село), където е физическият адрес на организацията. |
|
BT-513-Organization-TouchPoint |
Наименованието на населеното място (град или село), където е физическият адрес на организацията. |
|
BT-513-UBO |
Наименованието на населеното място (град или село), където е физическият адрес на организацията. |
|
BT-5131-Lot |
Наименованието на населеното място (град или село), където се намира мястото на изпълнение. |
|
BT-5131-Part |
Наименованието на населеното място (град или село), където се намира мястото на изпълнение. |
|
BT-5131-Procedure |
Наименованието на населеното място (град или село), където се намира мястото на изпълнение. |
|
BT-514-Business |
Държавата на физическия адрес на организацията. |
|
BT-514-Organization-Company |
Държавата на физическия адрес на организацията. |
|
BT-514-Organization-TouchPoint |
Държавата на физическия адрес на организацията. |
|
BT-514-UBO |
Държавата на физическия адрес на организацията. |
|
BT-52-Lot |
Процедурата ще бъде извършена на няколко последователни етапа. На всеки етап може да бъдат отстранени някои участници. |
|
BT-531-Lot |
Естеството (напр. услуги) на купуваните блага, което има допълнителен характер спрямо основното естество. |
|
BT-531-Part |
Естеството (напр. услуги) на купуваните блага, което има допълнителен характер спрямо основното естество. |
|
BT-531-Procedure |
Естеството (напр. услуги) на купуваните блага, което има допълнителен характер спрямо основното естество. |
|
BT-536-Lot |
(Прогнозната) дата, на която ще започне срокът на действие на договора, рамковото споразумение, динамичната система за покупки или квалификационната система. |
|
BT-536-Part |
(Прогнозната) дата, на която ще започне срокът на действие на договора, рамковото споразумение, динамичната система за покупки или квалификационната система. |
|
BT-537-Lot |
(Прогнозната) дата, на която ще завърши срокът на действие на договора, рамковото споразумение, динамичната система за покупки или квалификационната система. |
|
BT-537-Part |
(Прогнозната) дата, на която ще завърши срокът на действие на договора, рамковото споразумение, динамичната система за покупки или квалификационната система. |
|
BT-538-Lot |
Срокът на действие е неизвестен, неограничен и др. |
|
BT-538-Part |
Срокът на действие е неизвестен, неограничен и др. |
|
BT-539-Lot |
Сведение дали критерият се отнася до цената, разходите, или неценова и неразходна характеристика на офертата. (Цената е цената на придобиване; разходите са всеки друг неценови паричен критерий). |
|
BT-54-Lot |
Описанието на опциите. |
|
BT-540-Lot |
Описанието на критерия за възлагане. |
|
BT-541-Lot-FixedNumber |
Число, свързано с критерия за възлагане. |
|
BT-541-Lot-ThresholdNumber |
Число, свързано с критерия за възлагане. |
|
BT-541-Lot-WeightNumber |
Число, свързано с критерия за възлагане. |
|
BT-5421-Lot |
Сведение дали числото, свързано с критерия за възлагане, е вид тегло (напр. процентен дял). |
|
BT-5422-Lot |
Сведение дали числото, свързано с критерия за възлагане, е фиксирана величина (напр. фиксирана цена, фиксиран разход). |
|
BT-5423-Lot |
Сведение дали числото, свързано с критерия за възлагане, е вид праг (напр. минимална оценка, максимален брой на минаващите оферти с най-висока оценка). |
|
BT-543-Lot |
Математическото уравнение или всякакво друго описание, използвани за усложнено претегляне на критериите (напр. нелинейно претегляне, процес на аналитичната йерархия), когато дадено претегляне не може да бъде изразено по критерии. |
|
BT-553-Tender |
Прогнозната стойност на частта от поръчката, за която изпълнителят ще използва подизпълнители трети лица. |
|
BT-554-Tender |
Описание на частта от поръчката, за която изпълнителят ще използва подизпълнители трети лица. |
|
BT-555-Tender |
Прогнозният процентен дял от поръчката, за който изпълнителят ще използва подизпълнители трети лица. |
|
BT-57-Lot |
Всякаква друга информация за подновяването (подновяванията). |
|
BT-578-Lot |
Изисква се разрешение за достъп до квалифицирана информация. |
|
BT-58-Lot |
Максималният брой на предвидените подновявания на договора. При подновяване купувачът си запазва правото (не задължението) да поднови договора (т.е. да удължи срока на действието му) без нова процедура за възлагане. Например даден договор може да има срок на действие една година, а купувачът може да си запази възможността да го поднови (напр. веднъж, два пъти) за още три месеца, ако е доволен от получените услуги. |
|
BT-60-Lot |
Поръчката е най-малко частично финансирана със средства от Съюза, напр. от европейските структурни и инвестиционни фондове или безвъзмездни средства, отпуснати от Съюза. |
|
BT-610-Procedure-Buyer |
Основната дейност на възложителя. |
|
BT-6110-Contract |
Допълнителна информация за програмата или проекта на Съюза, която/който се използва най-малко за частично финансиране на поръчката. |
|
BT-6140-Lot |
Допълнителна информация за програмата или проекта на Съюза, който/която се използва най-малко за частично финансиране на поръчката. |
|
BT-615-Lot |
Интернет адресът на страницата с информация за достъпа до (част от) документацията за поръчката с ограничен достъп. |
|
BT-615-Part |
Интернет адресът на страницата с информация за достъпа до (част от) документацията за поръчката с ограничен достъп. |
|
BT-625-Lot |
Единицата, в която се измерва стоката, услугата или строителството, напр. часове или килограми. Когато кодът по CPV е за доставка, за която не е нужна друга единица (напр. автомобили), тогава не се посочва единица и се смята, че количеството е изразено в бройки, напр. брой автомобили. |
|
BT-63-Lot |
Сведение дали се изисква, разрешава или забранява оферентите да подават оферти, които отговарят на потребностите на купувача по-различно в сравнение с предвиденото в документацията за поръчката. Допълнителните условия за подаване на варианти на оферти са посочени в документацията за поръчката. |
|
BT-630(d)-Lot |
Крайният срок, до който трябва да бъдат получени съобщенията за изразяване на интерес. |
|
BT-630(t)-Lot |
Крайният срок, до който трябва да бъдат получени съобщенията за изразяване на интерес. |
|
BT-631-Lot |
Прогнозната дата на изпращане на поканите за потвърждаване на интереса. |
|
BT-632-Lot |
Наименованието на електронното средство или устройство, използвано за електронни съобщения. |
|
BT-632-Part |
Наименованието на електронното средство или устройство, използвано за електронни съобщения. |
|
BT-633-Organization |
Организацията е физическо лице. |
|
BT-634-Lot |
Тази отменена или неуспешна процедура или обособена позиция ще бъде повторно открита. |
|
BT-634-Procedure |
Тази отменена или неуспешна процедура или обособена позиция ще бъде повторно открита. |
|
BT-64-Lot |
Минималният процентен дял от стойността на поръчката, който изпълнителят трябва да възложи на подизпълнители, използвайки състезателната процедура по дял III от Директива 2009/81/ЕО на Европейския парламент и на Съвета. |
|
BT-644-Lot |
Стойността на наградата (ако има такава) за победителя в конкурс за проект, партньорство за иновации или състезателен диалог. |
|
BT-65-Lot |
Задължение за оферента по отношение на използването на подизпълнители. |
|
BT-651-Lot |
Информацията за използването на подизпълнители, която трябва да бъде включена в офертата. |
|
BT-660-LotResult |
Стойността на средствата, които вероятно ще бъдат изразходени по рамковото споразумение за целия му срок на действие, в т.ч. опциите и подновяванията, като тази стойност се получава чрез препрогнозиране въз основа на офертата на победителя или офертите на победителите. |
|
BT-661-Lot |
Има максимален брой на кандидатите, които трябва да бъдат поканени за втория етап на процедурата. |
|
BT-67(a)-Procedure |
Кратко описание на критериите за личното положение на оферентите, което може да доведе до изключването им. Тук се включва списък на всички такива критерии и се указва изискваната информация (напр. собственоръчна декларация, документация). Може да се включат и особени основания за изключване, прилагани от държава членка. |
|
BT-67(b)-Procedure |
Кратко описание на критериите за личното положение на оферентите, което може да доведе до изключването им. Тук се включва списък на всички такива критерии и се указва изискваната информация (напр. собственоръчна декларация, документация). Може да се включат и особени основания за изключване, прилагани от държава членка. |
|
BT-70-Lot |
Основната информация за изпълнението на поръчката (напр. междинни резултати, обезщетения за вреди, права върху интелектуалната собственост). |
|
BT-701-notice |
Европейският идентификатор на процедурата за възлагане на обществена поръчка за това обявление. Чрез включването на този идентификатор във всички публикувани версии на настоящото обявление (напр. в TED, национални портали за публикуване, регионални портали за публикуване) се осигурява еднозначно идентифициране на обявленията за процедурите за възлагане в целия Съюз. |
|
BT-702(a)-notice |
Езикът или езиците, на които официално се представя обявлението. Версиите на различните езици имат еднаква правна сила. |
|
BT-702(b)-notice |
Езикът или езиците, на които официално се представя обявлението. Версиите на различните езици имат еднаква правна сила. |
|
BT-706-UBO |
Националността (националностите) на действителния собственик (действителните собственици) на победителя, оферента или подизпълнителя съгласно регистъра или регистрите, създадени по силата на Директива (ЕС) 2018/843 на Европейския парламент и на Съвета. Ако такъв регистър няма (напр. при изпълнители, установени извън Съюза), се представя равностойна информация от други източници. |
|
BT-707-Lot |
Обосновка за ограничаването на достъпа до някои документи за поръчката. |
|
BT-707-Part |
Обосновка за ограничаването на достъпа до някои документи за поръчката. |
|
BT-708-Lot |
Езикът или езиците, на които официално се представя документацията за поръчката. Версиите на различните езици имат еднаква правна сила. |
|
BT-708-Part |
Езикът или езиците, на които официално се представя документацията за поръчката. Версиите на различните езици имат еднаква правна сила. |
|
BT-709-LotResult |
Максималната стойност на средствата, които може да бъдат изразходени по рамковото споразумение за целия му срок на действие, в т.ч. опциите и подновяванията, като тази стойност се изчислява въз основа на офертата на победителя или офертите на победителите. |
|
BT-71-Lot |
Сведение дали участието е запазено за определени организации (напр. защитени предприятия, организации със задачи по предоставяне на обществени услуги). |
|
BT-71-Part |
Сведение дали участието е запазено за определени организации (напр. защитени предприятия, организации със задачи по предоставяне на обществени услуги). |
|
BT-710-LotResult |
Стойността на допустимата оферта с най-ниска стойност. Дадена оферта се смята за допустима, когато е подадена от оферент, който не е изключен и който отговаря на критериите за подбор, и когато офертата отговаря на техническите спецификации и не е нередовна (напр. получена след крайния срок, предлагаща необичайно ниска цена или разходи), неприемлива или неподходяща. Само офертите, чиято допустимост е била проверена, може да бъдат вземани предвид. |
|
BT-711-LotResult |
Стойността на допустимата оферта с най-висока стойност. Дадена оферта се смята за допустима, когато е подадена от оферент, който не е изключен и който отговаря на критериите за подбор, и когато офертата отговаря на техническите спецификации и не е нередовна (напр. получена след крайния срок, предлагаща необичайно ниска цена или разходи), неприемлива или неподходяща. Само офертите, чиято допустимост е била проверена, може да бъдат вземани предвид. |
|
BT-712(a)-LotResult |
Броят на организациите, които са поискали от купувача да преразгледа някое от решенията си (напр. техническите спецификации, решението за възлагане). |
|
BT-712(b)-LotResult |
Броят на организациите, които са поискали от купувача да преразгледа някое от решенията си (напр. техническите спецификации, решението за възлагане). |
|
BT-717-Lot |
Поръчката е от обхвата на Директива 2009/33/ЕО на Европейския парламент и на Съвета (Директивата за чистите превозни средства ДЧПС) |
|
BT-718-notice |
Документацията за поръчката е променена. |
|
BT-719-notice |
Датата и часът на промяната на документацията за поръчката. |
|
BT-720-Tender |
Стойността на офертата или друг резултат, в т.ч. опциите и подновяванията. При обявление за изменение стойността на изменението. |
|
BT-721-Contract |
Заглавието на договора или при обявления за доброволна прозрачност ex-ante и обявления за резултатите от конкурси за проекти на решението. |
|
BT-722-Contract |
Наименование на програмата, по която най-малко за частично финансиране на поръчката се използват средства от Съюза. |
|
BT-7220-Lot |
Наименование на програмата, по която най-малко за частично финансиране на поръчката се използват средства от Съюза. |
|
BT-723-LotResult |
Категорията на превозното средство от обхвата на Директива 2009/33/ЕО, в т.ч.: леки превозни средства (M1, M2, N1); автобуси (M3); камиони (N2, N3); M1; M2; N1; N2; N3. |
|
BT-726-Lot |
Купувачът подчертава, че тази поръчка е подходяща и за малки и средни предприятия (МСП). |
|
BT-726-Part |
Купувачът подчертава, че тази поръчка е подходяща и за малки и средни предприятия (МСП). |
|
BT-727-Lot |
Има други ограничения за мястото на изпълнение (напр. на всяко място в Европейското икономическо пространство, на всяко място в дадена държава). |
|
BT-727-Part |
Има други ограничения за мястото на изпълнение (напр. на всяко място в Европейското икономическо пространство, на всяко място в дадена държава). |
|
BT-727-Procedure |
Има други ограничения за мястото на изпълнение (напр. на всяко място в Европейското икономическо пространство, на всяко място в дадена държава). |
|
BT-728-Lot |
Допълнителна информация за мястото на изпълнение. |
|
BT-728-Part |
Допълнителна информация за мястото на изпълнение. |
|
BT-728-Procedure |
Допълнителна информация за мястото на изпълнение. |
|
BT-729-Lot |
Максималният процентен дял от стойността на поръчката, който изпълнителят трябва да възложи на подизпълнители, използвайки състезателната процедура по дял III от Директива 2009/81/ЕО. |
|
BT-730-Tender |
На купувача е известна най-малко прогнозната стойност на частта от поръчката, за която изпълнителят ще използва подизпълнители трети лица. |
|
BT-731-Tender |
На купувача е известен най-малко прогнозният процентен дял от поръчката, за който изпълнителят ще използва подизпълнители трети лица. |
|
BT-732-Lot |
Допълнителна информация за разрешението за достъп до класифицирана информация (напр. какво равнище на разрешението се изисква, кои членове на екипа трябва да го притежават, дали е необходимо още за получаването на документацията за поръчката, или само за изпълнението ѝ). |
|
BT-733-Lot |
Обосновката за факта, че е представено единствено подреждане на критериите за възлагане по значимост, но не и техните тегла. |
|
BT-734-Lot |
Наименованието на критерия за възлагане. |
|
BT-735-Lot |
Правното основание по ДЧПС за определяне на приложимата категория на видовете поръчки (покупка, вземане на лизинг, наемане, покупка на изплащане/финансов лизинг, поръчка за обществени услуги и поръчка за услуги по таблица 1 от ДЧПС). |
|
BT-735-LotResult |
Правното основание по ДЧПС за определяне на приложимата категория на видовете поръчки (покупка, вземане на лизинг, наемане, покупка на изплащане/финансов лизинг, поръчка за обществени услуги и поръчка за услуги по таблица 1 от ДЧПС). |
|
BT-736-Lot |
Сведение дали изпълнението на поръчката трябва да бъде извършено в рамките на програми за защитена заетост. |
|
BT-736-Part |
Сведение дали изпълнението на поръчката трябва да бъде извършено в рамките на програми за защитена заетост. |
|
BT-737-Lot |
Езикът или езиците, на които неофициално се представя документацията за поръчката (или части от нея). Тези езикови версии не са официален превод и се представят само за информация. |
|
BT-737-Part |
Езикът или езиците, на които неофициално се представя документацията за поръчката (или части от нея). Тези езикови версии не са официален превод и се представят само за информация. |
|
BT-739-Business |
Номерът на факс, на който може да се осъществи връзка с организацията. За да се избегне ненужното обработване на лични данни, чрез номера на факс се създава възможност за разкриване на самоличността на физическо лице само когато това е необходимо (по смисъла на Регламент (ЕС) 2016/679 и Регламент (ЕС) 2018/1725). |
|
BT-739-Organization-Company |
Номерът на факс, на който може да се осъществи връзка с организацията. За да се избегне ненужното обработване на лични данни, чрез номера на факс се създава възможност за разкриване на самоличността на физическо лице само когато това е необходимо (по смисъла на Регламент (ЕС) 2016/679 и Регламент (ЕС) 2018/1725). |
|
BT-739-Organization-TouchPoint |
Номерът на факс, на който може да се осъществи връзка с организацията. За да се избегне ненужното обработване на лични данни, чрез номера на факс се създава възможност за разкриване на самоличността на физическо лице само когато това е необходимо (по смисъла на Регламент (ЕС) 2016/679 и Регламент (ЕС) 2018/1725). |
|
BT-739-UBO |
Номерът на факс, на който може да се осъществи връзка с организацията. За да се избегне ненужното обработване на лични данни, чрез номера на факс се създава възможност за разкриване на самоличността на физическо лице само когато това е необходимо (по смисъла на Регламент (ЕС) 2016/679 и Регламент (ЕС) 2018/1725). |
|
BT-740-Procedure-Buyer |
Купувачът е възложител. |
|
BT-743-Lot |
Сведение дали купувачът ще изисква, ще разрешава или няма да разрешава използването на електронни фактури. |
|
BT-744-Lot |
Изисква се усъвършенстван или квалифициран електронен подпис или печат (съгласно определенията в Регламент (ЕС) № 910/2014 на Европейския парламент и на Съвета). |
|
BT-745-Lot |
Описание на начина за подаване на оферти, заявления за участие или съобщения за изразяване на интерес по неелектронен път. |
|
BT-746-Organization |
Националността (националностите) на действителния собственик (действителните собственици) на победителя, оферента или подизпълнителя не се оповестява в регистъра или регистрите, създадени по силата на Директива (ЕС) 2018/843, защото победителят е дружество, чиито ценни книжа са допуснати до търговия на регулиран пазар (напр. фондова борса), който осигурява достатъчна прозрачност в съответствие със законодателството за мерките срещу изпирането на пари. |
|
BT-747-Lot |
Критерият или критериите се отнасят напр. до икономическото и финансовото състояние или техническите и професионалните способности. |
|
BT-748-Lot |
Критерият или критериите от даден вид са използвани, не са използвани или (при обявление за предварителна информация, използвано като покана за участие в състезателна процедура или за намаляване на сроковете) все още няма сведения за използването им. |
|
BT-749-Lot |
Наименованието на критерия или критериите за подбор. |
|
BT-75-Lot |
Описание на финансовата гаранция, изисквана от оферента при подаването на оферта. Гаранцията може да бъде под формата например на плащане към купувача или на документ от банка. Обикновено гаранцията се иззема като неустойка, когато оферентът е спечелил поръчката, но отказва да подпише договора. |
|
BT-750-Lot |
Кратко описание на критерия или критериите за подбор, в т.ч. минимални изисквания, изисквана информация (напр. собственоръчна декларация, документация) и начин на използване на критерия или критериите за подбор на кандидатите, които да бъдат поканени за участие на втория етап от процедурата (ако е бил определен максимален брой на кандидатите). |
|
BT-751-Lot |
Изисква се гаранция. |
|
BT-752-Lot |
Число, свързано с критерия или критериите за подбор. |
|
BT-7531-Lot |
Сведение дали числото, свързано с критерия или критериите за подбор, е вид тегло (напр. процентен дял). |
|
BT-7532-Lot |
Сведение дали числото, свързано с критерия или критериите за подбор, е вид праг (напр. минимална оценка, максимален брой на минаващите оферти с най-висока оценка). |
|
BT-754-Lot |
Използването на критерии за достъпността за лицата с увреждания в техническите спецификации. |
|
BT-755-Lot |
Обосновка за невключването на критерии за достъпността, въпреки че поръчката е предназначена за използване от физически лица. |
|
BT-756-Procedure |
Прекратява се обявлението за предварителна информация, използвано като покана за участие в състезателна процедура (или за определена обособена позиция). Вследствие на това обявление за предварителна информация, използвано като покана за участие в състезателна процедура, няма да бъдат възлагани повече поръчки освен публикуваните в настоящото обявление. Това поле може да се използва дори ако съгласно обявлението за възложена поръчка не се възлагат никакви поръчки. |
|
BT-757-notice |
Версията на обявлението. Това сведение помага например за проследяване на версиите на обявленията или промените в обявленията преди публикуване. |
|
BT-758-notice |
Сведение за версията на предходното обявление, която трябва да бъде променена. Това сведение помага например за проследяване на версиите на обявленията или промените в обявленията преди публикуване. |
|
BT-759-LotResult |
Броят на получените оферти или заявления за участие. Офертите, съдържащи варианти, или множествените оферти (за една обособена позиция), подадени от един оферент, следва да се броят за една оферта. |
|
BT-76-Lot |
Изискваната правна форма на групата оференти, на която се възлага поръчката. |
|
BT-760-LotResult |
Видът на получените оферти или заявления за участие. Посочва се общият брой на получените оферти. Когато дадено обявление не попада в приложното поле на Директива 2009/81/ЕО и не се отнася до социални или други особени услуги, се посочват също така броят на офертите, получени от микро-, малки и средни предприятия (МСП), броят на офертите, получени от оференти, регистрирани в други държави от Европейското икономическо пространство, и броят на офертите, получени от оференти, регистрирани в държави извън Европейското икономическо пространство. Отчитат се всички оферти, независимо дали са допустими, или недопустими. За офертите, подадени от група оференти (напр. обединение), офертата се отчита в съответната категория (напр. МСП), ако се очаква по-голямата част от работата да бъде извършена от оференти от тази категория (т.е. ако са МСП). |
|
BT-761-Lot |
Групата оференти, на която се възлага поръчката, трябва да има определена правна форма. |
|
BT-762-notice |
Описание на основната причина за промяната в обявлението в сравнение с първоначалното обявление. |
|
BT-763-Procedure |
Оферентът трябва да подаде оферти за всички обособени позиции. |
|
BT-764-Lot |
Сведение дали се изисква, разрешава или забранява да се подават оферти (или части от тях) под формата на електронен каталог. |
|
BT-765-Lot |
Сведение дали се предвижда рамково споразумение със, без или със и без подновяване на състезателната процедура. |
|
BT-765-Part |
Сведение дали се предвижда рамково споразумение със, без или със и без подновяване на състезателната процедура. |
|
BT-766-Lot |
Сведение дали се предвижда динамична система за покупки и при централни органи за покупки дали тя може да бъде използвана от купувачи, които не са посочени в това обявление. |
|
BT-766-Part |
Сведение дали се предвижда динамична система за покупки и при централни органи за покупки дали тя може да бъде използвана от купувачи, които не са посочени в това обявление. |
|
BT-767-Lot |
Използва се електронен търг. |
|
BT-768-Contract |
Поръчката е възложена по рамково споразумение. |
|
BT-77-Lot |
Основната информация за финансирането и плащането и/или препратка към разпоредбите, уреждащи тези въпроси. |
|
BT-773-Tender |
Сведение дали най-малко за част от поръчката ще бъдат използвани подизпълнители. |
|
BT-774-Lot |
Процес за възлагане на поръчка за стоки, услуги и строителство с по-ниско въздействие върху околната среда през целия им жизнен цикъл. |
|
BT-775-Lot |
Социална цел, чието постигане се насърчава чрез строителството, доставките или услугите (напр. справедливи условия на труд). |
|
BT-776-Lot |
Сведения за факта, че се купуват новаторски решения за строителство, доставки или услуги. |
|
BT-777-Lot |
Описание на начина, по който процедурата за възлагане е предназначена за намаляване на въздействието на поръчката върху околната среда, постигане на социални цели и/или покупка на новаторски решения за строителство, доставки или услуги. |
|
BT-78-Lot |
Крайният срок, до който оферентите без разрешение за достъп до класифицирана информация може да го получат. |
|
BT-79-Lot |
Сведение дали трябва да се посочат имената и професионалната квалификация на служителите, на които ще бъде възложено изпълнението на поръчката. |
|
BT-801-Lot |
Изисква се споразумение за неразкриване на информация. |
|
BT-802-Lot |
Допълнителна информация за споразумението за неразкриване на информация. |
|
BT-803(d)-notice |
Датата и часът на изпращане на обявлението по електронен път от електронен подател (eSender) до Службата за публикации на Европейския съюз |
|
BT-803(t)-notice |
Датата и часът на изпращане на обявлението по електронен път от електронен подател (eSender) до Службата за публикации на Европейския съюз |
|
BT-805-Lot |
Процедурата за възлагане включва използването на установени критерии за възлагане на екологосъобразна обществена поръчка (критерии за подбор, технически спецификации, критерии за възлагане и условия за изпълнение на поръчката) на национално, съюзно или друго равнище, ако е приложимо. |
|
BT-88-Procedure |
Главните характеристики на процедурата (напр. описание на отделните етапи) и информация къде може да бъдат намерени всички правила за процедурата. Тази информация се представя, когато процедурата не е сред посочените в директивите за обществените поръчки, напр. при концесиите, за социални и други особени услуги и при доброволно обявяване на процедурите за възлагане, когато стойността е под праговете за обществените поръчки в ЕС. |
|
BT-92-Lot |
Ще се прилага електронно поръчване. |
|
BT-93-Lot |
Ще се използва електронно плащане. |
|
BT-94-Lot |
Поръчка, чийто предмет вероятно ще бъде включен в друга процедура в близко бъдеще. (Напр. общинска услуга, за която редовно се възлага поръчка. Тук не се включват случаите с множество поръчки, които се възлагат в единна квалификационна система, рамково споразумение или динамична система за покупки.) |
|
BT-95-Lot |
Всякаква допълнителна информация за повторяемостта (напр. прогнозен график). |
|
BT-97-Lot |
Език, на който може да бъдат съставени подаваните оферти, заявления за участие или съобщения за изразяване на интерес. |
|
BT-98-Lot |
Срокът на действие на офертите, който започва да тече от крайния срок за подаване на офертите. |
|
BT-99-Lot |
Указание за сроковете за процедурите за преразглеждане (обжалване). |
|
OPA-118-NoticeResult-Currency |
Максималната стойност на средствата, които може да бъдат изразходени по рамковото споразумение или споразумения, посочени в това обявление, за целия им срок на действие, по всички обособени позиции, в т.ч. опциите и подновяванията, като тази стойност се изчислява въз основа на офертата на победителя или офертите на победителите. |
|
OPA-161-NoticeResult-Currency |
Стойността на всички поръчки, възложени съгласно това обявление, в т.ч. опциите и подновяванията. |
|
OPA-27-Procedure-Currency |
Прогнозната стойност на средствата по процедурата за възлагане или обособената позиция, за целия ѝ срок на действие, в т.ч. опциите и подновяванията. |
|
OPA-36-Lot-Number |
(Прогнозният) размер на срока от началото до края на действието на договора, рамковото споразумение, динамичната система за покупки или квалификационната система. Тук се включват опциите и подновяванията. |
|
OPA-36-Lot-Unit |
(Прогнозният) размер на срока от началото до края на действието на договора, рамковото споразумение, динамичната система за покупки или квалификационната система. Тук се включват опциите и подновяванията. |
|
OPA-36-Part-Number |
(Прогнозният) размер на срока от началото до края на действието на договора, рамковото споразумение, динамичната система за покупки или квалификационната система. Тук се включват опциите и подновяванията. |
|
OPA-36-Part-Unit |
(Прогнозният) размер на срока от началото до края на действието на договора, рамковото споразумение, динамичната система за покупки или квалификационната система. Тук се включват опциите и подновяванията. |
|
OPA-98-Lot-Number |
Срокът на действие на офертите, който започва да тече от крайния срок за подаване на офертите. |
|
OPA-98-Lot-Unit |
Срокът на действие на офертите, който започва да тече от крайния срок за подаване на офертите. |
Обн. към 12.04.2025 г.
Списък на нови полета по Регламента за чуждестранни субсидии (ЕС) 2022/2560
Списък на полетата в обявленията за поръчка
|
Id |
Име |
Описание |
Вид поле |
Повтаря се |
|
BT-681 |
Регламент за чуждестранните субсидии |
Регламентът (FSR) (ЕС) 2022/2560 относно чуждестранните субсидии е приложим за настоящата процедура за възлагане на обществена поръчка в съответствие с член 28 от него. |
индикатор |
Не |
Списък на полетата в обявленията за възложена поръчка
|
Id |
Име |
Описание |
Вид поле |
Повтаря се |
|
BT-681 |
Регламент за чуждестранните субсидии |
Регламентът (ЕС) 2022/2560 относно чуждестранните субсидии е приложим за настоящата процедура за възлагане на обществена поръчка в съответствие с член 28 от него. |
индикатор |
Не |
|
BG-320 |
Поръчка/търг |
Информация за търг. Тази информация се различава за обособена позиция. В случаи на конкурс за проект, някои рамкови споразумения, състезателен диалог и партньорство за иновации, тази информация може да се различава в зависимост от организацията. |
- |
Да |
|
BT-682 |
Мерки по Регламента за чуждестранни субсидии |
Мерки, прилагани съгласно Регламент (ЕС) 2022/2560 за чуждестранните субсидии. |
Код |
Не |
Списък на нови полета по Регламента за международните обществени поръчки (ЕС) 2022/1031
Списък на полетата в обявленията за възложена поръчка
|
Id |
Име |
Описание |
Вид поле |
Повтаря се |
|
BG-684 |
Инструмент за международни обществени поръчки (IPI) |
Секция, посветена на Инструмента за международни обществени поръчки (IPI) |
- |
Не |
|
BT-684 |
Прилагат се мерки по Инструмента за международни обществени поръчки |
Мерките съгласно Регламент (ЕС) 2022/1031 за Международния инструмент за обществени поръчки (IPI) са приложими за настоящата процедура за възлагане на обществена поръчка. |
Инд. |
Не |
|
BG-681 |
Информация за мерките по IPI |
Списъкът на мерките по IPI, които бяха приложени към тази оферта. |
- |
Да |
|
BT-685 |
Специфична мярка за IPI |
Информация за мярката IPI, приложима за настоящата оферта. |
Код |
Не |
|
BT-686 |
Брой оферти, които попадат в обхвата на настоящата мярка по IPI |
Брой оферти и заявления за участие, за които е приложена настоящата мярка за IPI, в случай на обществена поръчка; брой заявления за участие и проекти, в случай на конкурс за проект. |
Брой |
Не |
|
BT-687 |
Изключение от прилагането на мярката IPI |
Изключение от прилагането на мярката IPI. |
Код |
Не |
|
BT-688 |
Императивни съображения, свързани с обществения интерес |
Описание и обосновка за прилагането на императивни съображения, свързани с обществения интерес. |
Текст |
Не |
Допълнително правило подлежащо на приспособяване:
|
id |
Име |
Приспособяване |
|
BT-684 |
Прилагат се мерки по Инструмента за международни обществени поръчки |
Тъй като Инструментът за международни обществени поръчки е задължителен за използване, всички полета трябва да бъдат реализирани. Тъй като понастоящем няма Акт за Изпълнение, стойността по подразбиране в полето трябва да бъде Не. Не следва да се дава друга информация. |
Списък на нови полета по Директивата за енергийна ефективност
Списък на полетата в обявленията за поръчка и обявленията за възлагане на поръчка
|
id |
Име |
Описание |
Вид поле |
Повтаря ли се |
Об. за поръчка |
Об. за възл.пор. |
|
BG-809 |
Директива за енергийна ефективност (ДЕЕ) |
Раздел |
- |
не |
да |
да |
|
BT-810 |
ДЕЕ приложимо |
За тази процедура за възлагане на поръчка се прилага Директива (ЕС) 2023/1791 Директивата за енергийната ефективност (ДЕЕ). |
индикатор |
не |
да |
да |
|
BG-810 |
ДЕЕ информация |
Информация за енергийната ефективност |
- |
да |
да |
да |
|
BT-811 |
ДЕЕ списък |
Списък на продуктите, работите и услугите, обхванати от Директивата за енергийно етикиране, от Директивата за екодизайн, от критериите за зелени обществени поръчки на Съюза, от Регламент 2020/740. За целите на докладването са включени и сгради, обхванати от задължението в член 7 EED |
код |
не |
да |
да |
|
BT-812 |
Етикет за енергийна ефективност |
Етикети за енергийна ефективност за продуктите (A+++, A++, A+, A, B, C, D) |
код |
не |
|
да |
|
BT-813 |
Консумация на енергия в kWh/година |
Потреблението на енергийна ефективност в kWh/година за продукти, за които няма етикет, както и за услуги, строителство и сгради. Моля, докладвайте годишното потребление на енергия. |
число |
не |
|
да |
|
BT-814 |
Икономия на енергия в kWh/годишно |
Стойността на икономиите на енергия в kWh/година за продукти, услуги, строителни работи и сгради. Моля, докладвайте годишните икономии на енергия. |
число |
не |
|
да |
|
BT-815 |
Количество за енергийна ефективност |
Предоставеното или оцененото количество. За продукти, моля, докладвайте броя на продуктите. За сгради, моля, докладвайте полезната разгъната застроена площ в m2. За строителни работи или услуги стойността обикновено е 1. |
число |
не |
|
да |
8.3. Списък на европейските програми
Списък на европейските програми, осигуряващи европейско финансиране и използвани в полета Европейско финансиране програма (BT-7220-Lot) и Европейско финансиране програма (BT-7220-Lot-List) са представени в следващата таблица:
|
Код и език |
Списък на европейските програми |
|
Код в системата |
AFIS2020 |
|
Наименование на български език |
Информационна система за борба с измамите (AFIS) |
|
Наименование на английски език |
Anti Fraud Information System (AFIS) |
|
Код в системата |
AGR |
|
Наименование на български език |
Европейски фонд за гарантиране на земеделието (след трансфери между ЕФГЗ и ЕЗФРСР) |
|
Наименование на английски език |
European Agricultural Guarantee Fund (after transfers between EAGF and EAFRD) |
|
Код в системата |
AMF |
|
Наименование на български език |
Фонд Убежище и миграция (ФУМ) |
|
Наименование на английски език |
Asylum and Migration Fund (AMF) |
|
Код в системата |
AMIF |
|
Наименование на български език |
Фонд Убежище, миграция и интеграция (ФУМИ) |
|
Наименование на английски език |
Asylum, Migration and Integration Fund (AMIF) |
|
Код в системата |
AMIF |
|
Наименование на български език |
ФУМИ Национална програма по фонд Убежище, миграция и интеграция 2021-2028 |
|
Наименование на английски език |
Asylum, Migration and Integration Fund (AMIF) |
|
Код в системата |
ANTIFRAUD |
|
Наименование на български език |
Програма на ЕС за борба с измамите |
|
Наименование на английски език |
EU Anti-Fraud Programme |
|
Код в системата |
BMVI |
|
Наименование на български език |
Фонд за интегрирано управление на границите (ФИУГ) Инструмент за управлението на границите и за визите (ИУГВ) |
|
Наименование на английски език |
Integrated Border Management Fund (IBMF) instrument for border management and visa (BMVi) |
|
Код в системата |
BMVI |
|
Наименование на български език |
Национална програма по фонд Убежище, миграция и интеграция 2021-2027 |
|
Наименование на английски език |
Integrated Border Management Fund (IBMF) instrument for border management and visa (BMVi) |
|
Код в системата |
CCEI |
|
Наименование на български език |
Фонд за интегрирано управление на границите (ФИУГ) Инструмент за финансово подпомагане за оборудване за митнически контрол (ИФПОМК) |
|
Наименование на английски език |
Integrated Border Management Fund (IBMF) Instrument for financial support for customs control equipment (CCEi) |
|
Код в системата |
CDF2020 |
|
Наименование на български език |
Програма Права, равенство и гражданство |
|
Наименование на английски език |
Rights, equality and citizenship programme |
|
Код в системата |
CEF |
|
Наименование на български език |
Механизъм за свързване на Европа (МСЕ 20142020 г.) |
|
Наименование на английски език |
Connecting Europe Facility (CEF 20142020) |
|
Код в системата |
CEF_2021 |
|
Наименование на български език |
Механизъм за свързване на Европа (МСЕ 2021) |
|
Наименование на английски език |
Connecting Europe Facility (CEF 2021) |
|
Код в системата |
CERV |
|
Наименование на български език |
Граждани, равенство, права и ценности |
|
Наименование на английски език |
Citizens, Equality, Rights and Values |
|
Код в системата |
CF |
|
Наименование на български език |
Кохезионен фонд (КФ) |
|
Наименование на английски език |
Cohesion Fund (CF) |
|
Код в системата |
CF |
|
Наименование на български език |
КФ ОП "Транспорт и транспортна инфраструктура" 2014-2020 |
|
Наименование на английски език |
Cohesion Fund (CF) |
|
Код в системата |
CF |
|
Наименование на български език |
КФ ОП "Околна среда" 2014-2020 |
|
Наименование на английски език |
Cohesion Fund (CF) |
|
Код в системата |
CF_2021 |
|
Наименование на български език |
Кохезионен фонд (КФ) |
|
Наименование на английски език |
Cohesion Fund (CF) |
|
Код в системата |
CF_2021 |
|
Наименование на български език |
КФ Програма Околна среда 2021-2027 г. |
|
Наименование на английски език |
Cohesion Fund (CF) |
|
Код в системата |
CF_2021 |
|
Наименование на български език |
КФ Програма "Транспортна свързаност" 2021-2027 г. |
|
Наименование на английски език |
Cohesion Fund (CF) |
|
Код в системата |
CF_DET |
|
Наименование на български език |
Средства от Кохезионния фонд за програмата МСЕ |
|
Наименование на английски език |
Contribution from the Cohesion Fund to the CEF programme |
|
Код в системата |
CFSP_2021 |
|
Наименование на български език |
Обща външна политика и политика на сигурност (ОВППС) |
|
Наименование на английски език |
Common Foreign and Security Policy (CFSP) |
|
Код в системата |
CFSP2020 |
|
Наименование на български език |
Обща външна политика и политика на сигурност (ОВППС) |
|
Наименование на английски език |
Common foreign and security policy (CFSP) |
|
Код в системата |
CIFP_07_13 |
|
Наименование на български език |
Рамковата програма за конкурентоспособност и иновации |
|
Наименование на английски език |
Competitiveness and Innovation Framework Programme |
|
Код в системата |
CIT2020 |
|
Наименование на български език |
Европа за гражданите |
|
Наименование на английски език |
Europe for Citizens |
|
Код в системата |
COMPREG |
|
Наименование на български език |
Конкурентоспособност (по-развити региони) |
|
Наименование на английски език |
Competitiveness (more developed regions) |
|
Код в системата |
CONS |
|
Наименование на български език |
Програма Потребители |
|
Наименование на английски език |
Consumer programme |
|
Код в системата |
COPERNICUS |
|
Наименование на български език |
Европейска програма за наблюдение на Земята (Коперник) |
|
Наименование на английски език |
European Earth Observation Programme (Copernicus) |
|
Код в системата |
COSME |
|
Наименование на български език |
Програма за конкурентоспособност на предприятията и малките и средните предприятия (COSME) |
|
Наименование на английски език |
Programme for the competitiveness of enterprises and small and medium-sized enterprises (COSME) |
|
Код в системата |
COSME |
|
Наименование на български език |
ОП "Инициатива за малки и средни предприятия" 2014-2020 |
|
Наименование на английски език |
Programme for the competitiveness of enterprises and small and medium-sized enterprises (COSME) |
|
Код в системата |
CPM_H3 |
|
Наименование на български език |
Механизъм за гражданска защита на Съюза Държави членки |
|
Наименование на английски език |
Union Civil Protection Mechanism Member States |
|
Код в системата |
CPM_H4 |
|
Наименование на български език |
Механизъм за гражданска защита на Съюза Извън ЕС |
|
Наименование на английски език |
Union Civil Protection Mechanism Outside EU |
|
Код в системата |
CREA |
|
Наименование на български език |
Програма Творческа Европа |
|
Наименование на английски език |
Creative Europe programme |
|
Код в системата |
CREATIVEEU |
|
Наименование на български език |
Творческа Европа |
|
Наименование на английски език |
Creative Europe |
|
Код в системата |
CUST2020 |
|
Наименование на български език |
Програма за действие за митниците в Европейския съюз (Митници 2020) |
|
Наименование на английски език |
Action programme for customs in the European Union (Customs 2020) |
|
Код в системата |
CUST2020 |
|
Наименование на български език |
Програма Митници (2020) |
|
Наименование на английски език |
Action programme for customs in the European Union (Customs 2020) |
|
Код в системата |
CUSTOMS |
|
Наименование на български език |
Сътрудничество в областта на митниците (Митници) |
|
Наименование на английски език |
Cooperation in the field of customs (CUSTOMS) |
|
Код в системата |
CUSTOMS |
|
Наименование на български език |
Програма Митници (2021-2027) |
|
Наименование на английски език |
Cooperation in the field of customs (CUSTOMS) |
|
Код в системата |
DCI2020 |
|
Наименование на български език |
Инструмент за сътрудничество за развитие (ИСР) |
|
Наименование на английски език |
Development Cooperation Instrument (DCI) |
|
Код в системата |
DIGITALEU |
|
Наименование на български език |
Програма Цифрова Европа |
|
Наименование на английски език |
Digital Europe Programme |
|
Код в системата |
E4A |
|
Наименование на български език |
Програма на Съюза в областта на образованието, обучението, младежта и спорта (Еразъм+) |
|
Наименование на английски език |
The Union programme for education, training, youth and sport (Erasmus+) |
|
Код в системата |
EAFRD |
|
Наименование на български език |
Европейски земеделски фонд за развитие на селските райони (след трансфери между ЕФГЗ и ЕЗФРСР) |
|
Наименование на английски език |
European Agricultural Fund for Rural Development (after transfers between EAGF and EAFRD) |
|
Код в системата |
EAFRD_2021 |
|
Наименование на български език |
Европейски земеделски фонд за развитие на селските райони (ЕЗФРСР) |
|
Наименование на английски език |
European Agricultural Fund for Rural Development (EAFRD) |
|
Код в системата |
EAFRD_2021 |
|
Наименование на български език |
ЕЗФРСР Стратегически план за развитие на земеделието и селските райони 2023 2027 г. |
|
Наименование на английски език |
European Agricultural Fund for Rural Development (EAFRD) |
|
Код в системата |
EAFRD2020 |
|
Наименование на български език |
Европейски земеделски фонд за развитие на селските райони (ЕЗФРСР) |
|
Наименование на английски език |
European Agricultural Fund for Rural Development (EAFRD) |
|
Код в системата |
EAGF_2021 |
|
Наименование на български език |
Европейски фонд за гарантиране на земеделието (ЕФГЗ) |
|
Наименование на английски език |
European Agricultural Guarantee Fund (EAGF) |
|
Код в системата |
EAGF2020 |
|
Наименование на български език |
Европейски фонд за гарантиране на земеделието (ЕФГЗ) |
|
Наименование на английски език |
European Agricultural Guarantee Fund (EAGF) |
|
Код в системата |
EAR2020 |
|
Наименование на български език |
Резерв за спешна помощ (РСП) |
|
Наименование на английски език |
Emergency Aid Reserve (EAR) |
|
Код в системата |
EDF |
|
Наименование на български език |
Европейски фонд за отбрана (ЕФО) |
|
Наименование на английски език |
European Defence Fund (EDF) |
|
Код в системата |
EDIDP |
|
Наименование на български език |
Европейска програма за промишлено развитие в областта на отбраната |
|
Наименование на английски език |
European Defence Industrial Development Programme |
|
Код в системата |
EFSD |
|
Наименование на български език |
Европейски фонд за устойчиво развитие (ЕФУР) |
|
Наименование на английски език |
European Fund for Sustainable Development (EFSD) |
|
Код в системата |
EFSI |
|
Наименование на български език |
Европейски фонд за стратегически инвестиции (ЕФСИ) |
|
Наименование на английски език |
European Fund for Strategic Investments (EFSI) |
|
Код в системата |
EGF_2021 |
|
Наименование на български език |
Европейски фонд за приспособяване към глобализацията (ЕФПГ) |
|
Наименование на английски език |
European Globalisation Adjustment Fund (EGF) |
|
Код в системата |
EGF2020 |
|
Наименование на български език |
Европейски фонд за приспособяване към глобализацията (ЕФПГ) |
|
Наименование на английски език |
European Globalisation Adjustment Fund (EGF) |
|
Код в системата |
EIDHR2020 |
|
Наименование на български език |
Европейски инструмент за демокрация и права на човека (ЕИДПЧ) |
|
Наименование на английски език |
European Instrument for Democracy and Human Rights (EIDHR) |
|
Код в системата |
EINS |
|
Наименование на български език |
Европейски инструмент за сътрудничество в областта на ядрената безопасност (EINS) |
|
Наименование на английски език |
European Instrument for Nuclear Safety (EINS) |
|
Код в системата |
EMFAF |
|
Наименование на български език |
Европейски фонд за морско дело, рибарство и аквакултури (ЕФМДРА) |
|
Наименование на английски език |
European Maritime, Fisheries and Aquaculture Fund (EMFAF) |
|
Код в системата |
EMFAF |
|
Наименование на български език |
ЕФМДРА Програма морско дело и рибарство 2021-2027 г. |
|
Наименование на английски език |
European Maritime, Fisheries and Aquaculture Fund (EMFAF) |
|
Код в системата |
EMFF_2021 |
|
Наименование на български език |
Европейски фонд за морско дело и рибарство (ЕФМДР) |
|
Наименование на английски език |
European Maritime and Fisheries Fund (EMFF) |
|
Код в системата |
EMFF_2021 |
|
Наименование на български език |
ЕФМДР Програма морско дело и рибарство 2014-2020 г. |
|
Наименование на английски език |
European Maritime and Fisheries Fund (EMFF) |
|
Код в системата |
EMFF2020 |
|
Наименование на български език |
Европейски фонд за морско дело и рибарство (ЕФМДР) |
|
Наименование на английски език |
European Maritime and Fisheries Fund (EMFF) |
|
Код в системата |
ENI |
|
Наименование на български език |
Европейски инструмент за съседство (ЕИС) |
|
Наименование на английски език |
European Neighbourhood Instrument (ENI) |
|
Код в системата |
EPF |
|
Наименование на български език |
Европейски механизъм за подкрепа на мира |
|
Наименование на английски език |
European Peace Facility |
|
Код в системата |
ERASMUS_PLUS |
|
Наименование на български език |
Еразъм+ |
|
Наименование на английски език |
Erasmus+ |
|
Код в системата |
ERDF |
|
Наименование на български език |
Европейски фонд за регионално развитие (ЕФРР) |
|
Наименование на английски език |
European Regional Development Fund (ERDF) |
|
Код в системата |
ERDF |
|
Наименование на български език |
ЕФРР ИНТЕРРЕГ V-A Гърция - България 2014-2020 |
|
Наименование на английски език |
European Regional Development Fund (ERDF) |
|
Код в системата |
ERDF |
|
Наименование на български език |
ЕФРР ИНТЕРРЕГ V-A Румъния - България 2014-2020 |
|
Наименование на английски език |
European Regional Development Fund (ERDF) |
|
Код в системата |
ERDF |
|
Наименование на български език |
ЕФРР ОП "Наука и образование за интелигентен растеж" 2014-2020 |
|
Наименование на английски език |
European Regional Development Fund (ERDF) |
|
Код в системата |
ERDF |
|
Наименование на български език |
ЕФРР ОП "Околна среда" 2014-2020 |
|
Наименование на английски език |
European Regional Development Fund (ERDF) |
|
Код в системата |
ERDF |
|
Наименование на български език |
ЕФРР ОП "Икономика и конкурентоспособност" 2014-2020 |
|
Наименование на английски език |
European Regional Development Fund (ERDF) |
|
Код в системата |
ERDF |
|
Наименование на български език |
ЕФРР ОП "Транспорт и транспортна инфраструктура" 2014-2020 |
|
Наименование на английски език |
European Regional Development Fund (ERDF) |
|
Код в системата |
ERDF |
|
Наименование на български език |
ЕФРР ОП Региони в растеж 2014-2020 |
|
Наименование на английски език |
European Regional Development Fund (ERDF) |
|
Код в системата |
ERDF_2021 |
|
Наименование на български език |
Европейски фонд за регионално развитие (ЕФРР) |
|
Наименование на английски език |
European Regional Development Fund (ERDF) |
|
Код в системата |
ERDF_2021 |
|
Наименование на български език |
ЕФРР Програма Развитие на регионите 2021-2027 г. |
|
Наименование на английски език |
European Regional Development Fund (ERDF) |
|
Код в системата |
ERDF_2021 |
|
Наименование на български език |
ЕФРР Програма "Транспортна свързаност" 2021-2027 г. |
|
Наименование на английски език |
European Regional Development Fund (ERDF) |
|
Код в системата |
ERDF_2021 |
|
Наименование на български език |
ЕФРР Програма Околна среда 2021-2027 г. |
|
Наименование на английски език |
European Regional Development Fund (ERDF) |
|
Код в системата |
ERDF_2021 |
|
Наименование на български език |
ЕФРР Програма "Научни изследвания, иновации и дигитализация за интелигетна трансформация" 2021-2027 г. |
|
Наименование на английски език |
European Regional Development Fund (ERDF) |
|
ERDF_2021 |
|
|
Наименование на български език |
ЕФРР Програма "Техническа помощ" 2021-2027 г. |
|
Наименование на английски език |
European Regional Development Fund (ERDF) |
|
Код в системата |
ERDF_2021 |
|
Наименование на български език |
|
|
Наименование на английски език |
European Regional Development Fund (ERDF) |
|
Код в системата |
ERDF_2021 |
|
|
Наименование на български език |
ЕФРР ИНТЕРРЕГ VI-A Гърция-България 2021-2027* |
|
|
Наименование на английски език |
European Regional Development Fund (ERDF) |
|
|
Код в системата |
ERDF_2021 |
|
Наименование на български език |
ЕФРР Програма "ИНТЕРРЕГ VI-С Европа" 2021-2027 г. |
|
Наименование на английски език |
European Regional Development Fund (ERDF) |
|
Код в системата |
ESC |
|
Наименование на български език |
Европейски корпус за солидарност (ESC) |
|
Наименование на английски език |
European Solidarity Corps (ESC) |
|
Код в системата |
ESC_2021 |
|
Наименование на български език |
Европейски корпус за солидарност (ESC) |
|
Наименование на английски език |
European Solidarity Corps (ESC) |
|
Код в системата |
ESF |
|
Наименование на български език |
Европейски социален фонд (ЕСФ) |
|
Наименование на английски език |
European Social Fund (ESF) |
|
Код в системата |
ESF |
|
Наименование на български език |
ЕСФ ОП "Добро управление" 2014-2020 |
|
Наименование на английски език |
European Social Fund (ESF) |
|
Код в системата |
ESF |
|
Наименование на български език |
ЕСФ Програмата Развитие на човешките ресурси 2014-2020 |
|
Наименование на английски език |
European Social Fund (ESF) |
|
Код в системата |
ESF_PLUS |
|
Наименование на български език |
Европейския социален фонд плюс (ЕСФ+) |
|
Наименование на английски език |
European Social Fund Plus (ESF+) |
|
Код в системата |
ESF_PLUS |
|
Наименование на български език |
ЕСФ+ Програма Развитие на човешките ресурси 2021-2027 |
|
Наименование на английски език |
European Social Fund Plus (ESF+) |
|
Код в системата |
ESF_PLUS |
|
Наименование на български език |
ЕСФ+ Програма "Образование" 2021-2027 |
|
Наименование на английски език |
European Social Fund Plus (ESF+) |
|
Код в системата |
ESF_PLUS |
|
Наименование на български език |
ЕСФ+ Програма Храни и основно материално подпомагане 2021 2027 г. |
|
Наименование на английски език |
European Social Fund Plus (ESF+) |
|
Код в системата |
ESI_2021 |
|
Наименование на български език |
Инструмент за спешна подкрепа в рамките на Съюза (ИСП) |
|
Наименование на английски език |
Instrument for emergency support within the Union (ESI) |
|
Код в системата |
ESP2017 |
|
Наименование на български език |
Европейска статистическа програма (ESP) |
|
Наименование на английски език |
European statistical programme (ESP) |
|
Код в системата |
ESP2020 |
|
Наименование на български език |
Европейска статистическа програма (ESP) |
|
Наименование на английски език |
European statistical programme (ESP) |
|
Код в системата |
EU4HEALTH |
|
Наименование на български език |
EU4Health Programme |
|
Наименование на английски език |
EU4Health Programme |
|
Код в системата |
EUAV |
|
Наименование на български език |
Инициатива Доброволци на ЕС за хуманитарна помощ (EUAV) |
|
Наименование на английски език |
EU Aid Volunteers initiative (EUAV) |
|
Код в системата |
EURATOM |
|
Наименование на български език |
Програма на Евратом за научни изследвания и обучение |
|
Наименование на английски език |
Euratom research and training programme |
|
Код в системата |
EURATOM_07_13 |
|
Наименование на български език |
Програма на Евратом за научни изследвания и обучение (2007 2013 г.) |
|
Наименование на английски език |
Euratom Research and Training Programme (20072013) |
|
Код в системата |
EURATOM_19_20 |
|
Наименование на български език |
Програма на Евратом за научни изследвания и обучение (2019 2020 г.) |
|
Наименование на английски език |
Euratom Research and Training Programme (20192020) |
|
Код в системата |
EURATOM_21_27 |
|
Наименование на български език |
Програма на Евратом за научни изследвания и обучение |
|
Наименование на английски език |
Euratom Research and Training Programme |
|
Код в системата |
EURI |
|
Наименование на български език |
Инструмент на Европейския съюз за възстановяване (EURI) |
|
Наименование на английски език |
European Union Recovery Instrument (EURI) |
|
Код в системата |
EURI |
|
Наименование на български език |
EURI Национален план за възстановяване и устойчивост на РБ |
|
Наименование на английски език |
European Union Recovery Instrument (EURI) |
|
Код в системата |
EURODAC2020 |
|
Наименование на български език |
Сравняване на дактилоскопични отпечатъци с оглед на ефективното прилагане на Дъблинската конвенция (Евродак) |
|
Наименование на английски език |
Comparison of fingerprints for the effective application of the Dublin Convention (EURODAC) |
|
Код в системата |
EURODAC2020 |
|
Наименование на български език |
Фонд "Убежище, миграция и интеграция" |
|
Наименование на английски език |
Comparison of fingerprints for the effective application of the Dublin Convention (EURODAC) |
|
Код в системата |
EUSF_2021 |
|
Наименование на български език |
Фонд Солидарност на Европейския съюз (ФСЕС) |
|
Наименование на английски език |
European Union Solidarity Fund (EUSF) |
|
Код в системата |
EUSF_H3 |
|
Наименование на български език |
Фонд Солидарност на Европейския съюз (ФСЕС) Държави членки |
|
Наименование на английски език |
European Union Solidarity Fund (EUSF) Member States |
|
Код в системата |
EUSF_H4 |
|
Наименование на български език |
Фонд Солидарност на Европейския съюз (ФСЕС) Държави, преговарящи за присъединяване |
|
Наименование на английски език |
European Union Solidarity Fund (EUSF) Countries negotiating for accession |
|
Код в системата |
EUSF2020 |
|
Наименование на български език |
Фонд Солидарност на Европейския съюз (ФСЕС) |
|
Наименование на английски език |
European Union Solidarity Fund (EUSF) |
|
Код в системата |
FEAD |
|
Наименование на български език |
Фонд за европейско подпомагане на най-нуждаещите се лица (FEAD) |
|
Наименование на английски език |
Fund for European Aid to the Most Deprived (FEAD) |
|
Код в системата |
FEAD |
|
Наименование на български език |
ОП "Храни" 2014-2020 |
|
Наименование на английски език |
Fund for European Aid to the Most Deprived (FEAD) |
|
Код в системата |
FF2020 |
|
Наименование на български език |
Храни и фуражи |
|
Наименование на английски език |
Food and feed |
|
Код в системата |
FINSER2020 |
|
Наименование на български език |
Специфични дейности в областта на финансовото отчитане и одита |
|
Наименование на английски език |
Specific activities in the field of financial reporting and auditing |
|
Код в системата |
FISC2020 |
|
Наименование на български език |
Програма за действие за данъчно облагане в Европейския съюз (Фискалис 2020) |
|
Наименование на английски език |
Action programme for taxation in the European Union (Fiscalis 2020) |
|
Код в системата |
FISCALIS |
|
Наименование на български език |
Сътрудничество в областта на данъчното облагане (Фискалис) |
|
Наименование на английски език |
Cooperation in the field of taxation (FISCALIS) |
|
Код в системата |
FP6 |
|
Наименование на български език |
Шеста рамкова програма за научни изследвания и иновации |
|
Наименование на английски език |
Sixth Framework Programme for Research and Innovation |
|
Код в системата |
FP7 |
|
Наименование на български език |
Седма рамкова програма за научни изследвания и иновации |
|
Наименование на английски език |
Seventh Framework Programme for Research and Innovation |
|
Код в системата |
GAL2014 |
|
Наименование на български език |
Изграждане и експлоатация на европейските системи за спътникова навигация (EGNOS и Галилео) |
|
Наименование на английски език |
Implementation and exploitation of European satellite navigation systems (EGNOS and Galileo) |
|
Код в системата |
GRLD2020 |
|
Наименование на български език |
Сътрудничество на ЕС с Гренландия |
|
Наименование на английски език |
EU cooperation with Greenland |
|
Код в системата |
H2020 |
|
Наименование на български език |
Рамкова програма за научни изследвания и иновации (Хоризонт 2020) |
|
Наименование на английски език |
The framework programme for research and innovation (Horizon 2020) |
|
Код в системата |
HEALTH |
|
Наименование на български език |
Действие на Съюза в областта на здравеопазването (програма за обществено здравеопазване) |
|
Наименование на английски език |
Union's action in the field of health (Health programme) |
|
Код в системата |
HERC3 |
|
Наименование на български език |
Програма за насърчаване на дейности в областта на защитата на финансовите интереси на Европейския съюз (Херкулес III) |
|
Наименование на английски език |
Programme to promote activities in the field of the protection of the European Union's financial interests (Hercule III) |
|
Код в системата |
HFR_09_11 |
|
Наименование на английски език |
Supplementary High Flux Reactor (HFR) programmes |
|
Код в системата |
HFR_16_19 |
|
Наименование на английски език |
Supplementary High Flux Reactor (HFR) programmes (20162019) |
|
Код в системата |
HFR_20_23 |
|
Наименование на английски език |
Supplementary High Flux Reactor (HFR) programmes (20202023) |
|
Код в системата |
HFR2015 |
|
Наименование на български език |
Допълнителни програми за реактора с висока плътност на неутронния поток (HFR) |
|
Наименование на английски език |
Supplementary high flux reactor (HFR) programmes |
|
Код в системата |
HORIZONEU |
|
Наименование на български език |
Хоризонт Европа рамковата програма за научни изследвания и иновации |
|
Наименование на английски език |
Horizon Europe the Framework Programme for Research and Innovation |
|
Код в системата |
HUMA_2021 |
|
Наименование на български език |
Хуманитарна помощ (HUMA) |
|
Наименование на английски език |
Humanitarian Aid (HUMA) |
|
Код в системата |
HUMA2020 |
|
Наименование на български език |
Хуманитарна помощ |
|
Наименование на английски език |
Humanitarian aid |
|
Код в системата |
ICFS |
|
Наименование на български език |
Засилване на участието на потребителите в изготвянето на политиката на Съюза в областта на финансовите услуги |
|
Наименование на английски език |
Enhancing consumers involvement in EU policy making in the field of financial services |
|
Код в системата |
IES |
|
Наименование на български език |
Инструмент за спешна подкрепа в рамките на Съюза |
|
Наименование на английски език |
Instrument for emergency support within the Union |
|
Код в системата |
IF |
|
Наименование на български език |
Фонд за иновации (ФИ) |
|
Наименование на английски език |
Innovation Fund (IF)) |
|
Код в системата |
IFS2020 |
|
Наименование на български език |
Инструмент, допринасящ за стабилността и мира (IcSP) |
|
Наименование на английски език |
Instrument contributing to Stability and Peace (IcSP) |
|
Код в системата |
INSC2020 |
|
Наименование на български език |
Инструмент за сътрудничество в областта на ядрената безопасност (INSC) |
|
Наименование на английски език |
Instrument for Nuclear Safety Cooperation (INSC) |
|
Код в системата |
INVESTEU |
|
Наименование на български език |
Програма InvestEU |
|
Наименование на английски език |
InvestEU Programme |
|
Код в системата |
IPA2 |
|
Наименование на български език |
Инструмент за предприсъединителна помощ (ИПП II) |
|
Наименование на английски език |
Instrument for Pre-accession Assistance (IPA II) |
|
Код в системата |
IPAIII |
|
Наименование на български език |
Инструмент за предприсъединителна помощ (ИПП ІIІ) |
|
Наименование на английски език |
Instrument for Pre-accession assistance (IPA III) |
|
Код в системата |
IPAIII |
|
Наименование на български език |
ИНТЕРРЕГ VІ-А ИПП България - Турция 2021-2027 г. |
|
Наименование на английски език |
Instrument for Pre-accession assistance (IPA III) |
|
Код в системата |
IPAIII |
|
Наименование на български език |
ИНТЕРРЕГ VІ-А ИПП България - Северна Македония 2021-2027 г. |
|
Наименование на английски език |
IPAIII |
|
Код в системата |
ISA2015 |
|
Наименование на български език |
Решения за оперативна съвместимост за европейските публични администрации (ISA) |
|
Наименование на английски език |
Interoperability Solutions for European Public Administrations (ISA) |
|
Код в системата |
ISA2020 |
|
Наименование на български език |
Решения за оперативна съвместимост за европейските публични администрации, предприятията и гражданите (ISA2) |
|
Наименование на английски език |
Interoperability Solutions for European public administrations, businesses and citizens (ISA2) |
|
Код в системата |
ISF |
|
Наименование на български език |
Фонд Вътрешна сигурност (ISF) |
|
Наименование на английски език |
Internal Security Fund (ISF) |
|
Код в системата |
ISF |
|
Наименование на български език |
ISF Национална програма на Република България по Фонд "Вътрешна сигурност" 2014-2020 |
|
Наименование на английски език |
Internal Security Fund (ISF) |
|
Код в системата |
ISF_2021 |
|
Наименование на български език |
Фонд Вътрешна сигурност (ISF) |
|
Наименование на английски език |
Internal Security Fund (ISF) |
|
Код в системата |
ISF_2021 |
|
Наименование на български език |
ISF Национална програма на Република България по Фонд "Вътрешна сигурност" 2021-2027 |
|
Наименование на английски език |
Internal Security Fund (ISF) |
|
Код в системата |
ITER |
|
Наименование на български език |
Международен експериментален термоядрен реактор (ITER) |
|
Наименование на английски език |
International thermonuclear experimental reactor (ITER) |
|
Код в системата |
ITER_19_20 |
|
Наименование на български език |
Международен експериментален термоядрен реактор (ITER) |
|
Наименование на английски език |
International Thermonuclear Experimental Reactor (ITER) |
|
Код в системата |
ITER_2021 |
|
Наименование на български език |
Международен експериментален термоядрен реактор (ITER) |
|
Наименование на английски език |
International Thermonuclear Experimental Reactor (ITER) |
|
Код в системата |
JTF |
|
Наименование на български език |
Фонд за справедлив преход |
|
Наименование на английски език |
Just Transition Fund |
|
Код в системата |
JUST |
|
Наименование на български език |
Програма Правосъдие |
|
Наименование на английски език |
Justice programme |
|
Код в системата |
JUSTICE |
|
Наименование на български език |
Програма Правосъдие |
|
Наименование на английски език |
Justice Programme |
|
Код в системата |
LIFE_2021 |
|
Наименование на български език |
Програма за околната среда и действията по климата (LIFE 2021) |
|
Наименование на английски език |
Programme for the Environment and Climate Action (LIFE 2021) |
|
Код в системата |
LIFE2020 |
|
Наименование на български език |
Програма за околната среда и действията по климата (LIFE 20142020 г.) |
|
Наименование на английски език |
Programme for the Environment and Climate Action (LIFE 20142020) |
|
Код в системата |
LOAN2020 |
|
Наименование на български език |
Гаранционен фонд за външни дейности |
|
Наименование на английски език |
Guarantee Fund for external actions |
|
Код в системата |
MFA |
|
Наименование на български език |
Макрофинансова помощ (МФП) |
|
Наименование на английски език |
Macro financial assistance (MFA) |
|
Код в системата |
MM_2021 |
|
Наименование на български език |
Военна мобилност |
|
Наименование на английски език |
Military mobility |
|
Код в системата |
ND |
|
Наименование на български език |
Програми за подпомагане на извеждането от експлоатация на ядрени съоръжения в България, Литва и Словакия |
|
Наименование на английски език |
Nuclear decommissioning assistance programmes in Bulgaria, Lithuania and Slovakia |
|
Код в системата |
ND_LITH |
|
Наименование на български език |
Извеждане от експлоатация на ядрени съоръжения (Литва) |
|
Наименование на английски език |
Nuclear decommissioning assistance programmes (Lithuania) |
|
Код в системата |
ND_OTHER |
|
Наименование на български език |
Ядрена безопасност и извеждане от експлоатация на ядрени съоръжения (включително за България и Словакия) |
|
Наименование на английски език |
Nuclear Safety and decommissioning (incl. for Bulgaria and Slovakia) |
|
Код в системата |
NDICI |
|
Наименование на български език |
Инструмент за съседство, сътрудничество за развитие и международно сътрудничество (ИССРМС) |
|
Наименование на английски език |
Neighbourhood, Development and International Cooperation Instrument (NDICI) |
|
Код в системата |
OCT |
|
Наименование на български език |
Отвъдморски страни и територии (OCT) (включително Гренландия) |
|
Наименование на английски език |
Overseas Countries and Territories (OCT) (including Greenland) |
|
Код в системата |
OUTREG |
|
Наименование на български език |
Най-отдалечени и слабо населени региони |
|
Наименование на английски език |
Outermost and sparsely populated regions |
|
Код в системата |
PERI2020 |
|
Наименование на български език |
Програма за обмен, помощ и обучение за защитата на еврото срещу подправяне (Перикъл 2020) |
|
Наименование на английски език |
Exchange, assistance and training programme for the protection of the euro against counterfeiting (Pericles 2020) |
|
Код в системата |
PERICLES |
|
Наименование на български език |
Защита на еврото от фалшифициране (програма Перикъл IV) |
|
Наименование на английски език |
Protection of the euro against counterfeiting (the Pericles IV programme) |
|
Код в системата |
PI |
|
Наименование на български език |
Инструмент за партньорство за сътрудничество с трети държави (PI) |
|
Наименование на английски език |
Partnership instrument for cooperation with third countries (PI) |
|
Код в системата |
PSCI |
|
Наименование на български език |
Програма на Европейския съюз за заетост и социални иновации (EaSI) |
|
Наименование на английски език |
European Union programme for employment and social innovation (EaSI) |
|
Код в системата |
PSLF_JTM2021 |
|
Наименование на български език |
Механизъм за отпускане на заеми в публичния сектор в рамките на механизма за справедлив преход |
|
Наименование на английски език |
Public sector loan facility under the Just Transition Mechanism (JTM) |
|
Код в системата |
REGCONV |
|
Наименование на български език |
Регионално сближаване (по-слабо развити региони) |
|
Наименование на английски език |
Regional convergence (less developed regions) |
|
Код в системата |
RESCEU |
|
Наименование на български език |
Механизъм за гражданска защита на Съюза (rescEU) |
|
Наименование на английски език |
Union Civil Protection Mechanism (rescEU) |
|
Код в системата |
RFMOs |
|
Наименование на български език |
Задължителни вноски в регионални организации за управление на рибарството и в други международни организации |
|
Наименование на английски език |
Compulsory contributions to regional fisheries management organisations (RFMOs) and to other international organisations |
|
Код в системата |
RIGHTS_2021 |
|
Наименование на български език |
Програма Права и ценности |
|
Наименование на английски език |
Rights and Values Programme |
|
Код в системата |
RRF |
|
Наименование на български език |
Програма за подкрепа на реформите (вкл. инструмента за осъществяване на реформи и механизма за конвергенция) |
|
Наименование на английски език |
European Recovery and Resilience Facility (incl. Technical Support Instrument) |
|
Код в системата |
SEAR_2021 |
|
Наименование на български език |
Резерв за солидарност и спешна помощ (SEAR) |
|
Наименование на английски език |
Solidarity and Emergency Aid Reserve (SEAR) |
|
Код в системата |
SFAs |
|
Наименование на български език |
Споразумения за партньорство в областта на рибарството (СУР) |
|
Наименование на английски език |
Sustainable Fisheries Partnership Agreements (SFPAs) |
|
Код в системата |
SINGLEMKT |
|
Наименование на български език |
Програма за единния пазар, включително COSME, ISA2, ESP, участие на потребителите във финансовите услуги, финансово докладване, програми за здравеопазване, храни и фуражи, програма за потребителите |
|
Наименование на английски език |
Single Market Programme, including COSME, ISA2, ESP, consumer involvement in fin. Services, financial reporting, Health, Food and Feed, consumer programme |
|
Код в системата |
SIS2020 |
|
Наименование на български език |
Шенгенска информационна система (ШИС) |
|
Наименование на английски език |
Schengen Information System (SIS) |
|
Код в системата |
SPACE |
|
Наименование на български език |
Европейска космическа програма |
|
Наименование на английски език |
European Space Programme |
|
Код в системата |
TA_IA |
|
Наименование на български език |
Техническа помощ и иновационни дейности |
|
Наименование на английски език |
Technical assistance and innovative actions |
|
Код в системата |
TCC |
|
Наименование на български език |
Инструмент за финансова подкрепа с цел насърчаване на икономическото развитие на общността на кипърските турци |
|
Наименование на английски език |
Instrument of financial support for encouraging the economic development of the Turkish Cypriot community (TCC) |
|
Код в системата |
TCC_2021 |
|
Наименование на български език |
Подкрепа за общността на кипърските турци |
|
Наименование на английски език |
Support to the Turkish Cypriot Community |
|
Код в системата |
TERRCOOP |
|
Наименование на български език |
Европейско териториално сътрудничество |
|
Наименование на английски език |
European territorial cooperation |
|
Код в системата |
TRANSREG |
|
Наименование на български език |
Региони в преход |
|
Наименование на английски език |
Transition regions |
|
Код в системата |
VIS2020 |
|
Наименование на български език |
Визова информационна система (ВИС) |
|
Наименование на английски език |
Visa Information System (VIS) |
|
Код в системата |
VIS2020 |
|
Наименование на български език |
Фонд "Вътрешна сигурност" |
|
Наименование на английски език |
Visa Information System (VIS) |
|
Код в системата |
YEI |
|
Наименование на български език |
Инициатива за младежка заетост (специално отпуснати допълнителни средства) |
|
Наименование на английски език |
Youth employment initiative (specific top-up allocation) |
|
Код в системата |
YEI |
|
Наименование на български език |
YEI Програма за развитие на човешките ресурси 2020 |
|
Наименование на английски език |
Youth employment initiative (specific top-up allocation) |
* Програмата ЕФРР INTERREG VI-A Румъния-България 2021-2027 е добавена в списъка на 13.11.2024 г.
* Програмите ИНТЕРРЕГ VI-A ИПП България Турция 2021 2027, ЕФРР Програма "ИНТЕРРЕГ VI-С Европа" 2021-2027 г., ИНТЕРРЕГ VІ-А ИПП България - Северна Македония 2021-2027 г. са добавени на 09.09.2025 г.
9. Надграждане на модул Външен контрол, осъществяван от АОП
Функционалностите на модул Външен контрол, осъществяван от АОП са надградени в съответствие с промените в ЗОП по отношение на предварителния контрол на АОП - чл. 229, ал. 1, т. 2, б. ж и ал. 2 и чл. 232а от закона (обнародвани в ДВ, бр. 88 от 20.10.2023 г., в сила от 22.07.2024 г.). С промените се въвежда задължителен предварителен контрол ( за краткост ЗК) на процедури за обществени поръчки на стойност над 5 000 000 лв.
Създадено е ново работно пространство за възложителя по отношение на контрола по чл.232а от ЗОП. В меню Контрол е създадена нова опция със заглавие: Заявка за задължителен контрол по чл.232а от ЗОП. Когато дадена процедура попада в обхвата за ЗК, новата опцията е активна, а опциите за контрол по чл.232 и чл.233 са неактивни за възложителя, без възможност за достъп:

При избор на опцията Заявка за задължителен контрол по чл. 232а от ЗОП, ако за процедурата има попълнени и валидирани проекти на обявление и решение, се отваря формата на придружителното писмо. Част от полетата във формата се попълват автоматично от системата, а за други информацията следва да се въведе допълнително от потребител от екипа на възложителя:
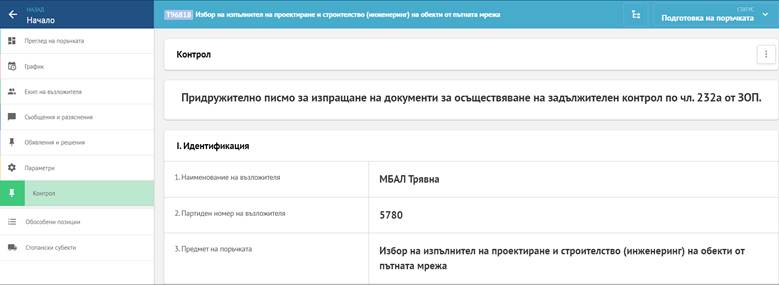
Към
попълненото
придружително
писмо се прикачват
файловете на
проектите на
решение,
обявление,
техническа
спецификация
и методика за
оценка (ако е
приложимо). Изискванията
към
файловете
за
прикачване
са описани в
секция 5.2.3.8.4.3.
Въпрос тип
Прилагане на
документ. Придружителното
писмо се
подписва с
електронен
подпис от
възложителя
или упълномощено
от него лице,
след което се
изпраща до
АОП заедно с
проектите на
посочените
документи.
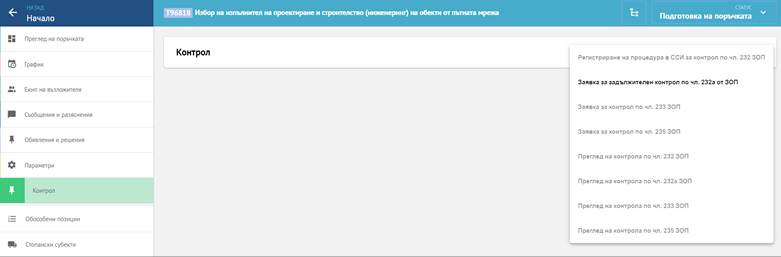
Успешно подаденото придружително писмо се потвърждава чрез автоматично генерирано от ЦАИС електронно съобщение до електронната поща на възложителя, посочена в придружителното писмо.
След изпращането на придружителното писмо до АОП, процедурата е регистрирана за ЗК. Информация за статуса й се визуализира за възложителя в индивидуален работен екран, който се достъпва от меню Преглед на контрола по чл.232а ЗОП:
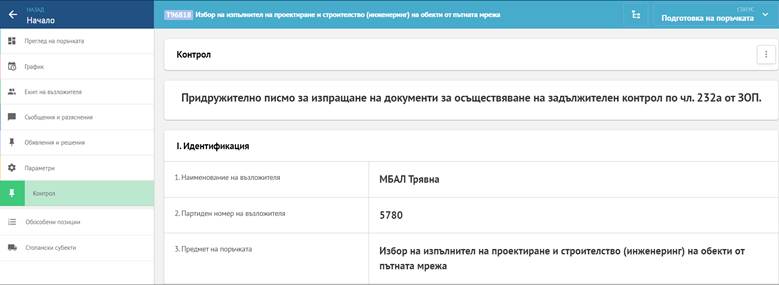
Становището на АОП от I-ви етап се изпраща на възложителя и е достъпно за него в обособеното работно пространство за съответната процедура. В същия екран е достъпна секцията Мотиви на възложителя, чрез която той изпраща на АОП своите мотиви за неспазени препоръки, съдържащи се в становището от първия етап на ЗК.

След като е преминала първия етап на ЗК и след публикуване на процедурата в РОП, статусът на преписката се актуализира като тя преминава в етап Изчакване на становище от АОП за втори етап на контрола. Становището от АОП от II-ри етап се изпраща на възложителя и е достъпно за него в същото работно пространство за съответната процедура: